[Windows 10] VAIOとBluetoothマウス、またはBluetoothキーボードを接続する方法
-
VAIO にBluetooth 機器(デバイス)を接続するには、Windows 10 の標準機能を使用します。
-
VAIOとBluetooth接続のマウスやキーボードなどを接続するには、Windows 10の標準機能を使用します。
VAIO本体のBluetooth機能を有効にし、Bluetoothデバイス(機器)の電源を入れてペアリングを行います。 -
操作方法
-
-
VAIO 本体のBluetooth をONにします。
-
VAIO と接続する Bluetoothデバイス(機器)の電源を入れます
製品に付属している取扱説明書などを参照して、Bluetoothデバイス(機器)の電源を入れます。
Bluetoothデバイス(機器)の電源の入れかたなどの操作がわからない場合は、製造元にお問い合わせください。 -
[Bluetooth とその他のデバイス] 画面で、VAIOとBluetoothデバイスを接続します。
以下は、一般的なBluetoothキーボードを接続する場合を例として説明しています。
接続する機器によっては、ペアリングの方法やアイコンなどが異なる場合があります。[スタート] - [設定] - [デバイス]- [Bluetoothとその他のデバイス] を選択し、
Bluetooth スイッチ(画像内①赤枠のスイッチ)がオンになっているか確認してから
「Bluetoothまたはその他のデバイスを追加する」ボタン(画像②青枠内の「+」部分)をタップします。
-
VAIO のBluetoothをオンにした後、接続したいBluetoothデバイス(機器)にある ペアリングするための操作をします。
※マウスやキーボードの底面などに[CONNECT] などの表示があるボタンや、スイッチがある場合が多いです。
ボタンやスイッチの位置は、Bluetoothデバイス(機器)側の取扱説明書をご確認ください。 -
「デバイスを追加する」画面が表示され「追加するデバイスの種類を選択してください」と表示された下にある「Bluetooth」をクリックします。

-
Bluetoothデバイス(機器)が表示されるまで、しばらく時間がかかる場合があります。
機器名が表示されたら、ペアリング ボタンを押し、しばらく待ちます。
-
-
接続する機器の型名が表示されたら選択します。
※Bluetoothキーボードなど、接続する機器によっては以下の画像のように、PINコードの入力を求められる場合があります。
※下記の画像は参考画像です。
PINコードはデバイスにより変わりますので、画面に表示されたPINコードを 接続したいキーボード側で入力します。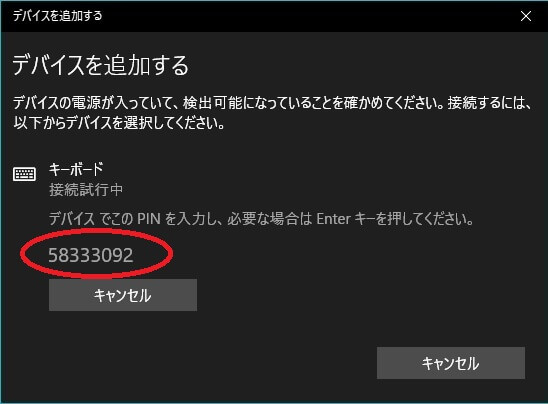
-
デバイスの準備が整いました!と表示され接続した機器名が表示されたら、完了ボタンを選択します。
※デバイスによっては「完了」の表示以外のボタンとなっている場合もありますので、ご注意ください。
「完了」意外の場合は、右上の✖ボタンで画面を閉じます。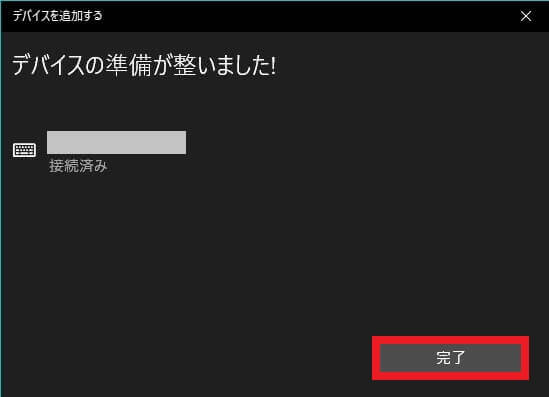
以上で操作は完了です。
参考情報
ご使用のBluetoothデバイス(機器)によっては、使用しないまま一定の時間が経過すると
電池の消耗を抑えるために、Bluetoothデバイス(機器)の電源が自動的に切れるものがあります。
Bluetoothデバイス(機器)の電源が切れたときは、Bluetoothマウスの場合はワンクリックし、
Bluetoothキーボードの場合は任意のキーを押してください。
Bluetoothデバイス(機器)の電源を入れなおしても使用できるようになります。 -