[Windows 10] VAIOとBluetoothオーディオデバイスを接続する方法
-
対象機種
-
Windows 10搭載のVAIO PC
-
説明
-
VAIOにBluetoothオーディオデバイスを接続するには、Windows 10の標準機能を使用します。
VAIO本体のBluetooth機能を有効にし、Bluetoothオーディオデバイスの電源を入れてペアリングを行います。 -
操作方法
-
-
[設定] - [デバイス] - [Bluetooth とその他のデバイス] を開きます。
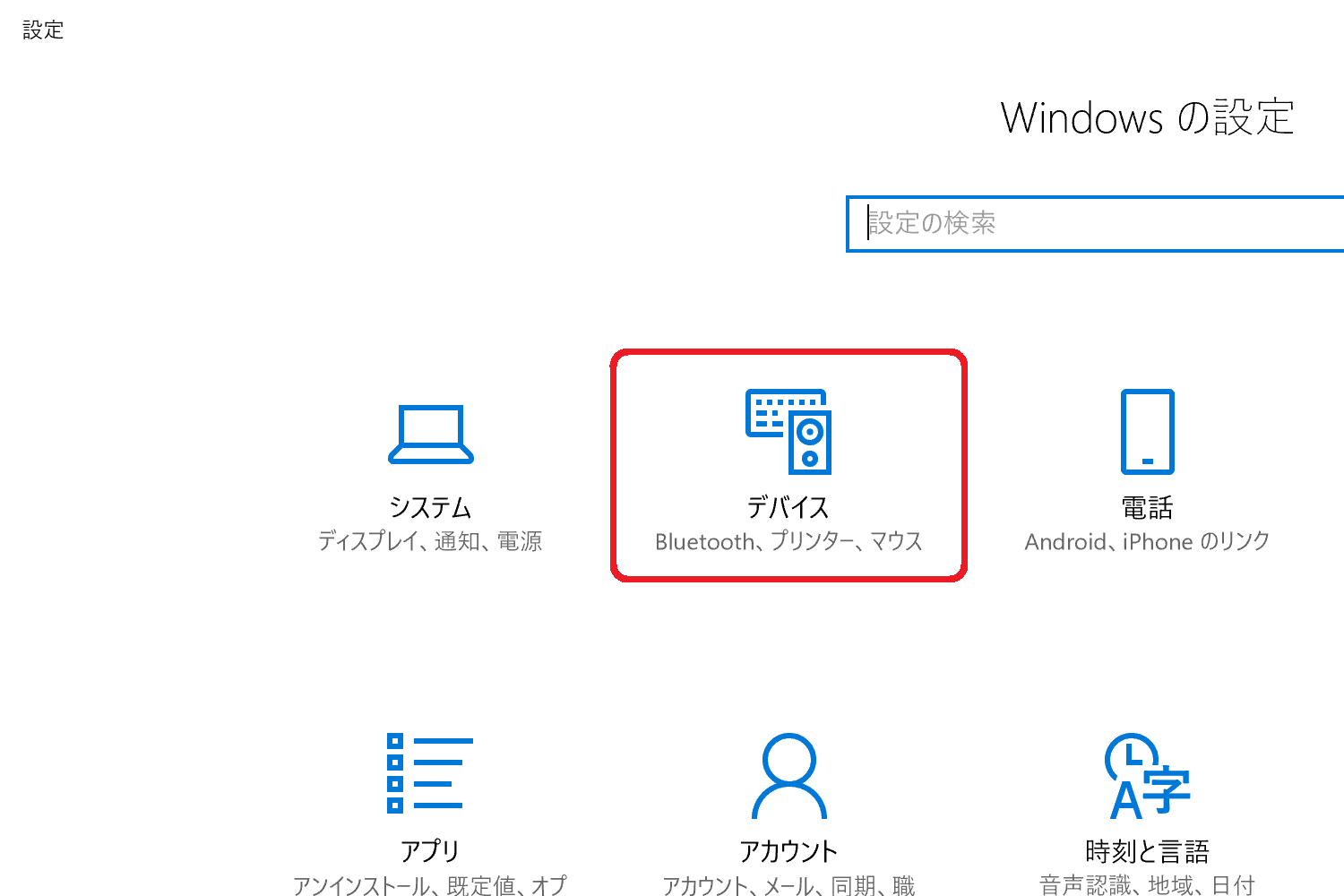
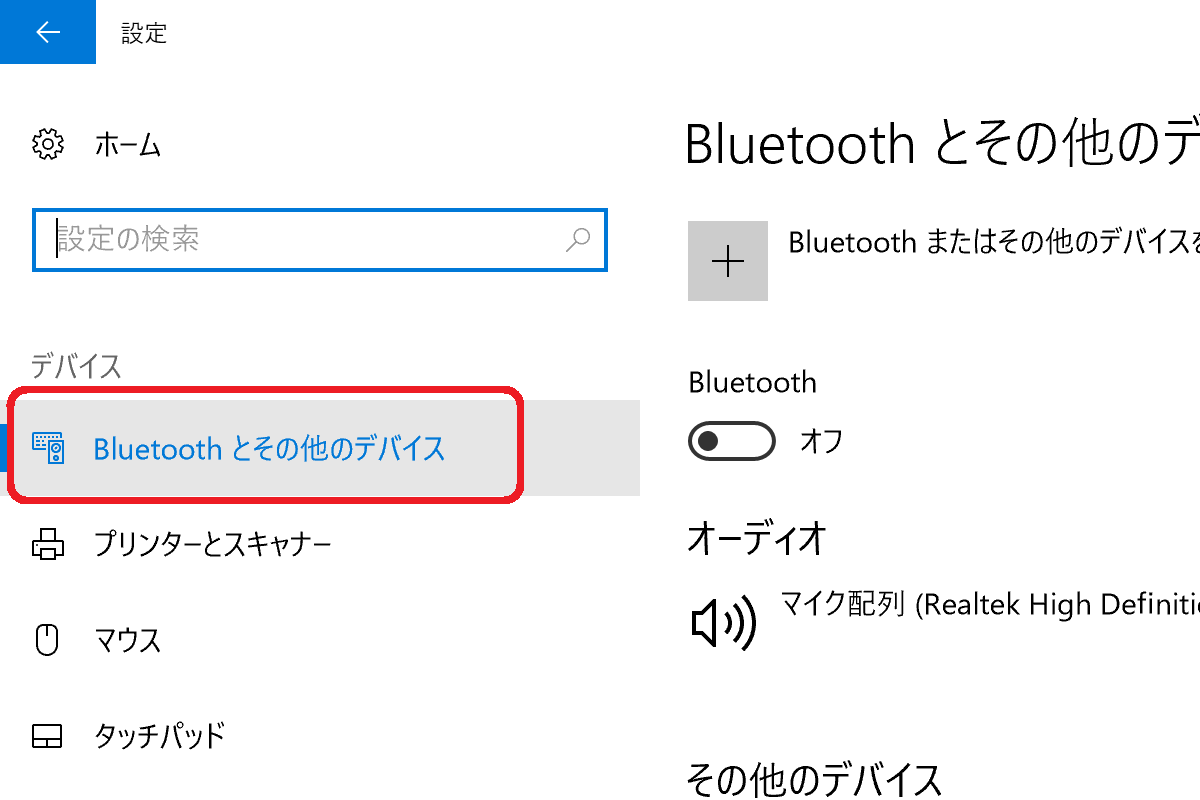
-
「Bluetooth」の項目がオフになっている場合はオンにします。

-
Bluetoothオーディオデバイスの電源を入れ、デバイスの追加(ペアリング)ができる状態にします。
操作方法が不明な場合は、製品に付属している取扱説明書などを参照してください。 -
[Bluetooth またはその他のデバイスを追加する]をクリックします。
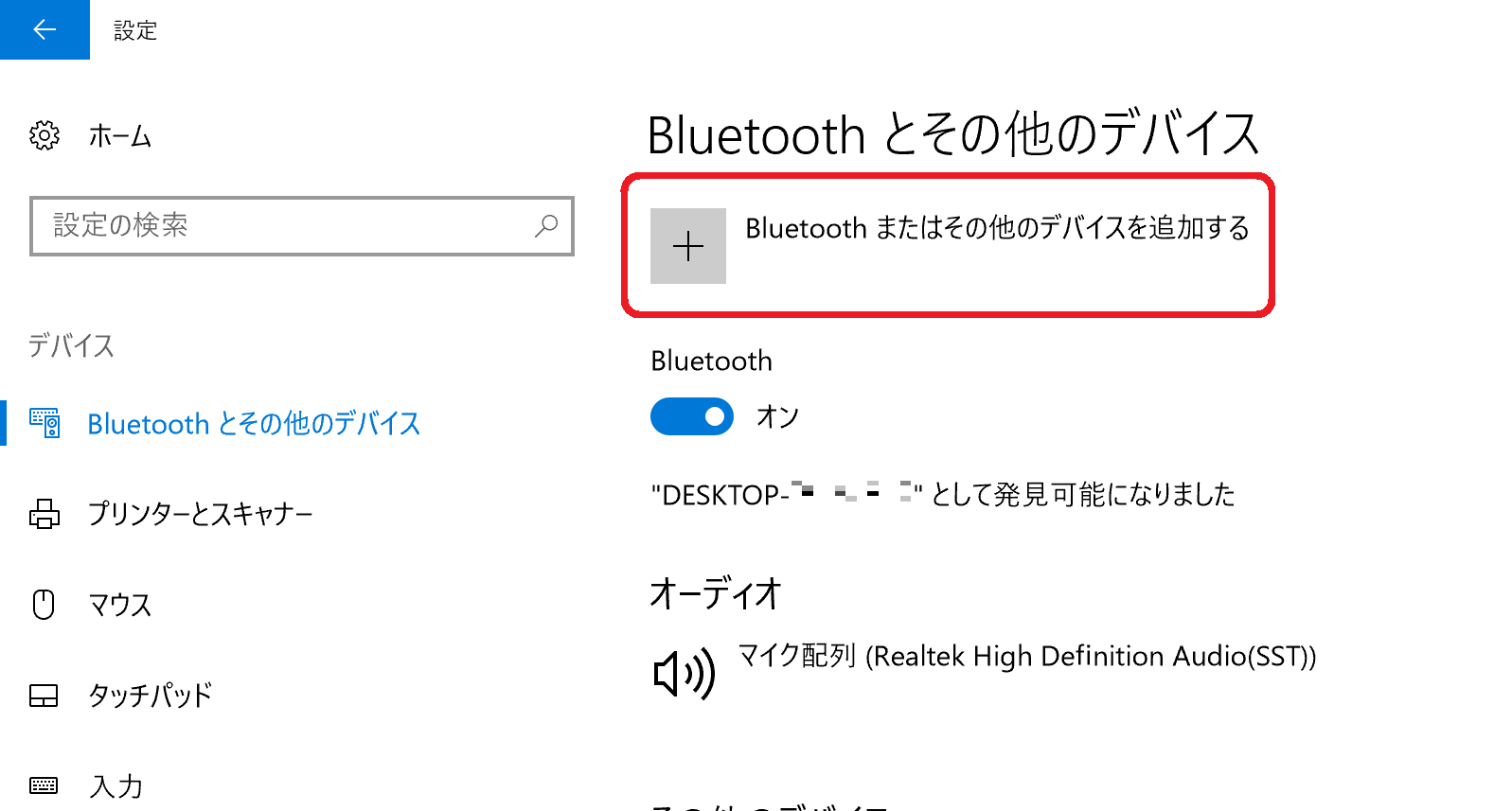
-
「デバイスを追加する」画面が表示されるので、[Bluetooth]の項目をクリックし、Bluetoothオーディオデバイスが検出されるのを待ちます。
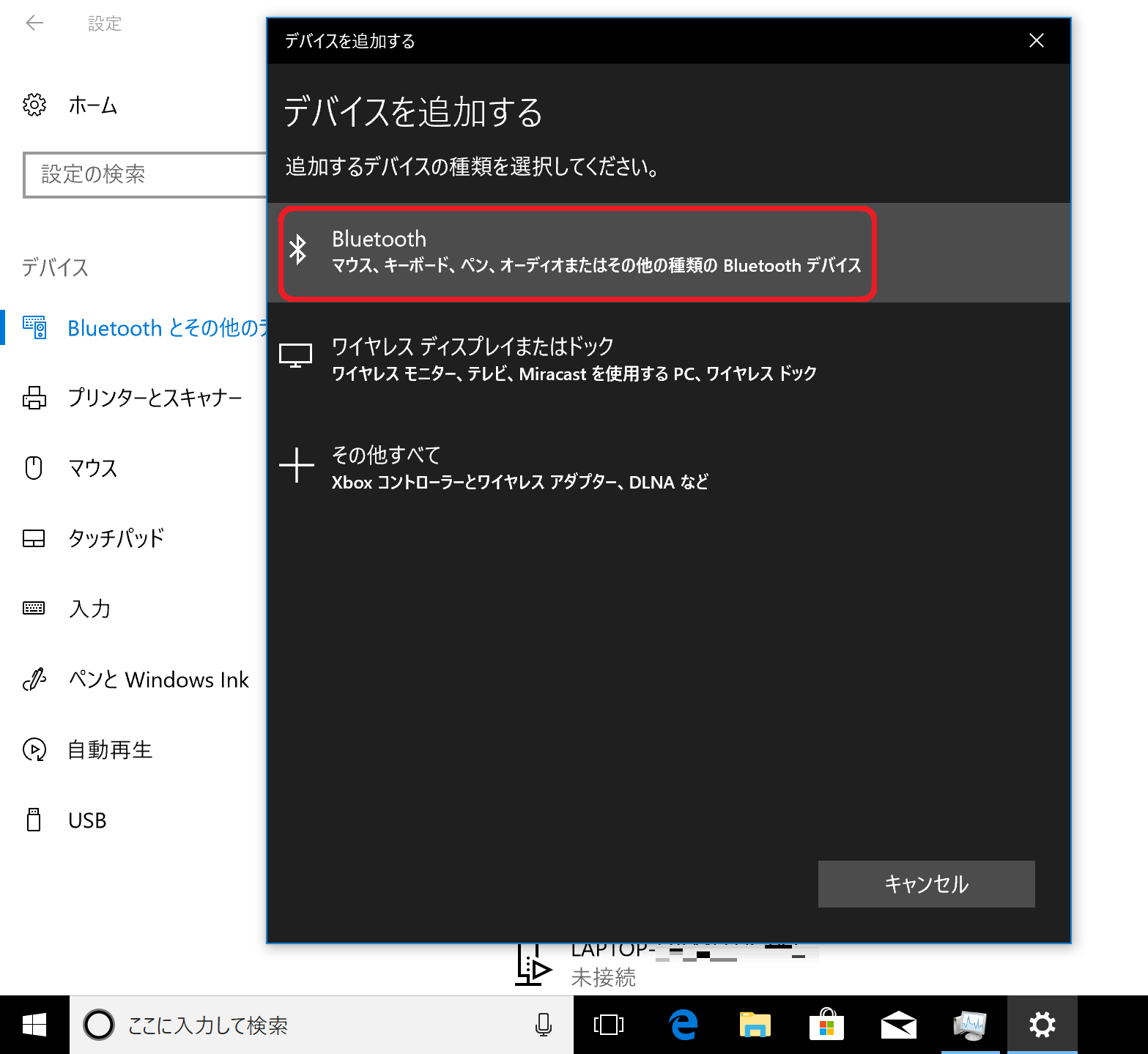
-
検出されたオーディオデバイスをクリックし、接続が完了するまで待ちます。
※パスコードやPINなどを要求された場合は、オーディオデバイスの取扱説明書を確認して入力してください。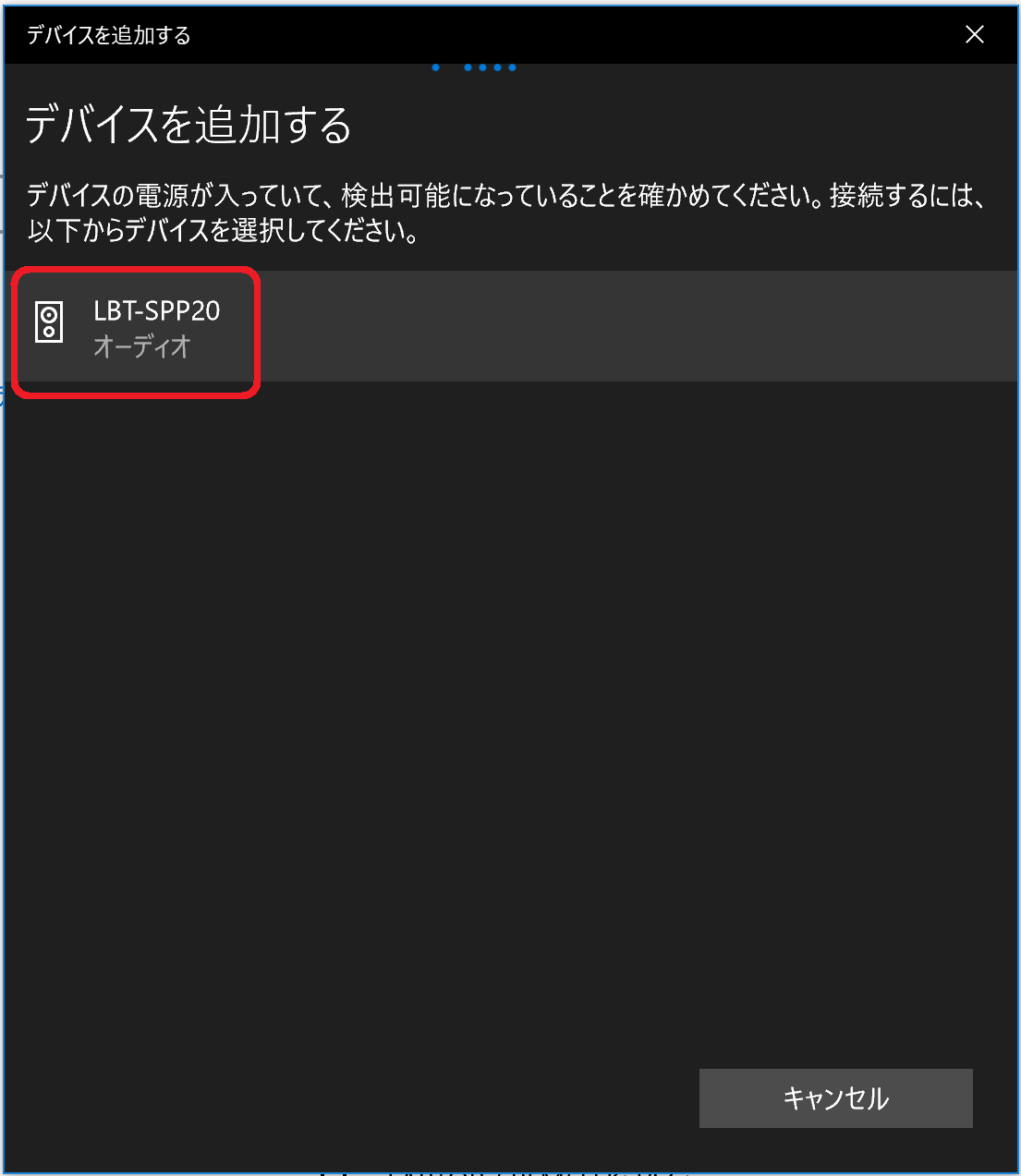
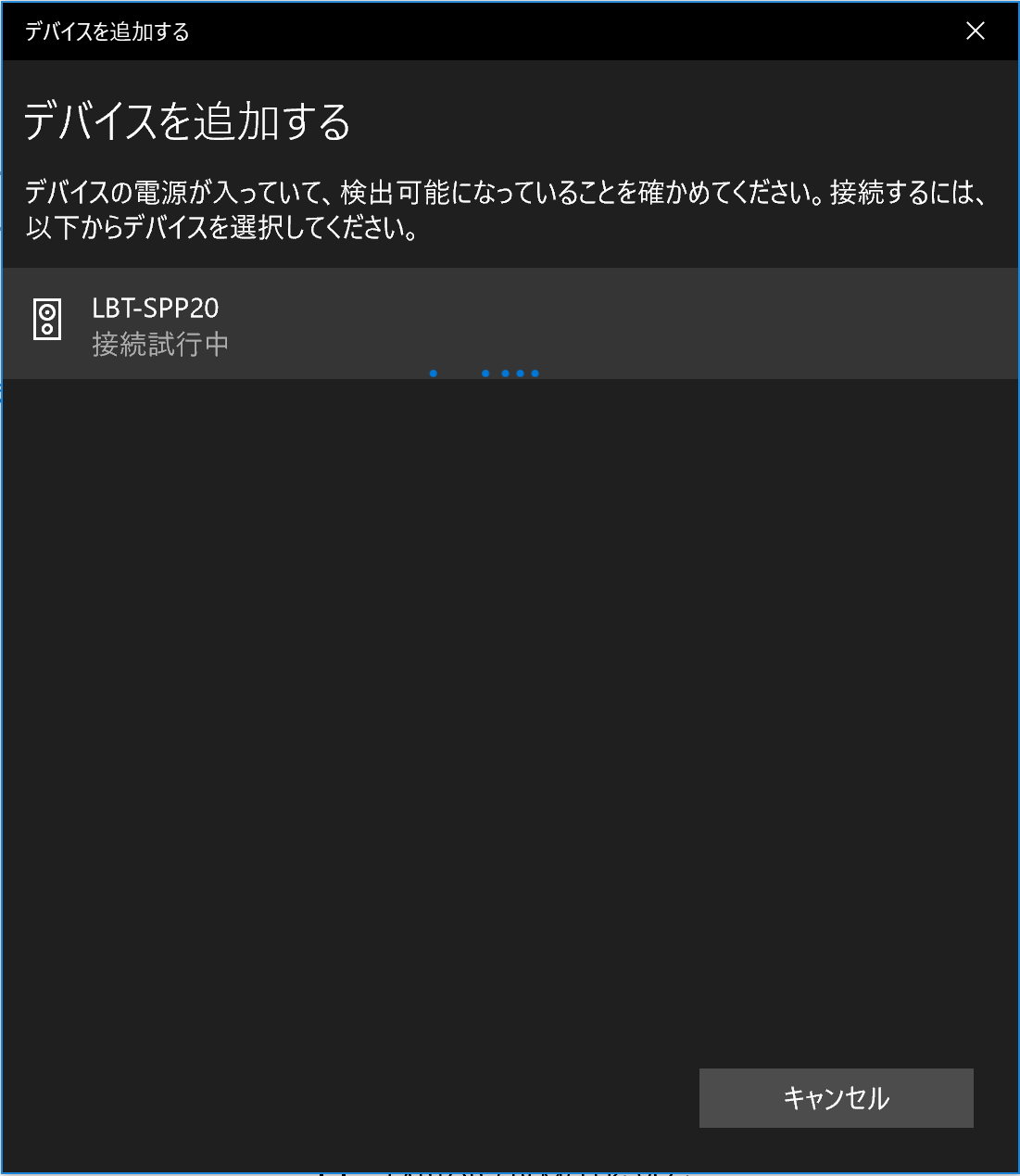
-
選択したデバイスが「接続済み」になり、画面右下に「デバイスのセットアップ」が表示されて消えます。
※表示が一瞬で消えてしまい、表示に気づかない場合もあります。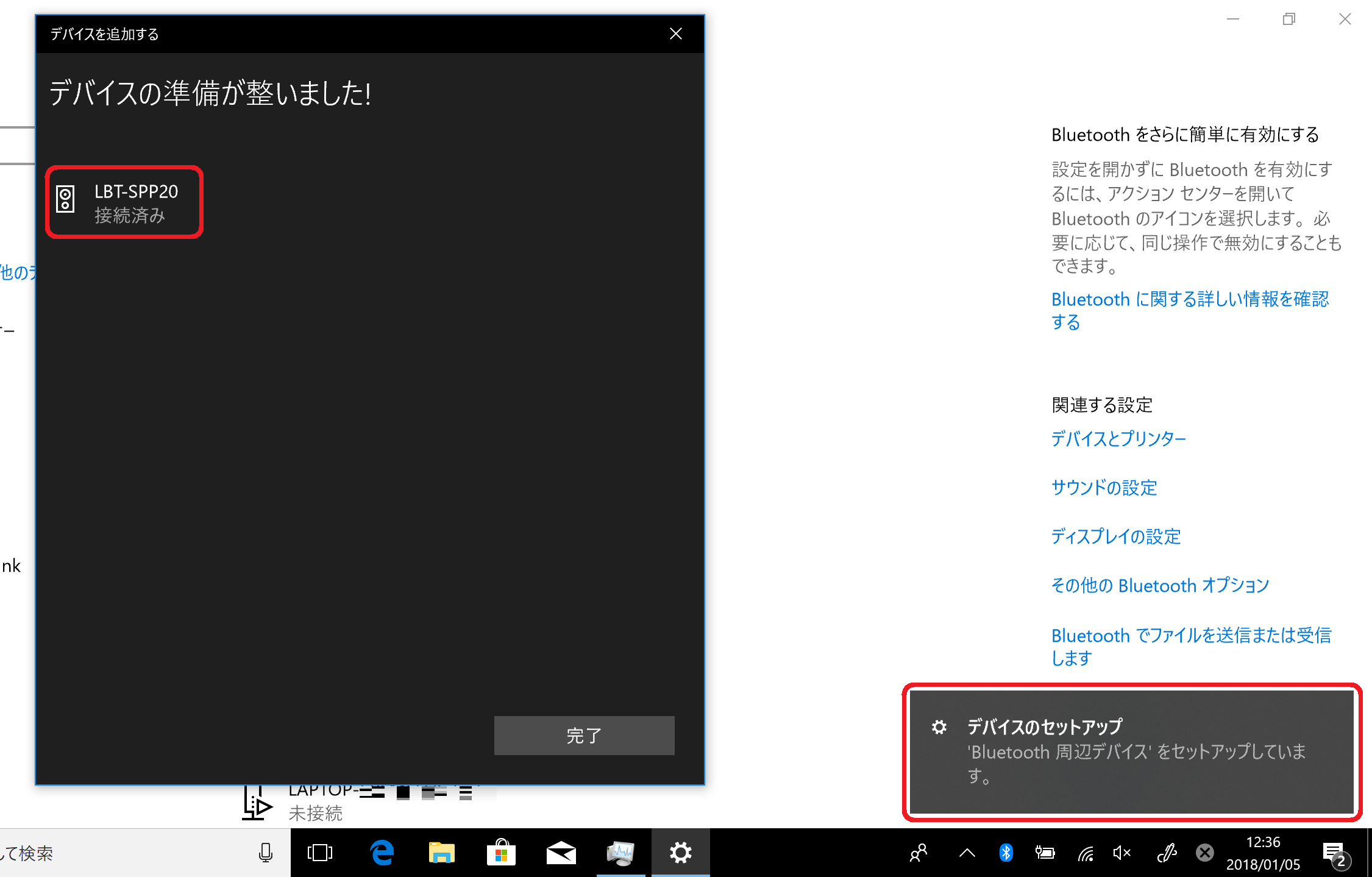
-
「音楽に接続済み」と表示されたら[完了]ボタンをクリックします。
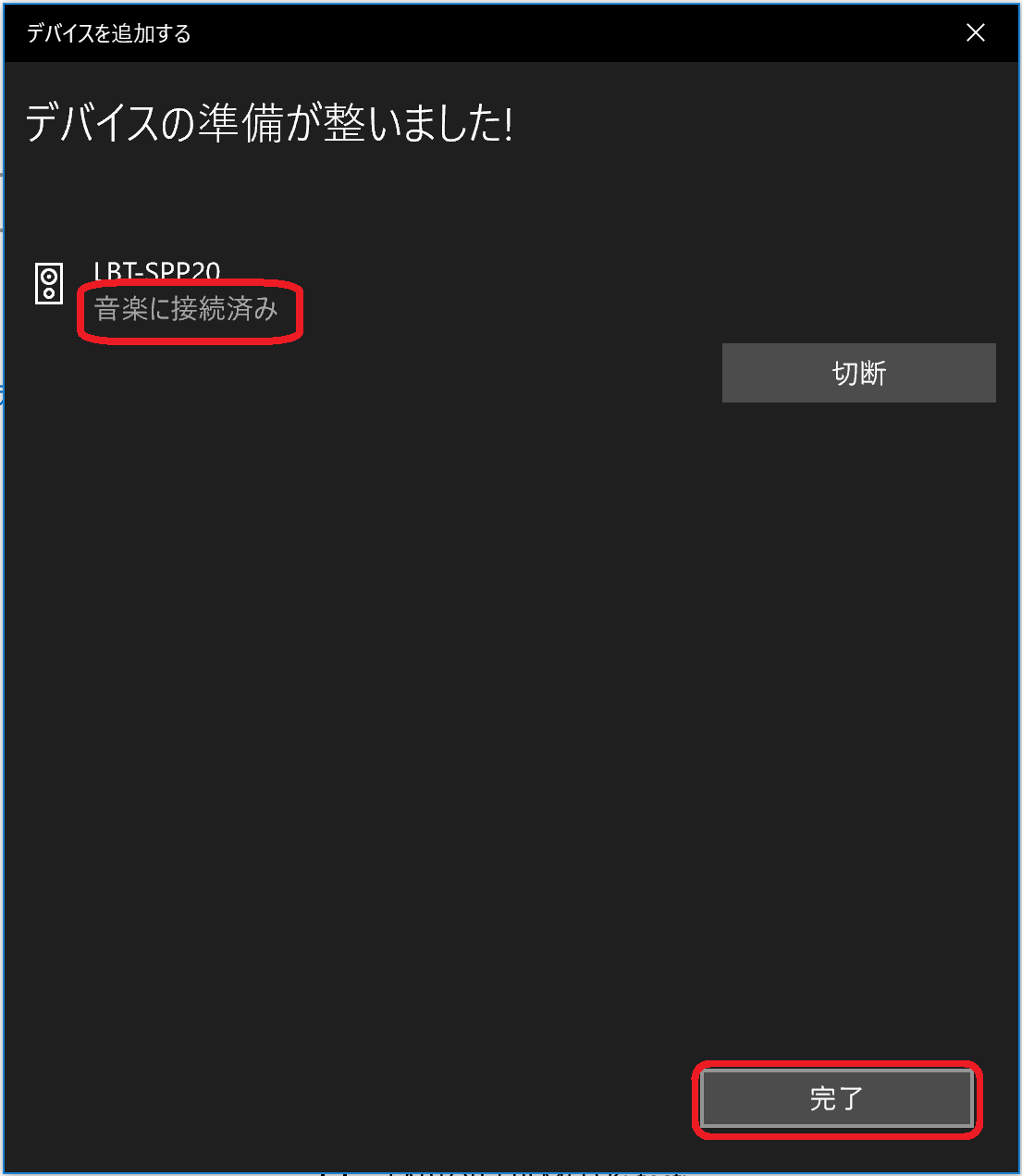
ご注意
接続するBluetooth機器(デバイス)によっては、接続完了時に表示される「ボタン」の機能・表示まで変わります。(下記の画像:黄枠部分)
下記は「Bluetoothヘッドセット」を接続した場合の画像です。
Bluetoothでの接続が完了していますが、「完了」ではなく「切断」ボタンなどが表示されることがありますので
その場合は、右上に表示される[✕]ボタンを選択して、画面を終了します。(下記の画像:赤枠部分)また、接続するデバイスによっては、アイコンや、接続された際に表示されるメッセージなども変わります。(下記の画像:青枠部分)
あくまでも接続するBluetoothデバイスの持つ機能や情報等により、変わります。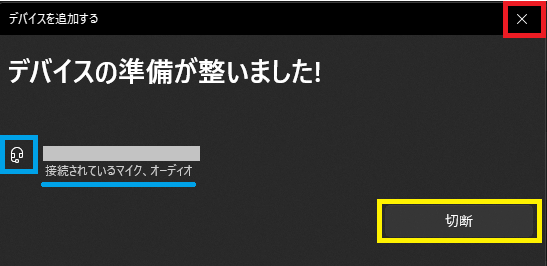
-
「オーディオ」欄に接続したオーディオデバイスが表示され、「音楽に接続済み」と表示されていれば完了です。
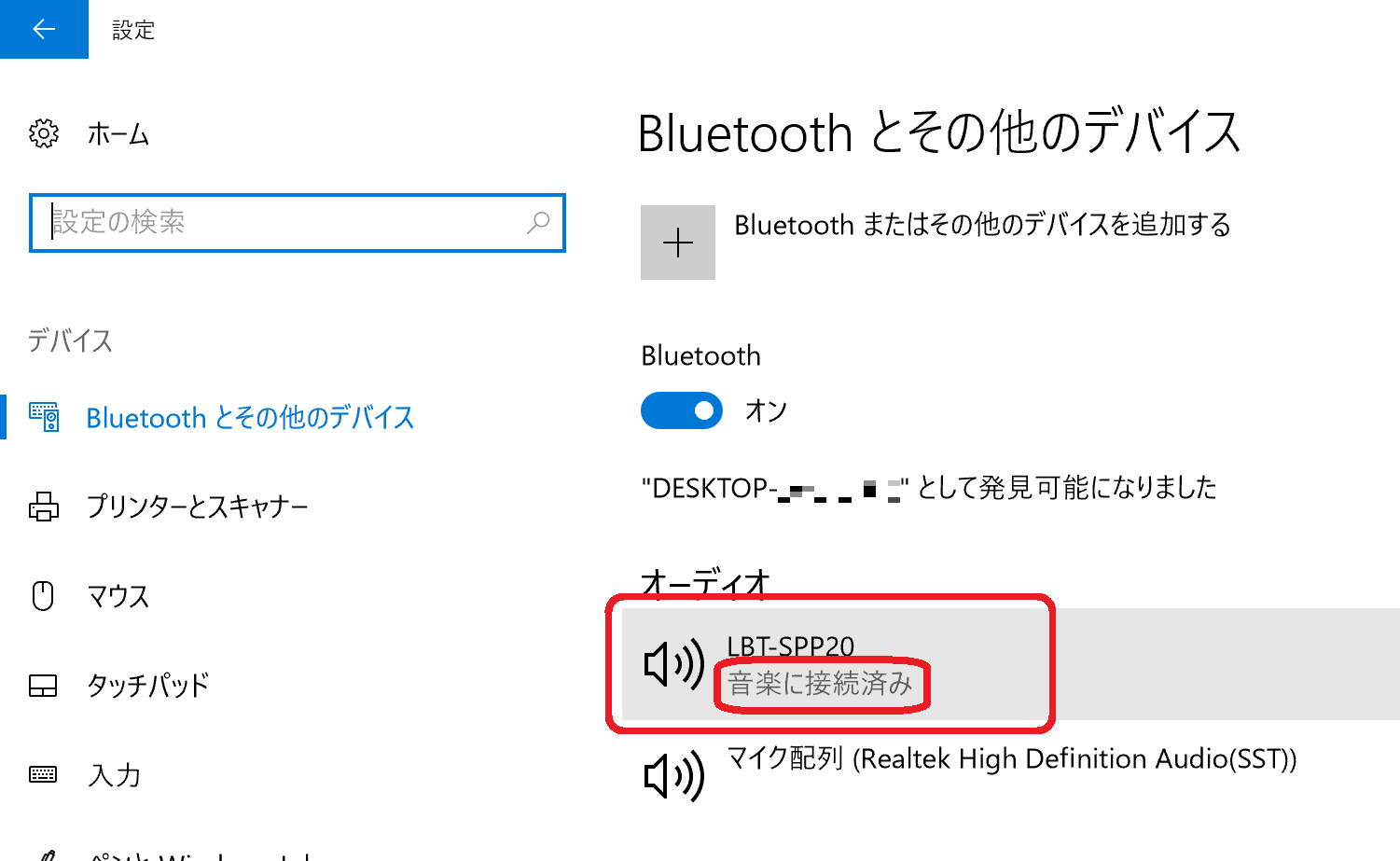
参考情報
使用を終了する場合は、オーディオデバイスの項目をクリックし、「切断」または「デバイスの削除」のボタンをクリックします。
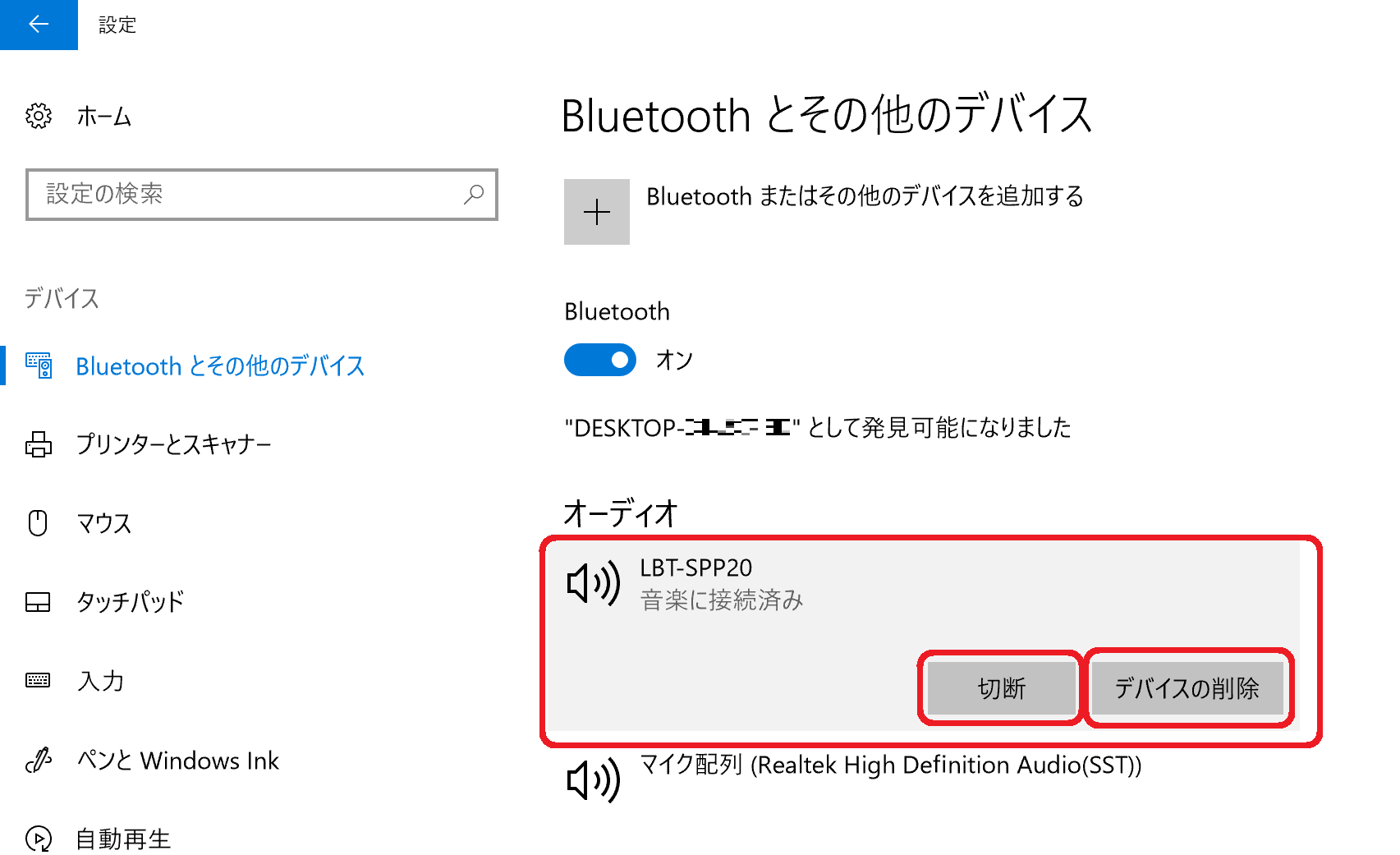
切断:VAIOで同じデバイスを使用する予定があり、今はもう使わないという場合に選択
デバイスの削除:VAIOで同じデバイスを使用する予定がない場合、あるいは動作に不具合があり接続をしなおすために終了する場合に選択
-