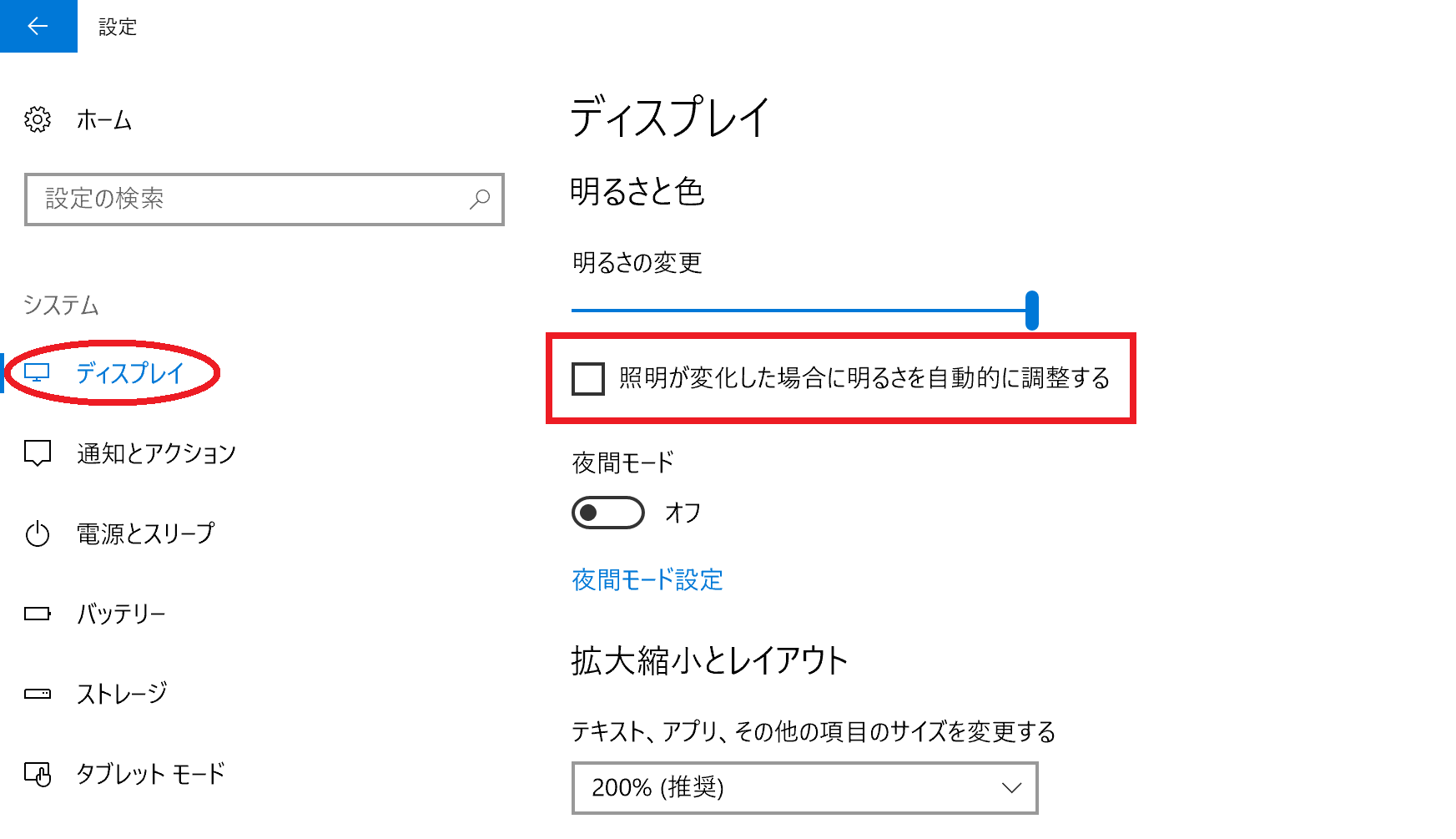[Windows 10] 輝度調整ができない場合の確認事項
お使いのVAIOに、最新のグラフィックドライバー、またはBIOSアップデートプログラムが公開されていないかをご確認いただき、公開されている場合はアップデートプログラムをインストールした状態で、動作をご確認ください。
アップデートプログラム一覧は、VAIO サポートページからご利用の機種を選択してご参照ください。適用いただいても改善しない場合(既に適用済みの場合)は、本Q&A の以下の項目へ進んでください。
-
VJP111*、VJP131*シリーズの場合
「VAIOの設定」を起動します。
[VAIOの設定]画面が表示されるので、画面左側のメニューから[画質]を選択し、[ディスプレイの輝度]を[Off]にします。
Windowsを再起動します。
-
VJZ13A*シリーズの場合
VJZ13A*シリーズは、PC設定で自動起動調整の設定を変更します。
スタートボタンから「設定」画面を開きます。
「設定」画面から[システム]を選択します。
画面左側のメニューから[ディスプレイ]を選択し、画面右側にある「照明が変化した場合に明るさを自動的に調整する」のチェックをはずし、[オフ]にします。
改善しない場合は、本Q&A の次の項目へ進んでください。
【参考情報】
VJZ13A*シリーズは、以下の設定を行うことで、バッテリー駆動時とACアダプター接続時の自動輝度調整の動作を変更することができます。
- コントロールパネルを開きます。
- [ハードウェアとサウンド]を選択します。
- [電源オプション]を選択します。
- 「電源オプション」画面が表示されるので、現在選択中のプランの[プラン設定の変更]を選択します。
- 「プラン設定の編集」画面が表示されるので、[詳細な電源設定の変更]を選択します。
- 「電源オプション」設定画面が表示されるので、[ディスプレイ]をダブルクリックします。
- 「自動輝度調整を有効にする]をダブルクリックします。
- 「バッテリ駆動」と「電源に接続」の項目が表示されるので、それぞれ任意の設定にします。
オン:自動輝度調整が有効
オフ:自動輝度調整が無効
- 設定後、[OK]を選択します。
Windowsを完全にシャットダウンし(電源を切り)、再度、起動して改善するかをご確認ください。
[設定]を表示し、[電源]を選択し、キーボードの[Shift]キーを押しながら、[シャットダウン]を選択します。
シャットダウンしたことを確認し、再度、電源ボタンを押して、電源を入れます。▼関連Q&A:
[Windows 10] PCをシャットダウンする(電源を切る)方法改善しない場合は、本Q&A の次の項目へ進んでください。
グラフィックスドライバーを再インストールし改善するかをご確認ください。
再インストールする方法については、下記の関連Q&Aをご参照ください。▼関連Q&A:
[Windows 10] ドライバーを再インストール・更新する方法改善しない場合は、本Q&A の次の項目へ進んでください。
ハードウェアを管理しているBIOSの設定値を初期化して、現象が改善するかをご確認ください。
操作方法については、下記の関連Q&Aをご参照ください。
![[VAIOの設定]画面](https://csrescdn.vaio.com/kbresources/answer/3194/Win8-Kido.png)