[Windows 11] Windowsの表示言語を変更する方法
-
「設定」の「時刻と言語」から言語パックをダウンロードして表示言語を変更します
-
ご注意
VAIO は、日本語のWindows の使用を前提に製造しているため日本語以外の言語を選択することで不具合が発生する可能性があります。
(例:ソフトウェアの表示で文字化けする、アプリが正常に動作しないなど)
その他、他社製のアプリ等についても、動作に影響する可能性があります。
日本語以外の言語を選択・インストールしてのご利用は、動作保証、およびサポートの対象外となります。
お使いいただく言語の変更、および言語パックのインストールは、お客様の判断で行っていただきますようお願いいたします。- 言語パックをインストール後も、日本向けのアプリやコンテンツは日本語のままとなるものがあります。
-
複数のユーザーでPC をご使用の場合は、ユーザーごとに表示言語を設定できます。
ここでは、例として「英語(英国)」の言語パックを設定します。
以下の画像は「英語(英国)」設定後のスタートメニューです。
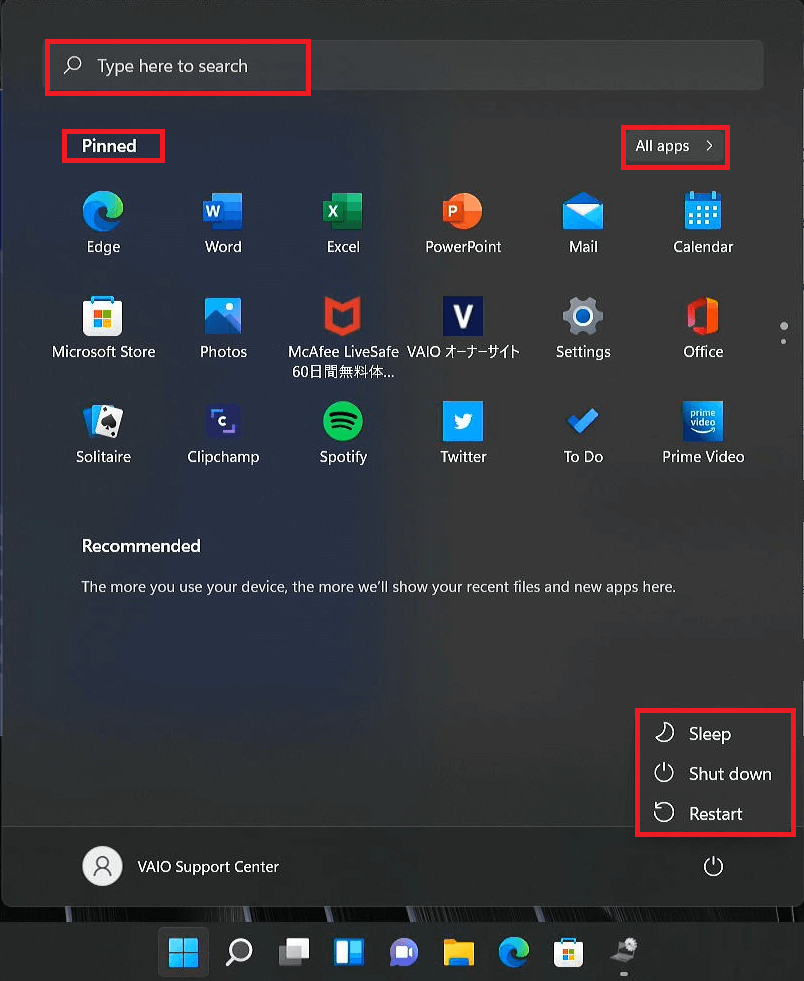
-
-
[設定]画面を表示し、画面左のメニューから「時刻と言語」を選択し、画面右のメニューから、「言語と地域」を選択します。
▼関連Q&A:
[Windows 11] 「設定」画面を表示する方法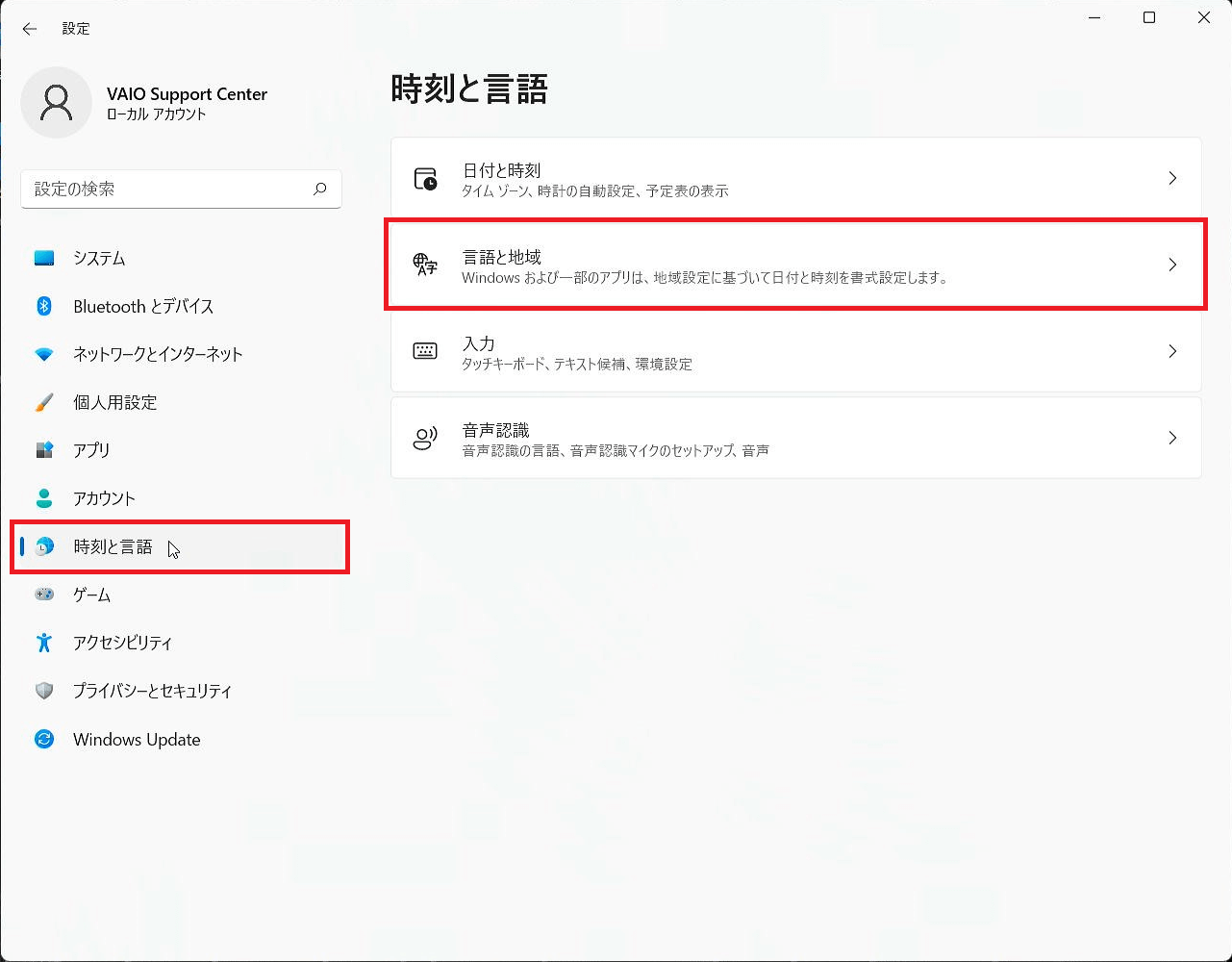
-
「言語と地域」画面が表示されるので「優先する言語」から「言語の追加」を選択します。

- [インストールする言語を選択してください]画面が表示されるので、ダウンロードおよびインストールする言語を選択し、[次へ] を選択します。
*ここでは「英語(英国)」をインストールします。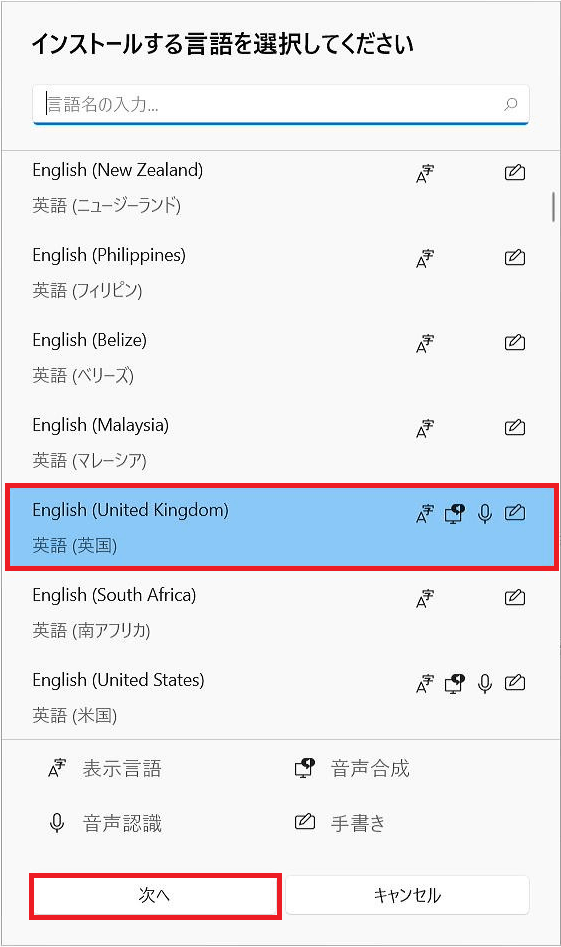
- 「言語機能のインストール」で、選択した言語で使いたい機能にチェックをつけ、[インストール] を選択します。
*ここで「自分の Windows の表示言語として設定する」にチェックをすると、設定完了後のログオフ後、すぐにWindows 11 の表示言語に設定できます。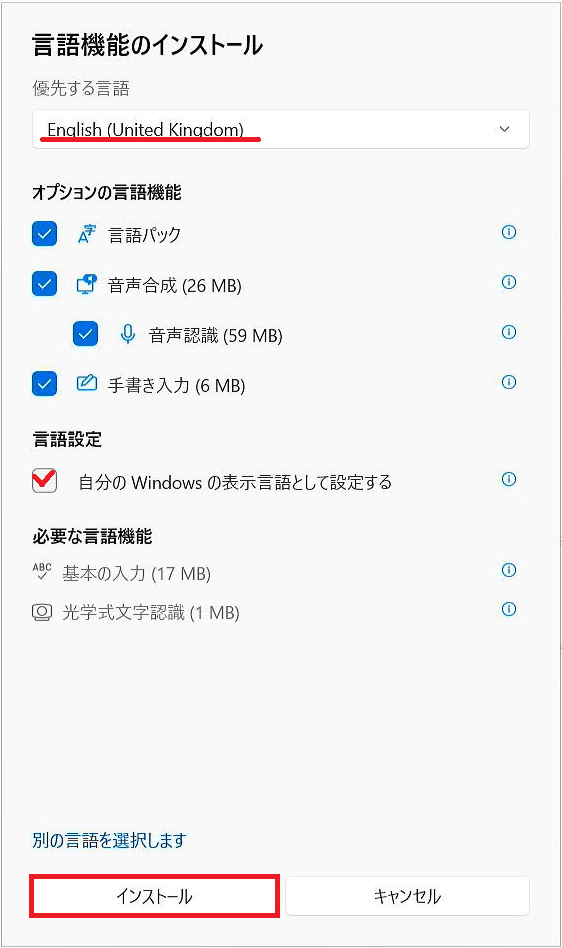
- ダウンロードが始まります。
「言語パックをインストールしました」と表示されるまで待ち、インストールが完了したら、画面上部にある「Windows の表示言語」欄をクリックし、インストールした言語を選択します。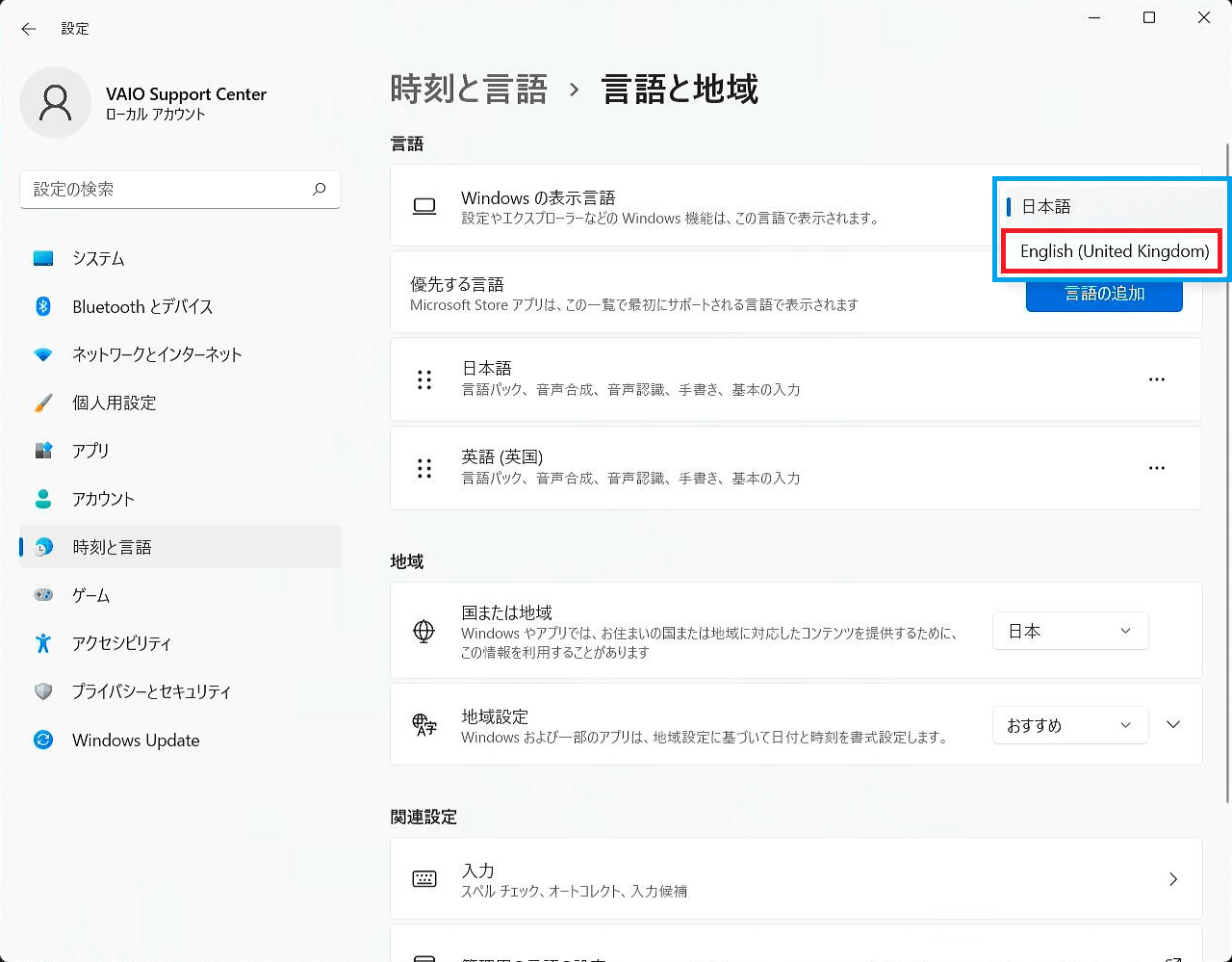
-
「Windows の言語を設定しています」画面が表示されるので、保存する必要のあるデータがなければ「はい、今すぐサインアウトします」を選択して、サインインしなおしてください。

保存したいデータがある場合は、必要なデータを保存してからサインアウトしてください。
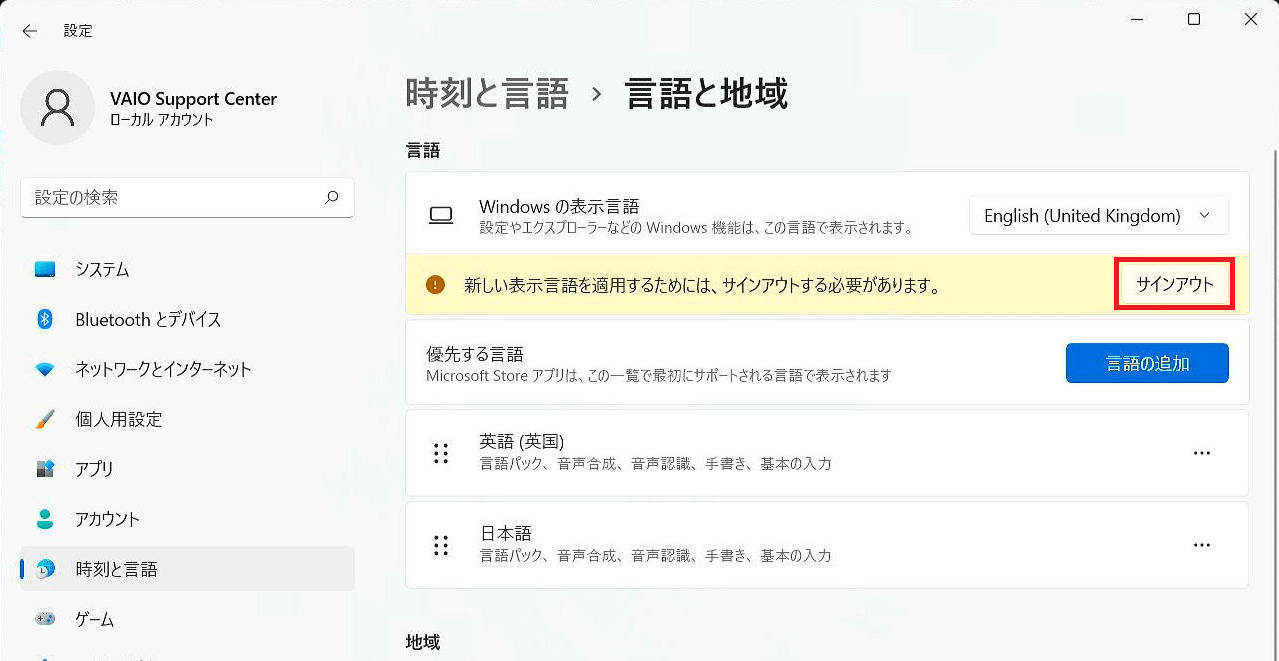
-
サインインをおこなった後、各種画面の言語を確認します。
以上で操作は終了です。
参考情報
- 言語を日本語に戻したい場合や、複数の言語パックがある場合などは、上記の手順:5 の欄で「日本語」(もしくは任意の言語)を選択して、サインインしなおしてください。
- インストールした言語パックを削除したい場合は、インストールした言語欄の […] から「削除」を選択します。
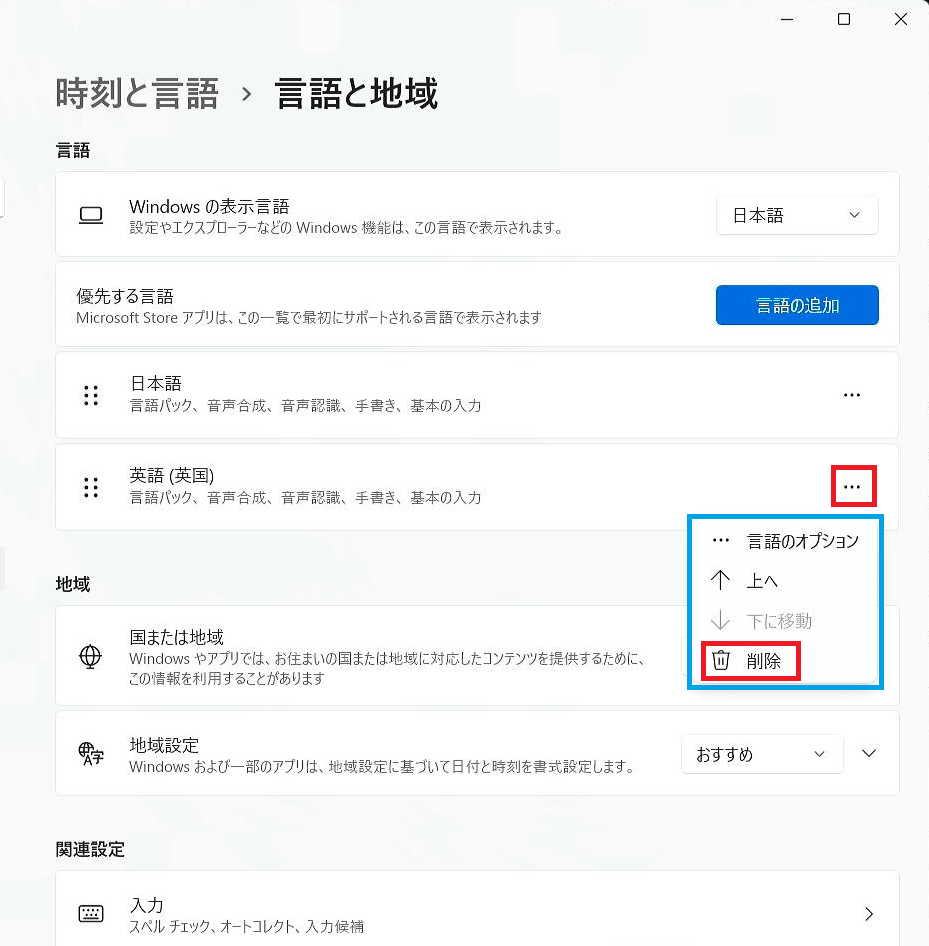
-
ダウンロードできる言語の詳細などは、以下のマイクロソフト社のWeb サイトをご確認ください。
Windows 用の言語パック
-