[Windows 8.1] 無線LAN のアクセスポイントに接続する方法
【参考情報】
近くにある無線LAN アクセスポイントの一覧から選択して接続する方法と、手動で設定する、または非表示設定されているアクセスポイントに接続する方法があります。
ご使用の環境にあった手順をご参照ください。
外付けの無線LANネットワークアダプターなどをご使用の場合は、ドライバーのインストールなど接続するための準備が完了し、PCにしっかり接続されて無線LAN 機能が使用可能な状態で操作を行ってください。
PCに内蔵されている無線LAN 機能利用する場合、無線LAN 機能がオンになっているかをご確認ください。
操作手順については、下記の関連Q&Aをご参照ください。
画面の右上隅にマウスポインターを合わせて(タッチパネルの場合は画面の右端からスワイプして)、表示されたチャームから[設定]を選択します。
[設定]チャームが表示されるので、ネットワークアイコンを選択します。
[ネットワーク]チャームが表示されるので、表示された一覧から接続するアクセスポイントを選択し、[接続]ボタンを選択します。
接続するアクセスポイントが表示されない場合は、新規のワイヤレスネットワーク、または非表示設定されているネットワークに接続する場合をご参照ください。
セキュリティーキーの入力が必要な場合は、「ネットワークセキュリティ キーを入力してください」と表示されるので、セキュリティーキーを入力し、[次へ]ボタンを選択します。
- セキュリティーキー(暗号キー)は、お使いのアクセスポイントと同じ設定値を入力します。
お使いのアクセスポイントの設定値がわからない場合は、お使いの製品のマニュアルをご覧になるか、製品の提供元へお問い合わせください。「PCの共有をオンにしてこのネットワークのデバイスに接続しますか?」と表示されるので、以下のいずれかを選択します。
いいえ、共有をオンにせずデバイスに接続しません
接続するネットワークで共有をオンにしない場合(公共の場所にあるネットワークの場合など)に選択します。はい、共有をオンにしてデバイスに接続します
接続するネットワークで共有をオンにする場合(ホームネットワークや社内ネットワークの場合など)に選択します。
接続中のアクセスポイントに「接続済み」と表示されます。
以上で操作は完了です。
[コントロール パネル]画面を表示します。
[コントロール パネル]画面が表示されるので、[ネットワークとインターネット]を選択します。
[ネットワークとインターネット]画面が表示されるので、[ネットワークと共有センター]を選択します。
[ネットワークと共有センター]画面が表示されるので、[新しい接続またはネットワークのセットアップ]を選択します。
[接続またはネットワークのセットアップ]画面が表示されるので、[ワイヤレスネットワークに手動で接続します]を選択し、[次へ]ボタンを選択します。
[ワイヤレスネットワークに手動で接続します]画面が表示されるので、[ネットワーク名]、[セキュリティの種類]、[暗号化の種類]、および[セキュリティ キー]をネットワーク環境に合わせて入力します。
- セキュリティーキー(暗号キー)は、お使いのアクセスポイントと同じ設定値を入力します。
お使いのアクセスポイントの設定値がわからない場合は、お使いの製品のマニュアルをご覧になるか、製品の提供元へお問い合わせください。
[この接続を自動的に開始します]、および[ネットワークがブロードキャストを行っていない場合でも接続する]にチェックをつけて、[次へ]ボタンを選択します。
【ご注意】
[ネットワークがブロードキャストを行っていない場合でも接続する]にチェックがついていない場合は、アクセスポイント側でステルスモードになっていると接続することができません。
なお、非表示設定されているネットワークは、ワイヤレスネットワーク接続の一覧に[無題なネットワーク]として表示される場合があります。[この接続を自動的に開始します]にチェックがついていない場合は、再起動やスリープから復帰した際に、再度手動で接続を行う必要があります。
「正常に(ネットワーク名)を追加しました」と表示されるので、[閉じる]ボタンを選択します。
以上で操作は完了です。
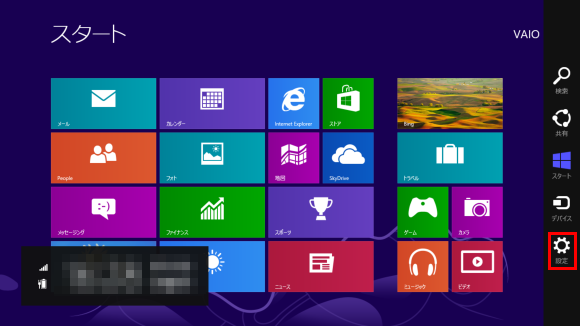

![[ネットワーク]チャーム](https://csrescdn.vaio.com/kbresources/answer/275/13.png)

![[ワイヤレスネットワークに手動で接続します]画面](https://csrescdn.vaio.com/kbresources/answer/275/25.png)
![[ワイヤレスネットワークに手動で接続します]画面](https://csrescdn.vaio.com/kbresources/answer/275/26.png)