[Windows 8.1] 外部ディスプレイやテレビ(TV)に外部出力をする方法
チャームを表示して画面を切り替えます
【事前確認】
-
外部ディスプレイやプロジェクターなどの種類によっては、表示が切り替えられない、または本体の液晶ディスプレイと同時表示できないことがあります。
-
動画やDVDなどを再生するアプリでは、本体の液晶ディスプレイと外部ディスプレイに同時に表示できないことがあります。
この場合はどちらのディスプレイに動画を表示するかを指定する必要があります。
詳細については、下記の関連Q&Aをご参照ください。
操作方法
ここでは、検索して画面を表示する手順で説明します。
検索機能を利用すると、どの画面を表示していても簡単に設定画面を表示できます。
画面の右上隅にマウスポインターを合わせて(タッチパネルの場合は画面の右端からスワイプして)、表示されたチャームから[検索]を選択します。
[検索]チャームが表示されるので、「セカンド」、または「セカンド スクリーン」と入力します。
「セカンド」と「スクリーン」の間にはスペースを空けます。
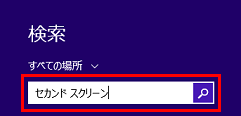
検索結果から[セカンド スクリーンに表示する]を選択します。
- 必ず上記のアイコンが付いているものを選択してください。
[表示]チャームが表示されます。
【参考情報】
ショートカットキーを使用してもチャームを表示できます。
[Fn]キーを使用する場合
[Fn]キーと[F7]キーを同時に押します。[Windows]キーを使用する場合
[Windows]キーと[P]キーを同時に押します。出力先を選択します。
出力先 説明 PC画面のみ 液晶ディスプレイのみに表示されます。 複製 液晶ディスプレイと外部ディスプレイに同じ画面を表示します。
(クローン、またはミラーと呼ばれることもあります)拡張 液晶ディスプレイと外部ディスプレイが隣接してつながった大きなディスプレイのように使用できます。
(マルチモニター、マルチディスプレイ、またはデュアルディスプレイなどと呼ばれます)
[拡張]を選択した場合、[スタート]画面やWindowsストアアプリなどの画面は片方のディスプレイにのみ表示されます。セカンド スクリーンのみ 外部ディスプレイのみに表示されます。 以上で操作は完了です。
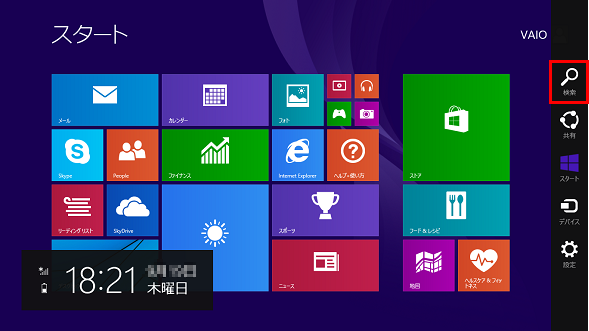
![[セカンド スクリーン]チャーム](https://csrescdn.vaio.com/kbresources/answer/321/win81_002.png)