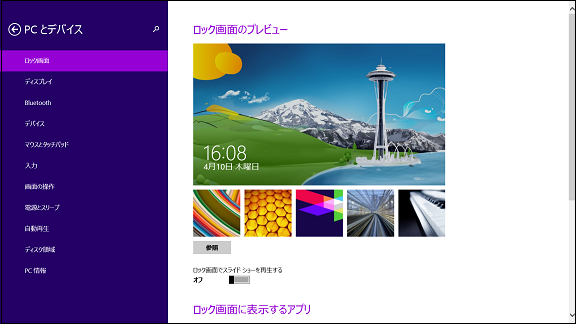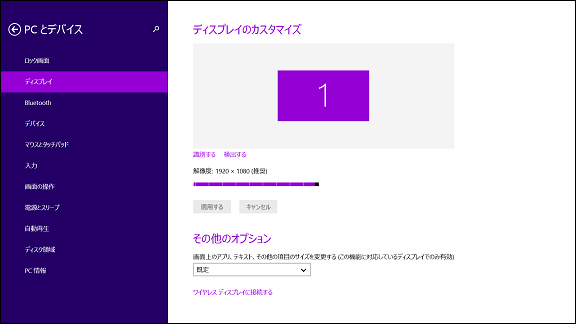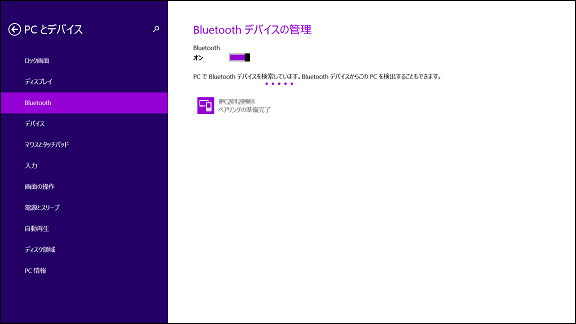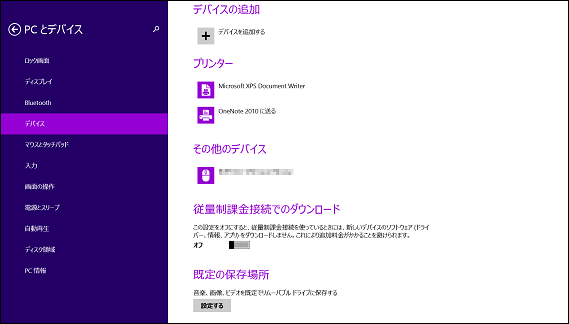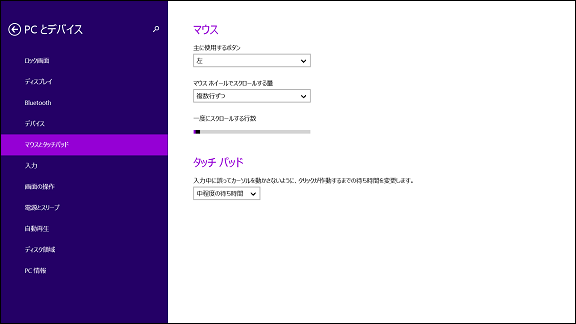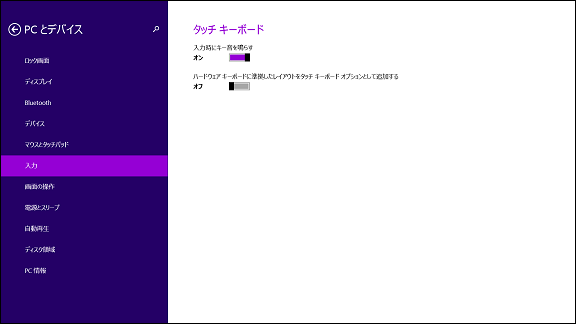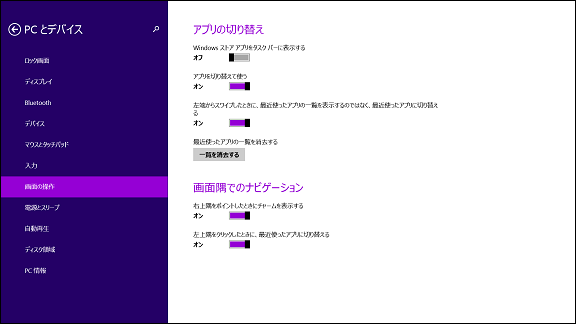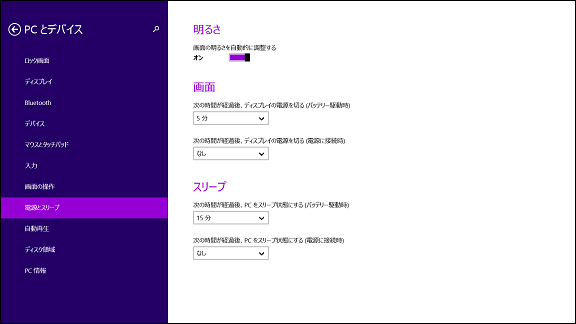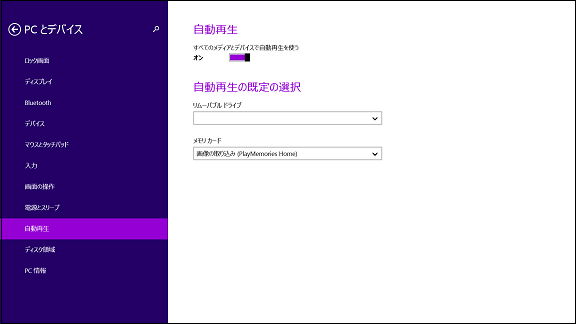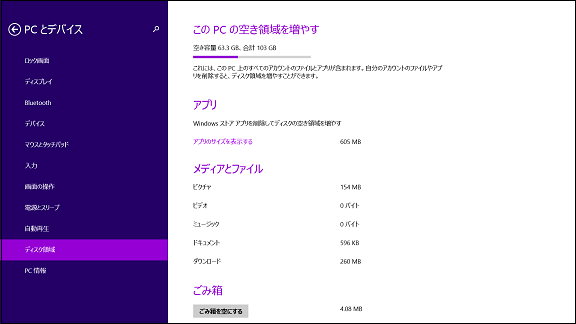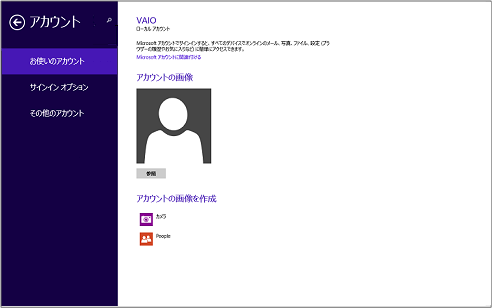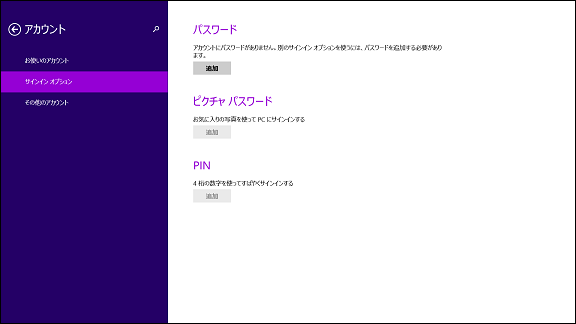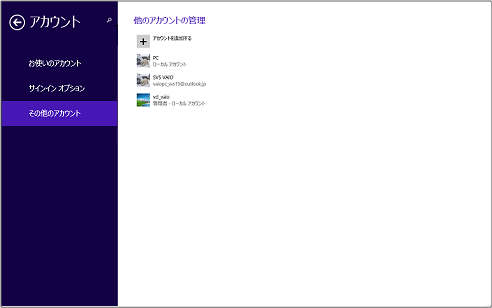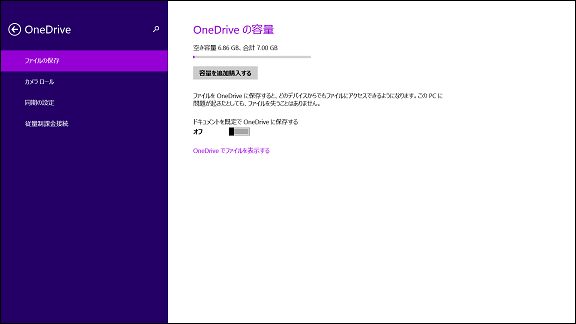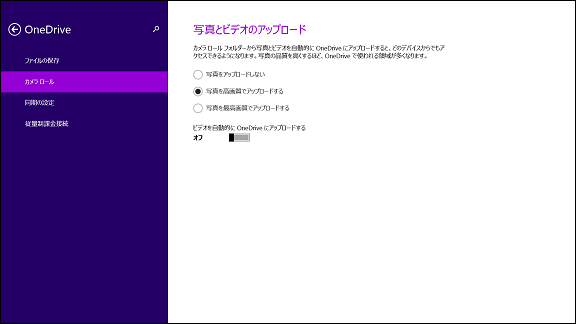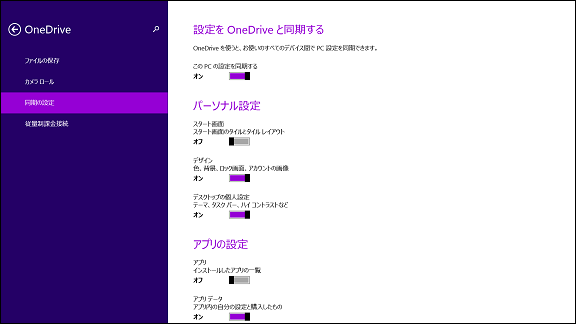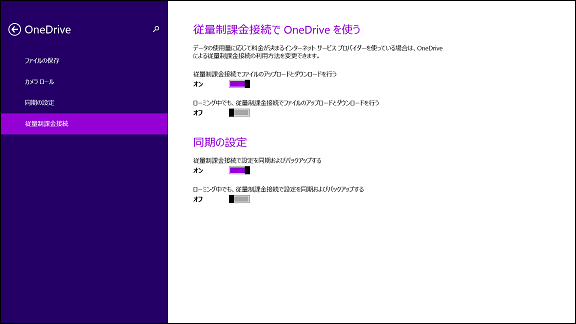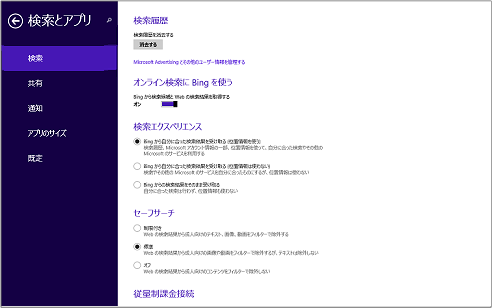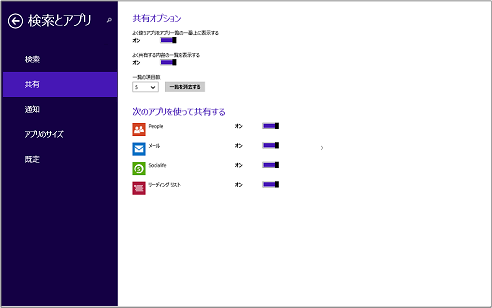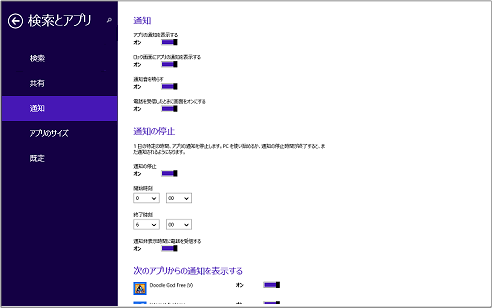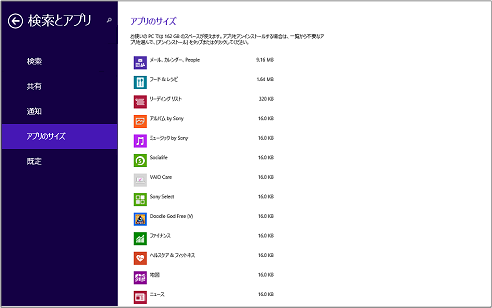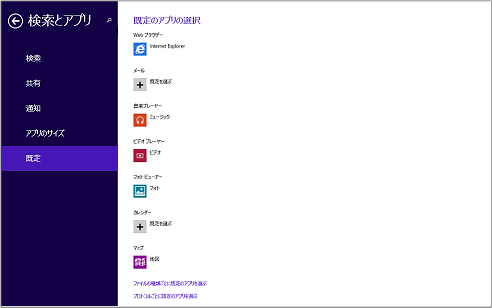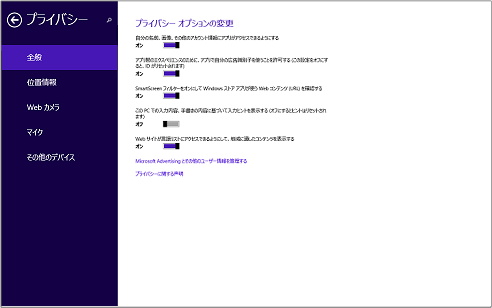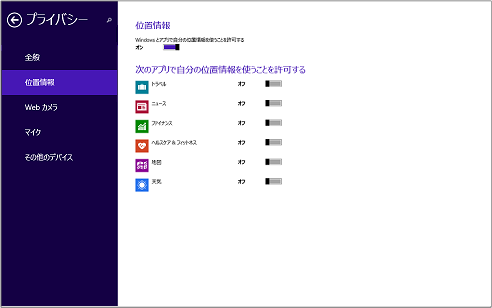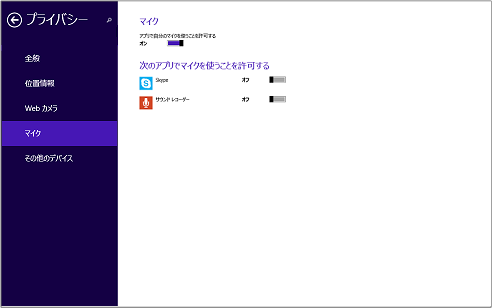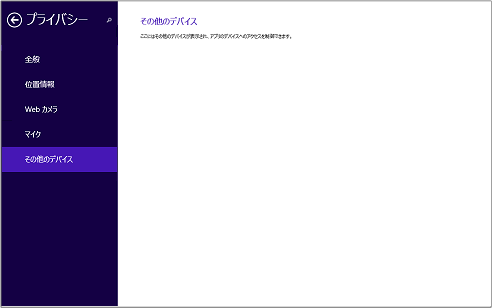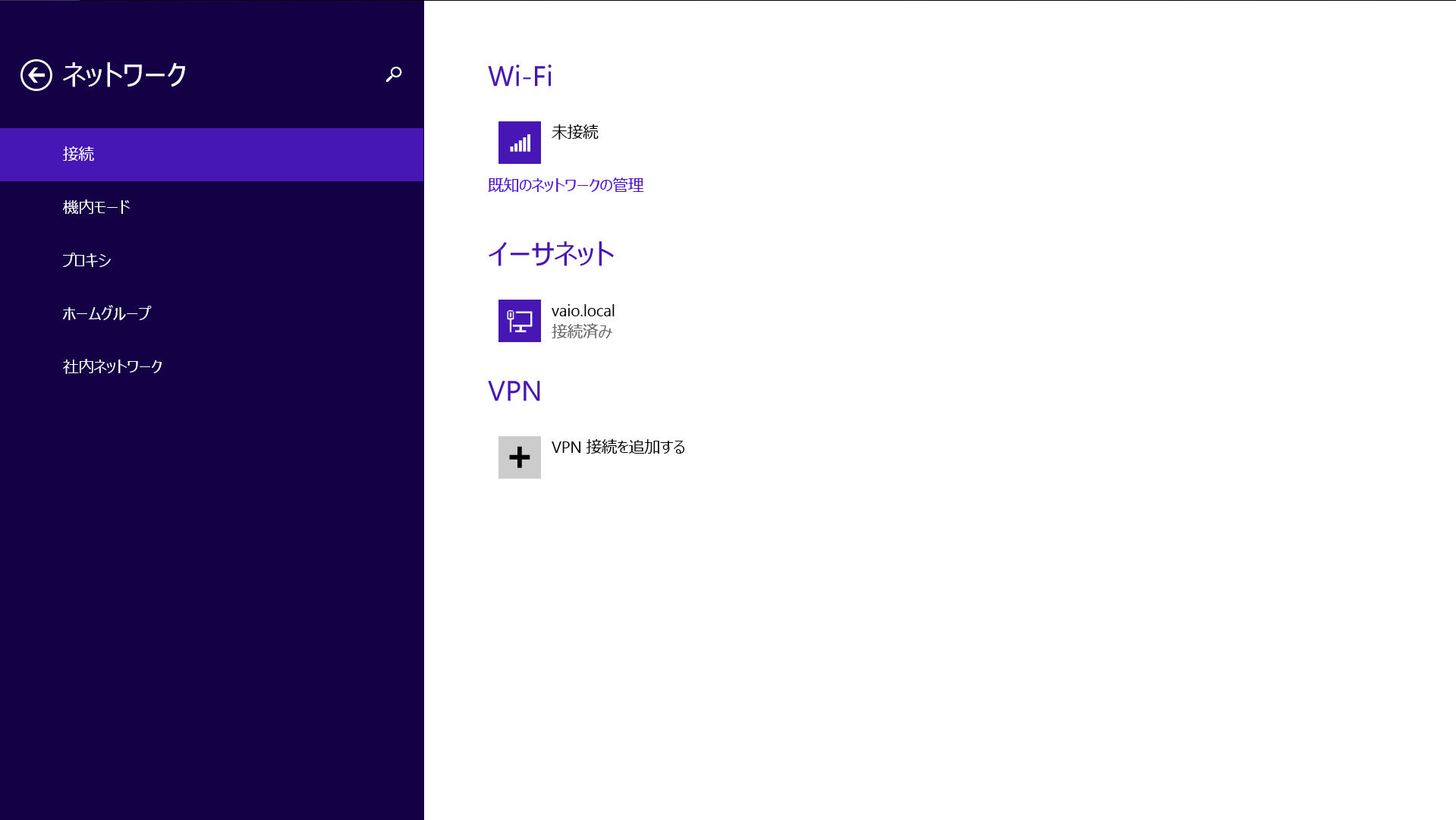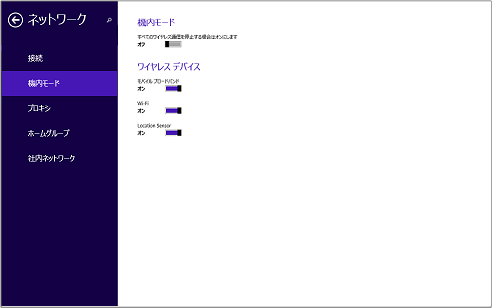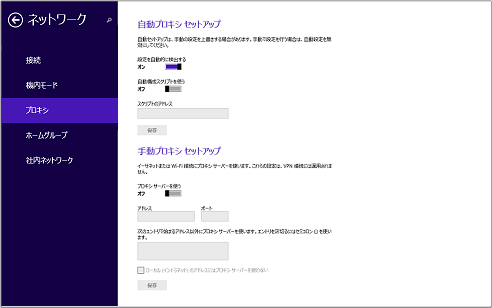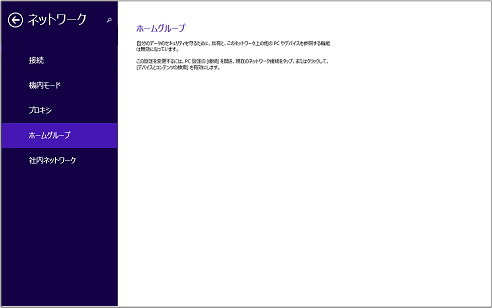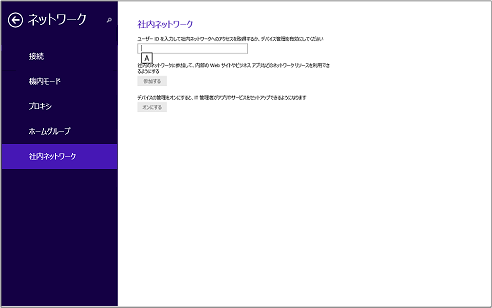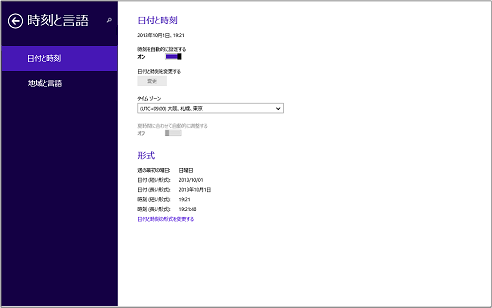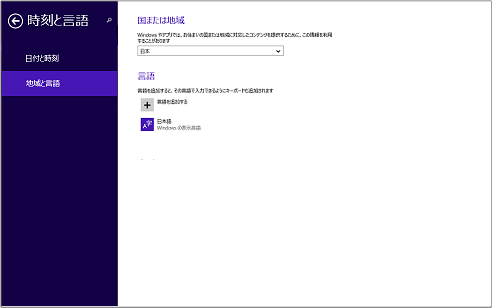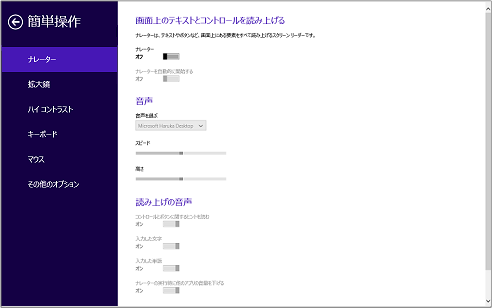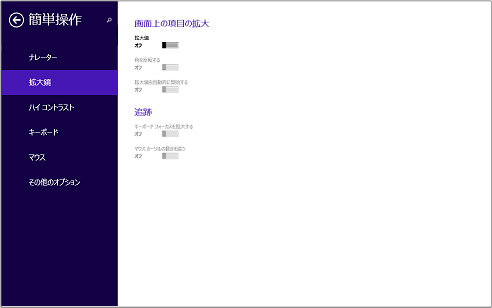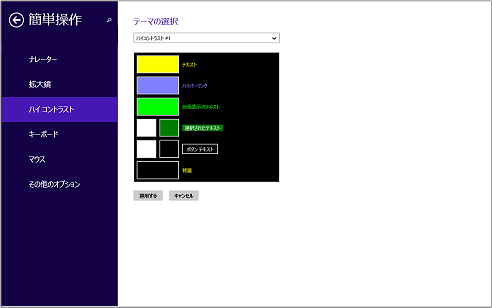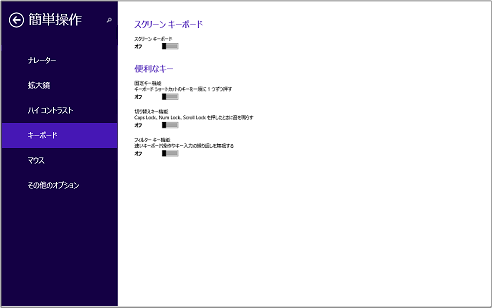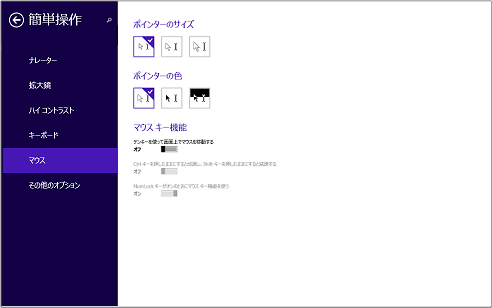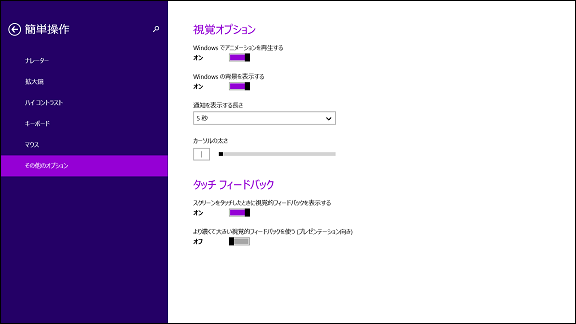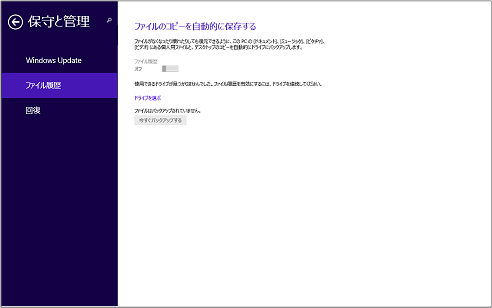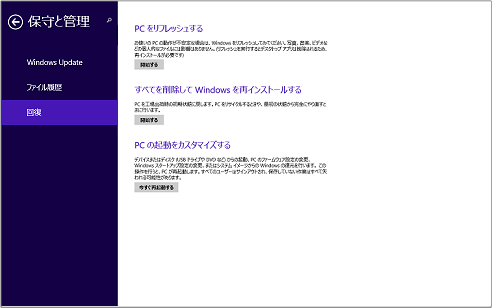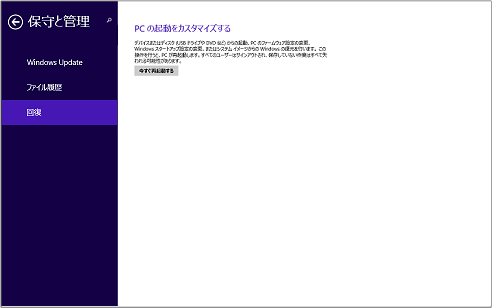[Windows 8.1] [PC 設定]画面の概要
Windows 8.1の[PC 設定]画面は、ご使用のモデルやご使用環境により、表示される項目と内容が異なります
対象製品
Windows 8.1
説明
本Q&Aで使用している画像は一例です。
モデルや使用状況により、表示される画面の内容が異なります。- 下記では[スタート]画面の画像を使用していますが、ほかの画面からも同じ手順で表示できます。
画面の右上隅に マウスポインターを合わせて( タッチパネルの場合は画面の右端から スワイプして)、表示されたチャームから[設定]を選択します。
[設定]チャームが表示されるので、[PC 設定の変更]を選択します。
[PC 設定]画面が表示されます。
【参考情報】
PCを起動後に[PC]設定画面を表示したことがある場合には、上記の画面ではなく、前回使用した[PC設定]画面が表示されることがあります。
左側の項目名の横にあるを選択すると、[PC設定]の[パーソナル設定]画面を表示できます。
また[最近使ったもの]画面が表示されている場合は、画面の下部にある[パーソナル設定を表示する]を選択すると、[パーソナル設定]画面に切り替えられます。
詳細は下記の[パーソナル設定]-[最近使った設定を表示する]の項目をご参照ください。
PCの起動後に初めて[PC設定]画面を開くと、[パーソナル設定]画面が表示されます。
画面右側には、現在のアカウントのロック画面・アカウントの画像・ピクチャーパスワードで使用する画像の状態が表示されています。
それぞれの画像を選択すると、設定を変更する画面に移動します。
詳細については下記をご参照ください。
ロック画面
[ロック画面]部分には、現在 ログオン中のアカウントに設定されているロック画面の画像が表示されます。
[ロック画面]を選択すると、[PC設定]-[PCとデバイス]を選択したときと同じ画面が表示されます。
アカウントの画像
[アカウントの画像]部分には、現在ログオン中のアカウントに設定されている画像が表示されます。
[アカウントの画像]を選択すると、[PC設定]-[アカウント]-[お使いのアカウント]を選択したときと同じ画面が表示されます。
ピクチャ パスワード
[ピクチャ パスワード]部分には、ピクチャーパスワードを使用するときの画像が表示されます。
[ピクチャ パスワード]を選択すると、[PC設定]-[アカウント]-[サインイン オプション]を選択したときと同じ画面が表示されます。
最近使った設定を表示する
画面の下部に表示されている[最近使った設定を表示する]を選択すると、以前、[PC設定]で使用した項目の一覧が表示されます。
[パーソナル設定]の画面に戻るには、[最近使ったもの]画面の一覧の下に表示されている[パーソナル設定を表示する]を選択します。
-
ロック画面
現在使用しているアカウントのロック画面に関して、下記のカスタマイズができます。
- ロック画面の プレビューの参照
- ロック画面の画像の変更
- ロック画面での スライドショー再生のオン/オフ
- ロック画面に表示するアプリの編集
- ロック画面でのカメラ起動のオン/オフ
-
ディスプレイ
外部接続しているディスプレイに関する設定や切り替えができます。
-
Bluetooth(Bluetooth機能が利用可能な場合のみ表示されます)
Bluetoothデバイスの接続状態を管理します。
- Bluetoothの電源のオン/オフ
- 接続可能なBluetooth機器の検出とペアリング
- 接続状態の表示
-
デバイス
-
- ネットワーク上にあるテレビ(TV)やプリンターなどの機器の追加や削除
- 従量制課金接続の環境でご使用の場合に、 ドライバー、情報、およびアプリの自動ダウンロードのオン/オフ
- 音楽や画像など既定の保存場所の設定(リムーバブルドライブに設定)
-
マウスとタッチパッド
-
- マウスのボタンや スクロールの設定
- タッチパッドでのクリック操作の設定
-
入力(タッチパネル搭載モデルのみ表示されます)
タッチキーボードの設定が行えます。
-
画面の操作
画面を切り替える動作の設定を変更できます。
- 画面左上でのアプリを切り替える設定や一覧の消去
- チャームの表示方法の設定
-
電源とスリープ
ディスプレイと本体の電源管理の設定ができます。
この画面はコントロールパネルの[ハードウェアとサウンド]-[電源オプション]と設定が 同期されます。
- 画面の明るさを自動的に調整する
- ディスプレイの電源を切るまでの時間の設定
- スリープに移行するまでの時間の設定
-
自動再生
この画面は、コントロールパネルの[ハードウェアとサウンド]-[自動再生]と設定が同期されます。
- すべてのメディアとデバイスでの自動再生のオン/オフ
- メディアとデバイスでの既定の動作
-
ディスク領域
PCの空き領域や、アプリ、メディアとファイル、ごみ箱で使用しているサイズを確認できます。
-
PC情報
PCのシステム情報を表示します。
-
お使いのアカウント
使用中のアカウントの情報が変更できます。
- 現在使用中のアカウント名が表示され、 ローカルアカウントと Microsoftアカウントの切り替え
- 画面に表示されている使用中のアカウントの画像変更
- アカウントで使用する画像の作成
-
サインイン オプション
サインイン方法の設定ができます。
- パスワードの変更
- ピクチャーパスワードの設定
- PIN(4桁の暗証番号)の作成
- パスワードのポリシー
-
その他のアカウント(管理者権限のアカウントの場合のみ表示されます)
管理者権限のアカウントで他のユーザーの変更が行えます。
- 新規アカウントの追加
- アカウントの種類の変更
- アカウントの削除
OneDriveは、Microsoftアカウントでサインインしている場合のみ各種設定が行えます。
-
ファイルの保存
OneDriveの使用状況の確認、および設定ができます。
- OneDriveの使用状況の確認
- 容量の追加購入
- ファイルをOneDriveに保存する設定
- OneDriveの表示
-
カメラロール
PCの[カメラロール]フォルダーに保存した画像や動画を自動的にOneDriveに保存する設定ができます。
-
同期の設定
OneDriveを使用して、すべてのデバイス間で設定を同期するかどうかを、項目ごとに設定できます。
-
従量制課金接続でOneDriveを使う
データの使用量に応じて料金が決まる プロバイダーを使用している場合の利用方法を設定できます。
-
検索
検索チャームでの検索時に入力した文字列の削除や、検索チャームでBingのオンライン検索を利用するかどうかの設定ができます。
- 検索チャームの利用時に入力した文字列の削除
- 検索チャームのBingを使用したインターネット上の情報を検索する設定のオン/オフ
- Bingからの検索結果の取得に関する設定
- 成人向けコンテンツに関するフィルター
- 従量制課金環境での、Bingの利用のオン/オフ
-
共有
共有チャームで利用するアプリの設定が行えます。
- 共有チャームで表示するアプリの設定
- 共有チャームで利用するアプリの選択
-
通知
アプリの通知に関するオン/オフなどの設定が行えます。
-
アプリのサイズ
Windowsストアアプリの状況を確認できます。
- インストールされているアプリの容量の確認
- 一覧に表示されているアプリの アンインストール
-
既定
既定のアプリを設定できます。
-
全般
アカウント情報など、プライバシーに関する設定ができます。
-
位置情報
Windowsとアプリでの位置情報の使用を設定できます。
-
Webカメラ
アプリでのWebカメラの使用を設定できます。
-
マイク
アプリでのマイクの使用を設定できます。
-
その他のデバイス
使用しているデバイスに対するアプリのアクセスを設定できます。
-
接続
ネットワークの一覧の表示と設定が行えます。
表示される項目や内容は、モデルや使用環境により異なります。
下記は一例です。
- Wi-Fi
ネットワーク上のPCやデバイスを検索して接続する設定のオン/オフ
データの使用量の表示方法、従量制課金接続の設定
プロパティの表示- イーサネット
接続状態やプロパティの表示- VPN
VPN接続の追加
-
機内モード
機内モード、Wi-Fi(無線LAN)、Bluetoothなどのオン/オフを切り替えられます。
-
プロキシ
プロキシーの手動/自動の設定が行えます。
-
ホームグループ
ホームグループへの参加などの設定ができます。
-
社内ネットワーク
社内ネットワークへの参加や管理の設定ができます。
この画面はコントロールパネルの[コンピューターの簡単操作センター]の設定と同期されます。
-
ナレーター
画面上の文字を音声で読み上げる「ナレーター」機能のオン/オフができます。
また、読み上げる音声やカーソルとキーの設定ができます。
-
拡大鏡
拡大鏡の使用のオン/オフと設定ができます。
-
ハイコントラスト
ハイコントラストで使用する際の設定と配色の変更ができます。
-
キーボード
スクリーンキーボード、固定キー、フィルターキーを使用するかどうかの設定ができます。
また、Caps Lock、Num Lock、Scroll Lockを押したときに音を鳴らすかどうかの設定ができます。
-
マウス
マウスポインターのサイズや色の変更、およびマウスキー機能のオン/オフの設定ができます。
-
その他のオプション
アニメーション効果の設定やWindowsの背景、視覚的フィードバック効果を設定できます。
-
Windows Update
更新履歴の表示や、更新プログラムの有無を確認できます。
また、更新プログラムのインストール方法を変更できます。
-
ファイル履歴
ファイルを外付けドライブなどに自動で保存する設定ができます。
-
回復
Windowsの機能でPCを初期化したり、スタートアップ設定の変更や、システムイメージからのWindowsの復元などに関するトラブルシューティングができます。
管理者権限のアカウントとローカルアカウントでは表示される状態が異なります。
管理者権限のアカウントでは、以下のメニューが選択できます。
- PCをリフレッシュする
- すべてを削除してWindowsを再インストールする
- PCの起動をカスタマイズする
ローカルアカウントでは、「PCの起動をカスタマイズする」が表示されます。
![[スタート]画面](https://csrescdn.vaio.com/kbresources/answer/322/322-1.png)
![[設定]画面](https://csrescdn.vaio.com/kbresources/answer/322/322-2.png)
![[PC 設定]画面](https://csrescdn.vaio.com/kbresources/answer/322/win81_03.png)
![[最近使ったもの]画面](https://csrescdn.vaio.com/kbresources/answer/322/personal_002.png)