[Windows 8.1] キーボード操作でマウスやタッチパッドのドライバーを再インストール・更新する方法
- モデルによって表示内容に異なる場合があります。
[Windows]キー+[I]キーを押します。
[設定]チャームが表示されるので、[Tab]キーを数回押し、[電源]が選択された状態にして、[Enter]キーを押します。
[電源]メニューが表示されるので、[↑]キーを1回押し、[再起動]が選択された状態にして、[Shift]+[Enter]キーを押します。
[オプションの選択]画面が表示されるので、[Tab]キーを数回押し、[トラブルシューティング]が選択された状態にして、[Enter]キーを押します。
[トラブルシューティング]画面が表示されるので、[Tab]キーを数回押し、[詳細オプション]を選択した状態にして、[Enter]キーを押します。
[詳細オプション]画面が表示されるので、[Tab]キーを数回押し、[スタートアップ設定]を選択した状態にして、[Enter]キーを押します。
[スタートアップ設定]画面が表示されるので、[Enter]キーを押します。
- [Enter]キーを押しても画面が変化しない場合は、[Tab]キーを押して[再起動]を選択した状態にしてから[Enter]キーを押してください。
再起動し、オプションを選択する画面が表示されるので、キーボードの[4]キー、または[F4]キーを押して[4)セーフモードを有効にする]を選択します。
ユーザーアカウントにパスワードを設定している場合は、サインイン画面が表示されるので、パスワードを入力して[Enter]キーを押します。
パスワードを設定していない場合は、次の手順に進みます。
セーフモードで起動し、画面の四隅に[セーフ モード]と表示されます。
[Windows]キー+[X]キーを押します。
メニューが表示されるので、[↑]キー、または[↓]キーを数回押し、[デバイス マネージャー]を選択した状態にして、[Enter]キーを押します。
[デバイス マネージャー]画面が表示されるので、[Tab]キーを1回押し、[↓]キーを数回押して、[マウスとそのほかのポインティング デバイス]を選択した状態にします。
[→]キーを押して[マウスとそのほかのポインティング デバイス]の項目を開きます。
[マウスとそのほかのポインティング デバイス]の下に表示されたドライバーを、[↓]キーを押して選択した状態にして、[Delete]キーを押します
- ご使用のマウス、およびタッチパッドにより、表示されるドライバー名は異なります。
[デバイスのアンインストールの確認]画面が表示されるので、[OK]ボタンが選択されていることを確認し、[Enter]キーを押します。
【ご注意】
「このデバイスのドライバーソフトウェアを削除する」にチェックをつけると、OS標準のドライバーである「PS/2互換マウス」に変わってしまい、ドライバー独自の 機能が使用できなくなります。
通常は、「このデバイスのドライバーソフトウェアを削除する」にチェックをつける必要はありません。[システム設定の変更]画面が表示されるので、[はい]ボタンが選択されていることを確認して、[Enter]キーを押します。
Windowsが再起動します。
[Windows]キー+[D]キーを押し、デスクトップ画面を表示します。
「これらの変更を適用するにはコンピューターを再起動する必要があります。」というメッセージが表示されるので、[今すぐ再起動する]ボタンが選択されていることを確認して、[Enter]キーを押します。
Windowsが再起動します。
以上で操作は完了です。
マウス、およびタッチパッドが正常に動作するかをご確認ください。
改善しない場合は、■ドライバーを更新する方法 をお試しください。
ドライバーを更新する方法(再インストールしても改善しない場合)
- モデルによって表示内容が異なる場合があります。
[Windows]キー+[I]キーを押します。
[設定]チャームが表示されるので、[Tab]キーを数回押し、[電源]が選択された状態にして、[Enter]キーを押します。
[電源]メニューが表示されるので、[↑]キーを1回押し、[再起動]が選択された状態にして、[Shift]+[Enter]キーを押します。
[オプションの選択]画面が表示されるので、[Tab]キーを数回押し、[トラブルシューティング]が選択された状態にして、[Enter]キーを押します。
[トラブルシューティング]画面が表示されるので、[Tab]キーを数回押し、[詳細オプション]を選択した状態にして、[Enter]キーを押します。
[詳細オプション]画面が表示されるので、[Tab]キーを数回押し、[スタートアップ設定]を選択した状態にして、[Enter]キーを押します。
[スタートアップ設定]画面が表示されるので、[Enter]キーを押します。
- [Enter]キーを押しても画面が変化しない場合は、[Tab]キーを押して[再起動]を選択した状態にしてから[Enter]キーを押してください。
再起動し、オプションを選択する画面が表示されるので、キーボードの[4]キー、または[F4]キーを押して[4)セーフモードを有効にする]を選択します。
ユーザーアカウントにパスワードを設定している場合は、サインイン画面が表示されるので、パスワードを入力して[Enter]キーを押します。
パスワードを設定していない場合は、次の手順に進みます。
セーフモードで起動し、画面の四隅に[セーフ モード]と表示されます。
[Windows]キー+[X]キーを押します。
メニューが表示されるので、[↑]キー、または[↓]キーを数回押し、[デバイス マネージャー]を選択した状態にして、[Enter]キーを押します。
[デバイス マネージャー]画面が表示されるので、[Tab]キーを1回押し、[↓]キーを数回押して、[マウスとそのほかのポインティング デバイス]を選択した状態にします。
[→]キーを押して[マウスとそのほかのポインティング デバイス]の項目を開きます。
[マウスとそのほかのポインティング デバイス]の下に表示されたドライバーを、[↓]キーを押して選択した状態にして、
(アプリケーション)キーを押します。
- ご使用のマウス、およびタッチパッドにより、表示されるドライバー名は異なります。
メニューが表示されるので、[↑]キー、または[↓]キーを数回押し、[ドライバー ソフトウェアの更新]を選択した状態にして、[Enter]キーを押します。
[どのような方法でドライバー ソフトウェアを検索しますか?]画面が表示されるので、[↓]キーを押し、[コンピューターを参照してドライバー ソフトウェアを検索します]を選択した状態にして、[Enter]キーを押します。
[コンピューター上のドライバー ソフトウェアを参照します。]画面が表示されるので、[Tab]キーを数回押し、[コンピューター上のデバイス ドライバーの一覧から選択します]を選択した状態にして、[Enter]キーを押します。
[このハードウェアのためにインストールするデバイス ドライバーを選択してください。]画面が表示されるので、[↓]キーを押し、[モデル]欄でご使用のマウスやタッチパッドを選択した状態にして、[Enter]キーを押します。
更新が完了すると、[ドライバー ソフトウェアが正常に更新されました。]画面が表示されるので、[閉じる]ボタンが選択されていることを確認し、[Enter]キーを押します。
[システム設定の変更]画面が表示されるので、[はい]ボタンが選択されていることを確認し、[Enter]キーを押します。
Windowsが再起動します。
以上で操作は完了です。
![[設定]チャーム](https://csrescdn.vaio.com/kbresources/answer/341/1.png)
![[設定]チャーム](https://csrescdn.vaio.com/kbresources/answer/341/2.png)
![[オプションの選択]画面]](https://csrescdn.vaio.com/kbresources/answer/341/3.png)
![[トラブルシューティング]画面](https://csrescdn.vaio.com/kbresources/answer/341/4.png)
![[詳細オプション]画面](https://csrescdn.vaio.com/kbresources/answer/341/5.png)
![[スタートアップ設定]画面](https://csrescdn.vaio.com/kbresources/answer/341/6.png)
![[PC設定]](https://csrescdn.vaio.com/kbresources/answer/341/7.png)
![[PC設定]](https://csrescdn.vaio.com/kbresources/answer/341/8.png)
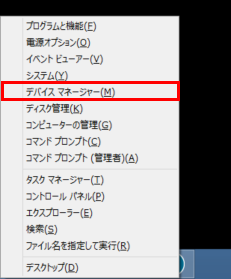
![[デバイス マネージャー]画面](https://csrescdn.vaio.com/kbresources/answer/341/11.png)
![[デバイス マネージャー]画面](https://csrescdn.vaio.com/kbresources/answer/341/12.png)
![[デバイスマネージャー]画面](https://csrescdn.vaio.com/kbresources/answer/341/13.png)
![[デバイスのアンインストールの確認]画面](https://csrescdn.vaio.com/kbresources/answer/341/14.png)
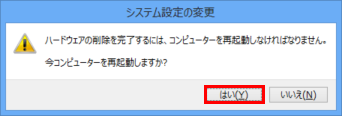
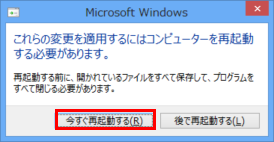
![[デバイスのアンインストールの確認]画面](https://csrescdn.vaio.com/kbresources/answer/341/23.png)
![[どのような方法でドライバー ソフトウェアを検索しますか?]画面](https://csrescdn.vaio.com/kbresources/answer/341/17.png)
![[コンピューター上のドライバー ソフトウェアを参照します。]画面](https://csrescdn.vaio.com/kbresources/answer/341/18.png)
![[このハードウェアのためにインストールするデバイス ドライバーを選択してください。]画面](https://csrescdn.vaio.com/kbresources/answer/341/19.png)
![[ドライバー ソフトウェアが正常に更新されました。]画面](https://csrescdn.vaio.com/kbresources/answer/341/21.png)
![[システム設定の変更]画面](https://csrescdn.vaio.com/kbresources/answer/341/22.png)