[Windows 8.1] ピクチャパスワード・PINを使用してサインインする方法
[PC 設定]画面から、ピクチャパスワードやPINを作成します
説明
-
Windows 8.1では、従来のユーザーアカウントのパスワードとは別に、ピクチャパスワードやPINを作成することができます。
ピクチャパスワードやPINを使用すると、タッチ操作でも簡単にサインインできます。-
ピクチャパスワード
3つのジェスチャーで画像をなぞって、Windowsにサインインします。 -
PIN
4桁の数字を入力して、Windowsにサインインします。
-
-
ローカルアカウントをご使用の場合は、あらかじめユーザーアカウントのパスワードを設定しておく必要があります。
操作方法については、下記の関連Q&Aをご参照ください。
操作方法
画面右上隅にマウスポインターを合わせて、表示されたチャームから[検索]を選択します。
[検索]チャームが表示されるので、検索ボックスに「サインイン」と入力します。
検索結果の一覧から[サインインオプション]、または[ピクチャ パスワードを作成または変更する]を選択します。
[サインインオプション]画面が表示されるので、[ピクチャ パスワード]欄の[追加]を選択します。
[ピクチャパスワードの作成]画面が表示されるので、ユーザーアカウントのパスワードを入力し、[OK]ボタンを選択します。
[ピクチャパスワードを使う]画面が表示されるので、[画像を選ぶ]ボタンを選択します。
ピクチャーに保存されている画像の一覧が表示されるので、ピクチャパスワードに使用する画像を指定し、[開く]ボタンを選択します。
【参考情報】
ピクチャー以外のフォルダーに保存されている画像を指定する場合は、[ファイル]を選択し、表示されたメニューから画像が保存されている場所を選択します。
[これでよろしいですか?]画面が表示されるので、[この画像を使う]ボタンを選択します。
- 指定した画像が大きい場合は、画像をドラッグして、表示される位置を調整できます。
[ジェスチャの設定]画面が表示されるので、実際に画像をなぞって、3つのジェスチャー(タップ(クリック)、直線、または円)を設定します。
- 上記の画像では、例として円→直線→タップを設定しています。
【参考情報】
- ジェスチャーは、1種類のみを設定することも、複数種類を設定することもできます。
例1:円→円→円
例2:タップ→直線→タップ- ピクチャパスワードには、ジェスチャーの大きさ、位置、方向、および順番も含まれます。
[ジェスチャの確認]画面が表示されるので、前の手順で設定したジェスチャーをもう一度行います。
[設定が終わりました。]画面が表示されるので、[完了]ボタンを選択します。
以上で操作は完了です。
サインイン時に、指定した画像が表示されるので、ジェスチャーを行ってサインインします。
画面右上隅にマウスポインターを合わせて(タッチパネルの場合は画面の右端からスワイプして)、表示されたチャームから[検索]を選択します。
[検索]チャームが表示されるので、検索ボックスに「サインイン」と入力します。
検索結果の一覧から[サインインオプション]、または[PIN を作成または変更する]を選択します。
[サインインオプション]画面が表示されるので、[PIN]の[追加]を選択します。
[PIN(暗証番号)の作成]画面が表示されるので、ユーザーアカウントのパスワードを入力し、[OK]ボタンを選択します。
任意の4桁の数字を、[PIN の入力]欄に入力します。
前の手順で入力した4桁の数字を[PIN の確認入力]欄にも入力し、[完了]ボタンを選択します。
以上で操作は完了です。
サインイン時に、PINを入力する画面が表示されるので、設定した4桁の数字を入力してサインインします。
【参考情報】
- ピクチャパスワード、またはPINを忘れてしまった場合は、下記の操作でサインイン画面を切り替えて、別の方法でサインインします。
- ピクチャパスワードのサインイン画面が表示されている場合
[パスワードを使う]ボタンを選択すると、パスワードのサインイン画面が表示されます。
- PIN、またはパスワードのサインイン画面が表示されている場合
[サインインオプション]を選択すると、サインイン方法を切り替えるアイコンが表示されるので、希望のサインイン方法を選択します。
ピクチャパスワードのサインイン画面に切り替えます。(※) パスワードのサインイン画面に切り替えます。 PINのサインイン画面に切り替えます。(※)
※作成している場合のみ表示されます。- ピクチャパスワード、またはPINの変更や削除を行う場合は、下記の操作で変更、または削除を行います。
[サインインオプション]画面を表示して、ピクチャパスワードの変更、または削除を行います。
ピクチャパスワードやPINの変更を行う際は、パスワードの入力が必要です。
パスワードを忘れてしまった場合は、下記の関連Q&Aをご参照ください。
![[スタート]画面](https://csrescdn.vaio.com/kbresources/answer/428/1.png)
![[ピクチャパスワードの作成]画面](https://csrescdn.vaio.com/kbresources/answer/428/pic2.png)
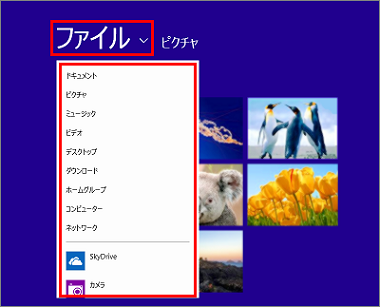

![[ジェスチャの設定]画面](https://csrescdn.vaio.com/kbresources/answer/428/pic6.png)

![[PIN(暗証番号)の作成]画面](https://csrescdn.vaio.com/kbresources/answer/428/pin2.png)
![[PIN(暗証番号)の作成]画面](https://csrescdn.vaio.com/kbresources/answer/428/pin3.png)
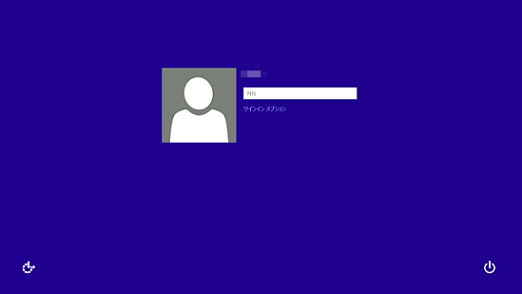

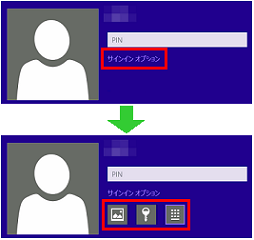
![[サインインオプション]画面](https://csrescdn.vaio.com/kbresources/answer/428/4.png)