[Windows 7] Windows 7 (Windows 8.1 / Windows 10ライセンス付)モデルのリカバリーメディアを作成する方法
「VAIO Recovery Media Creator」でリカバリーメディアを作成します
対象製品
Windows 7
【お知らせ】
マイクロソフト社による Windows 7 の延長サポートは 2020年1月14日に終了しました。
サポート終了後も Windows 7 を使い続けると、様々なリスクに遭遇する可能性があり、大変危険です。
早めに Windows 10 Pro へのアップグレードをおすすめします。詳細は、下記のサポートページをご確認ください。
【ご注意】
-
リカバリーメディアを作成すると、USBフラッシュメモリーに保存されているデータはすべて削除されます。
USBフラッシュメモリーにデータが保存されている場合は、事前にバックアップを行ってください。 -
Windows 7(Windows 8.1もしくはWindows 10ライセンス付)モデルは、Windows 7上の「VAIO Recovery Media Creator」で、2つのOSのリカバリーメディアを作成してください。
-
- Windows 7リカバリーメディア
- Windows 8.1リカバリーメディア(Windows 8.1 Proライセンス付の場合)
- Windows 10リカバリーメディア(Windows 10 Proライセンス付の場合)
-
Windows 7(Windows 8.1もしくはWindows 10ライセンス付)モデルは、工場出荷時の状態のみ Windows 10、もしくはWindows 8.1のリカバリーデータがインストールされています。
リカバリー(初期化)などを行う前に、必ず 本ソリューションの操作手順に従ってWindows 10、もしくはWindows 8.1のリカバリーメディアを作成してください。 -
Windows 7のリカバリーメディアを作成せずに、Windows 10、もしくはWindows 8.1に切り替えると、Windows 7のリカバリーデータが削除されます。
リカバリーメディアが作成できなくなり、元に戻せなくなるのでご注意ください。 -
Windows 7(Windows 8.1もしくはWindows 10ライセンス付)モデルをWindows 10、もしくはWindows 8.1にリカバリーする場合は、下記の関連Q&Aを参照してください。
▼関連Q&A:
[VAIO_PC] Windows 7(Windows 8.1もしくはWindows 10ライセンス付)モデルをWindows 7、またはWindows 10にする方法
[VAIO_PC] Windows 7(Windows 8.1もしくはWindows 10ライセンス付)モデルをWindows 7、またはWindows 8.1にする方法
-
リカバリーメディアとしては、USB2.0 及び USB3.0 規格対応のUSBフラッシュメモリーを使用できます。
-
USB3.0規格対応のUSBフラッシュメモリーでは、リカバリーメディアの作成やリカバリーに失敗する場合があります。
USB3.0規格対応のUSBフラッシュメモリーで失敗する場合はUSB2.0 規格対応のUSBフラッシュメモリーをご使用ください。 -
USBフラッシュメモリーは、機種によって必要な容量が違います。お手元の製品を確認いただき、以下を参照のうえご用意ください。
VJP111*/1311*シリーズ、VJF151*/152*シリーズ ・・・8 GB以上、32 GB以下
VJZ13A*シリーズ、VJZ12A*シリーズ、VJP132*シリーズ、VJS11*シリーズ、VJS131*シリーズ、VJS151*シリーズ、VJZ131*シリーズ、VJZ13B*シリーズ・ ・・・ 16 GB以上、32 GB以下 -
CD/DVDなどのディスク、SDカードや外付けハードディスクなどでは、リカバリーメディアを作成することはできません。
-
必要となるUSBフラッシュメモリーの容量は、[USB フラッシュメモリーを取り付けて使用可能な物を選択してください]画面にて確認できます。
-
リカバリーメディアを作成後に、ファイルやフォルダーの追加、または削除を行うと、リカバリー(再セットアップ・初期化)が実行できません。
-
リカバリーメディアを作成する際は、スタンバイ、休止状態、またはスリープに移行しない設定にしてください。
-
リカバリーメディアを作成する際は、セキュリティーアプリなどの常駐アプリを一時的に停止してください。
-
作成したリカバリーメディアは、作成の際に使用したVAIOでしか使うことができません。
-
ハードディスク/SSD上の空き容量が少ない場合は、リカバリーメディアの作成はできません。
-
必ずACアダプターを接続してからリカバリーメディアを作成してください。
-
セキュリティー機能を搭載したUSBフラッシュメモリーは、複数のドライブやパーティションとして認識されることがあります。その場合は、リカバリーデータを作成、および保存する機能が制限されることがあります。
詳細については、USBフラッシュメモリーの取扱説明書をご参照ください。
-
操作方法
-
※表示される画面はモデルにより異なります。
-
[スタート]-[VAIO Recovery Media Creator]を選択します。
-
[リカバリーメディアの作成]画面が表示されますので、作成するOSを選択し、[次へ]を選択します。
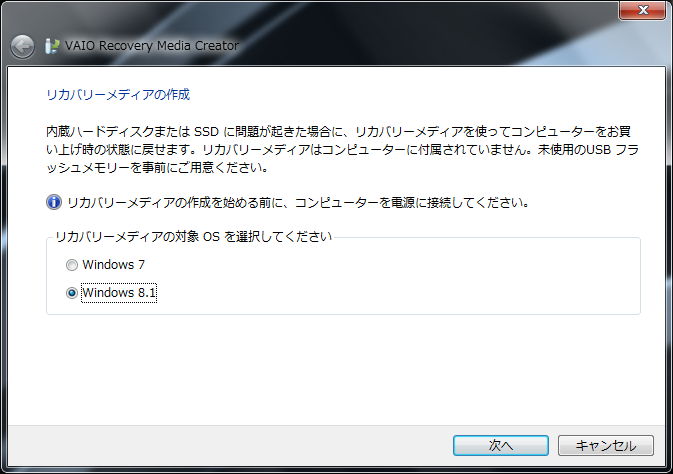
-
Windows 10、もしくはWindows 8.1のリカバリーデータがない場合は、上記のOSの選択部分は表示されません。
-
-
[USB フラッシュメモリーを取り付けて使用可能な物を選択してください]画面が表示されますので、表示されている容量より大きめの容量のUSBフラッシュメモリーを接続してください。接続したUSBフラッシュメモリーが表示されましたら、接続したUSBフラッシュメモリーを選択し、[次へ]を選択します。
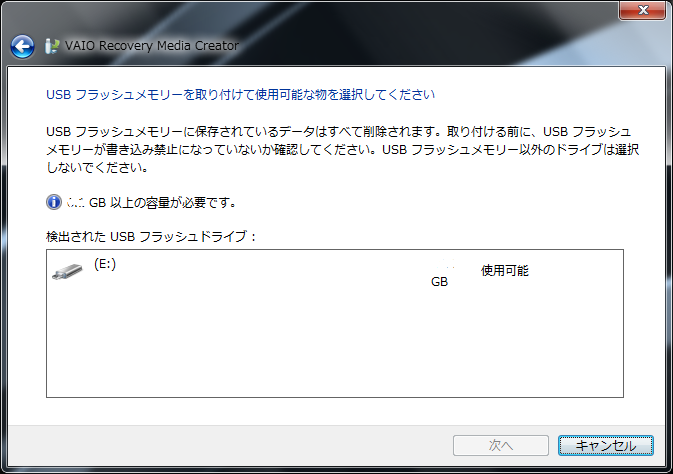
-
[リカバリーメディアの作成を開始します]画面が表示されますので、[作成開始]を選択します。リカバリーメディアの作成が開始されます。
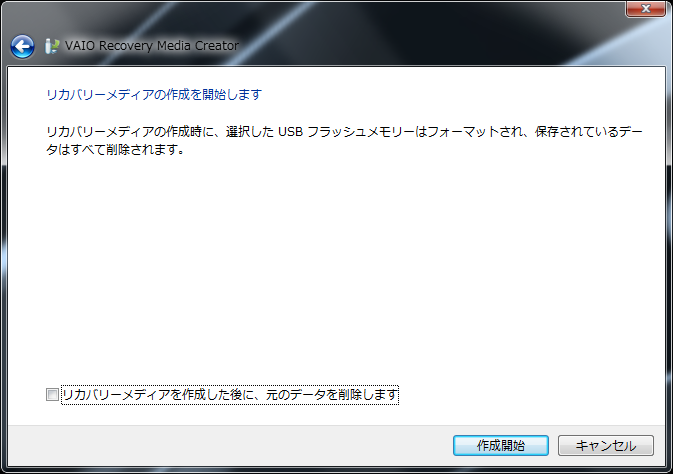
-
Windows 10、もしくはWindows 8.1のリカバリーメディア作成時は、[リカバリーメディアを作成した後に、元のデータを削除します]のチェックボックスが表示されます。Windows 10、もしくは Windows 8.1のリカバリーデータを削除する場合のみ、このチェックボックスにチェックを入れてください。
-
リカバリーメディアの作成には数十分かかる場合があります。作成中に電源を切ったり、スタンバイ、休止状態、またはスリープに移行しないようにしてください。
-
-
[リカバリーメディアの作成が完了しました]画面が表示されるので、[完了]を選択してください。
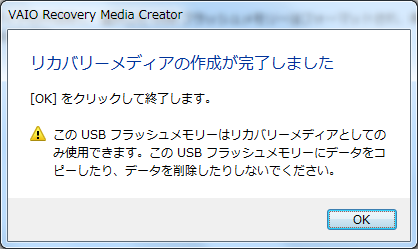
以上でリカバリーメディアの作成は完了です。
USBフラッシュメモリーにラベル名を記載するか、USBフラッシュメモリーとラベル名を記載したメモを一緒に保管してください。