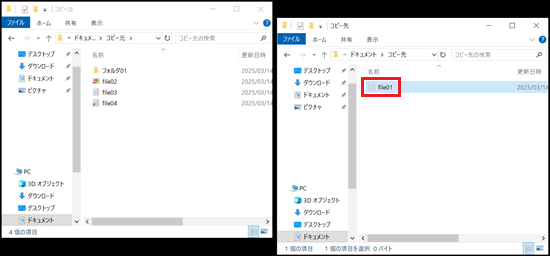[Windows 10] コピー / ペーストでデータを移行する方法
Q. 質問
コピー(もしくは切り取り) / ペーストでデータを移行する方法を教えてください。
A. 回答
データをコピー・切り取りし、保存したい場所へペーストする方法をご案内します。
事前確認
コピー:データを「複製」し、ペースト(貼り付け)先と双方にデータを配置します。
切り取り:データの「移動」です。元の場所からデータはなくなり、ペースト(貼り付け)先にのみデータを配置します。
操作方法については、以下のリンクからご確認ください。
1.コピー(複製) / ペースト(貼り付け)する
右クリックでコピー / ペーストする
-
コピーするファイルを表示し、クリックします。
複数のファイルをコピーしたい場合は、キーボードの【Ctrl】キーを押しながらクリックします。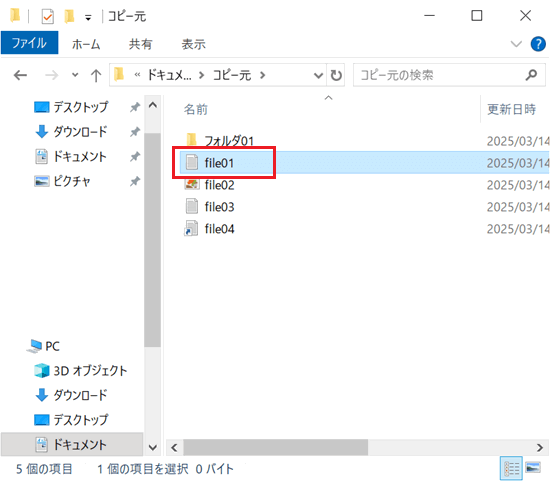
-
手順.1で選択したファイルの上で右クリックして、表示されたメニューから「コピー」をクリックします。

-
ファイルのコピー先を表示し、何もない場所で右クリックして、表示されたメニューから「貼り付け」をクリックします。
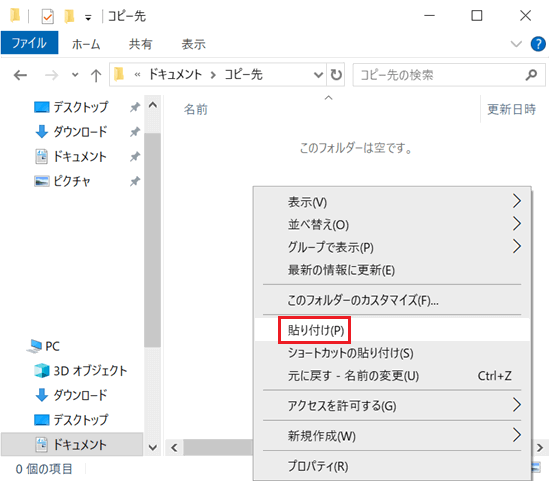
-
ファイルがコピーされたことを確認します。
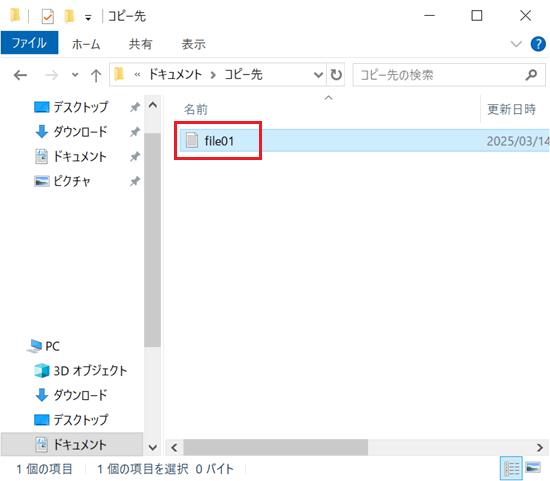
ショートカットキーでコピー / ペーストする
-
コピーするファイルを表示し、クリックします。
複数のファイルをコピーしたい場合は、キーボードの【Ctrl】キーを押しながらクリックします。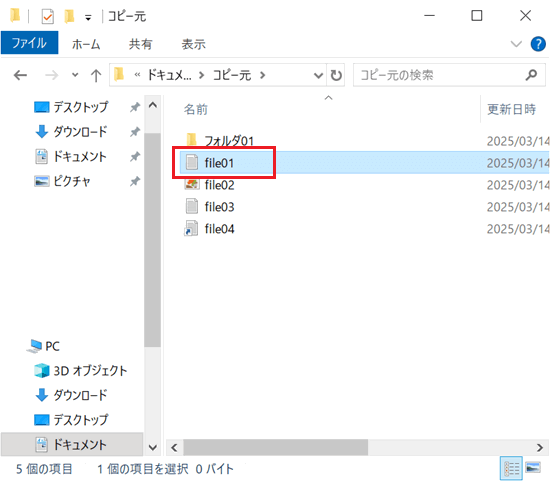
-
キーボードの【Ctrl】キー+【C】キーを押します。

-
ファイルのコピー先を表示します。
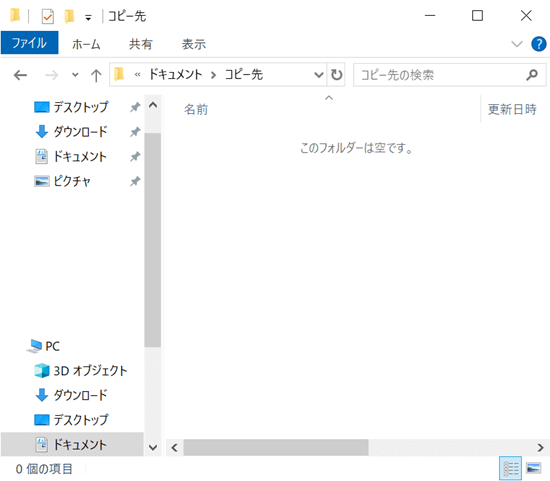
-
キーボードの【Ctrl】キー+【V】キーを押します。
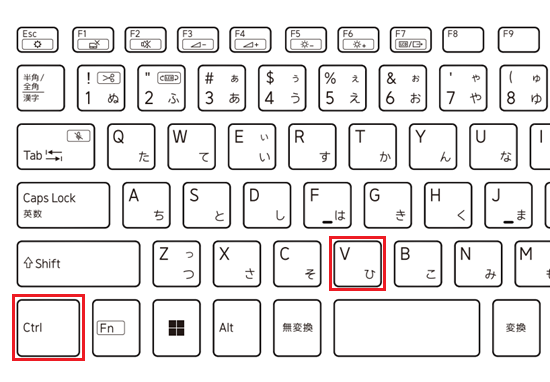
-
ファイルがコピーされたことを確認します。
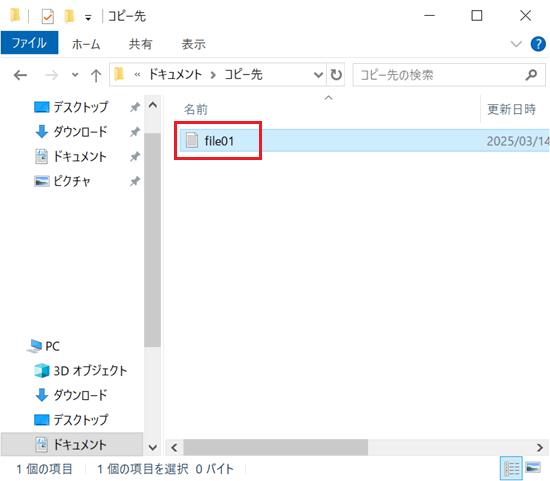
ドラッグアンドドロップでコピー / ペーストする
-
コピーするファイルがある場所と、コピー先の場所を表示します。
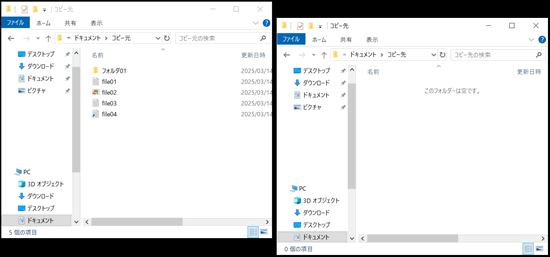
-
コピーするファイルをクリックします。
複数のファイルをコピーしたい場合は、キーボードの【Ctrl】キーを押しながらクリックします。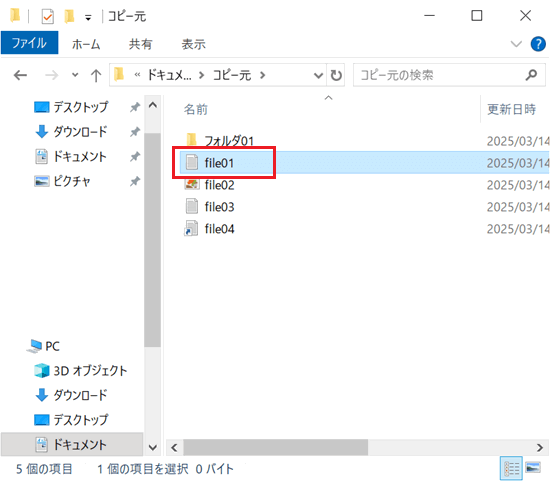
-
クリックしたまま【Ctrl】キーを押しながら、コピーするファイルをコピー先にマウスで移動します。(ドラッグアンドドロップ)
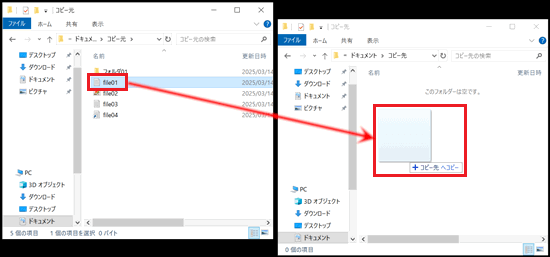
-
ファイルがコピーされたことを確認します。

2.切り取り(移動)/ ペースト(貼り付け)する
右クリックで切り取り / ペーストする
-
移動するファイルを表示し、クリックします。
複数のファイルを移動したい場合は、キーボードの【Ctrl】キーを押しながらクリックします。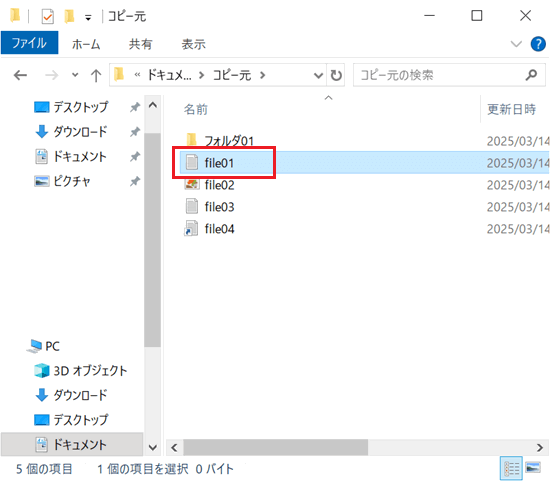
-
手順.1で選択したファイルの上で右クリックして、表示されたメニューから「切り取り」をクリックします。
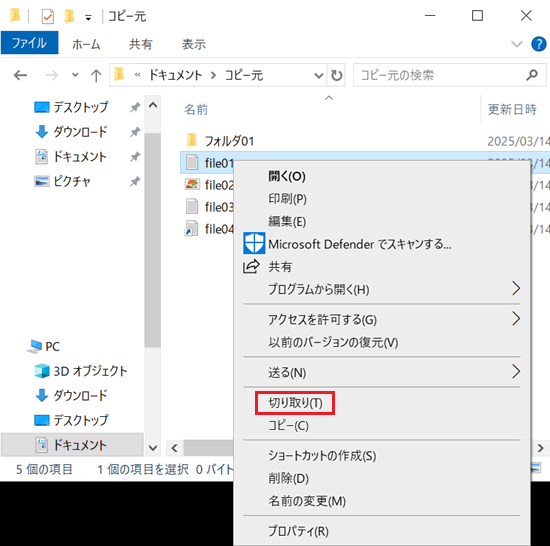
-
ファイルの移動先を表示し、何もない場所で右クリックして、表示されたメニューから「貼り付け」をクリックします。
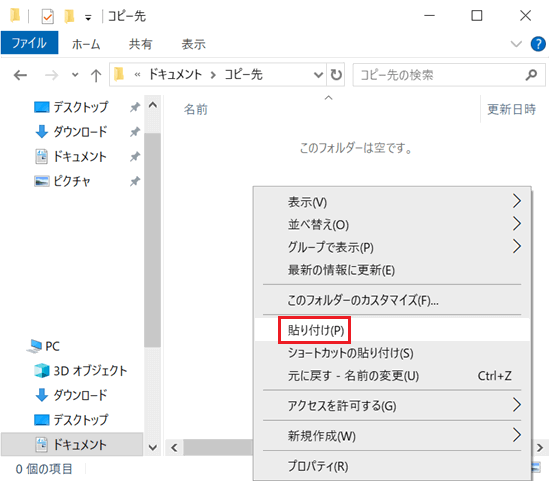
-
ファイルが移動されたことを確認します。
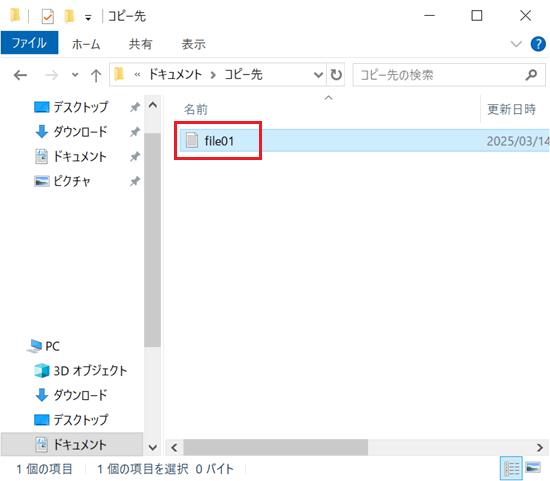
ショートカットキーで切り取り / ペーストする
-
移動するファイルを表示し、クリックします。
複数のファイルを移動したい場合は、キーボードの【Ctrl】キーを押しながらクリックします。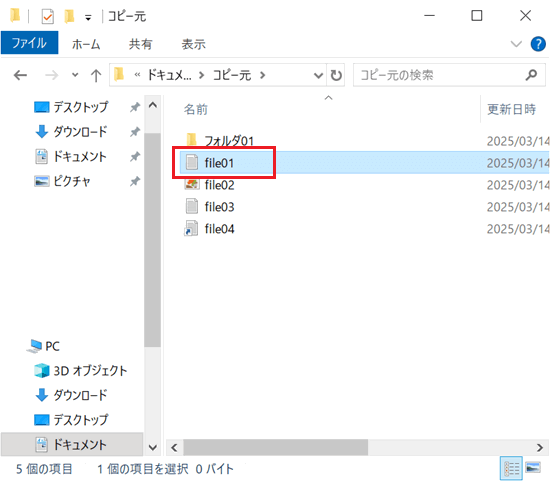
キーボードの【Ctrl】キー+【X】キーを押します。
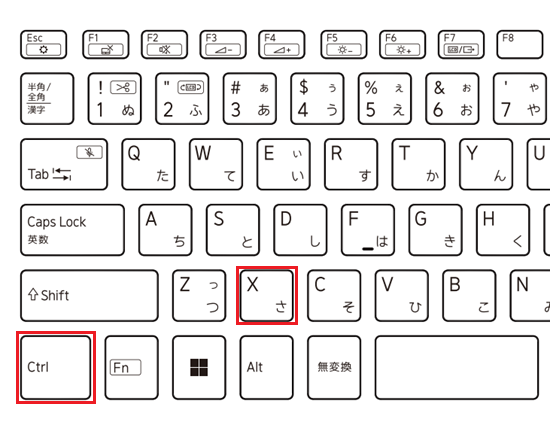
-
ファイルの移動先を表示します。
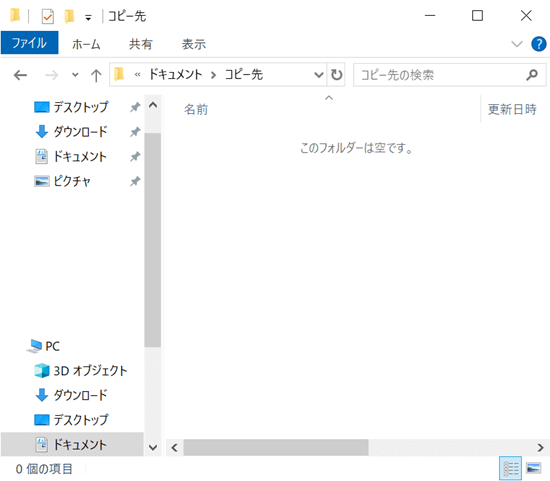
-
キーボードの【Ctrl】キー+【V】キーを押します。
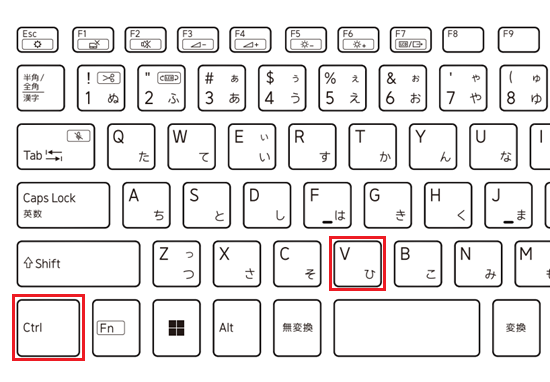
-
ファイルが移動されたことを確認します。
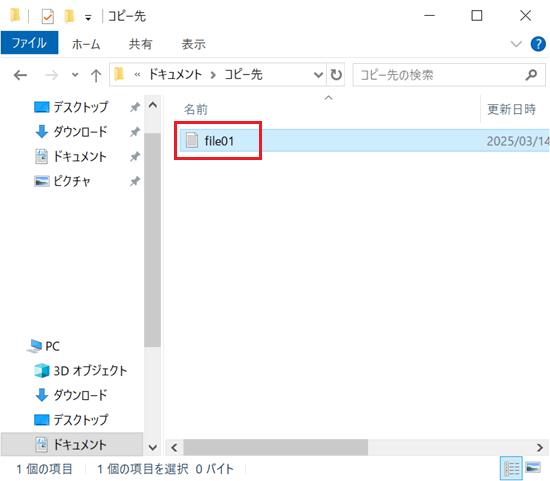
ドラッグアンドドロップで切り取り / ペーストする
-
移動するファイルがある場所と、移動先の場所を表示します。
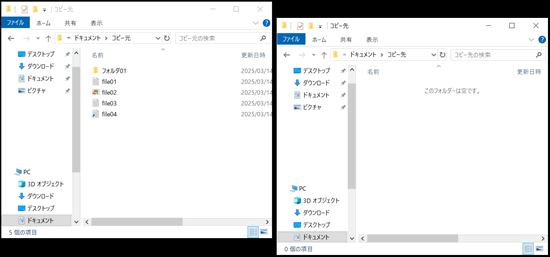
-
移動するファイルをクリックします。
複数のファイルを移動したい場合は、キーボードの【Ctrl】キーを押しながらクリックします。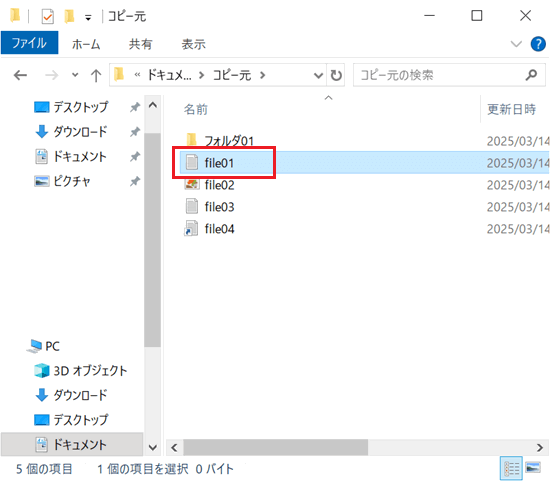
-
クリックしたまま、移動するファイルを移動先にマウスやタッチパッドを使って、移動させます。(ドラッグアンドドロップします。)
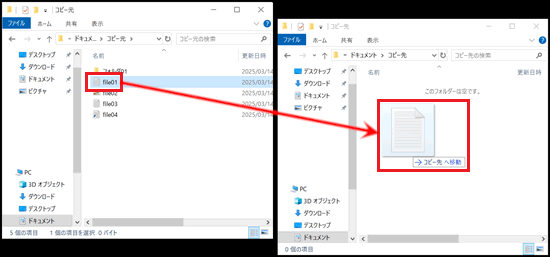
-
ファイルが移動されたことを確認します。