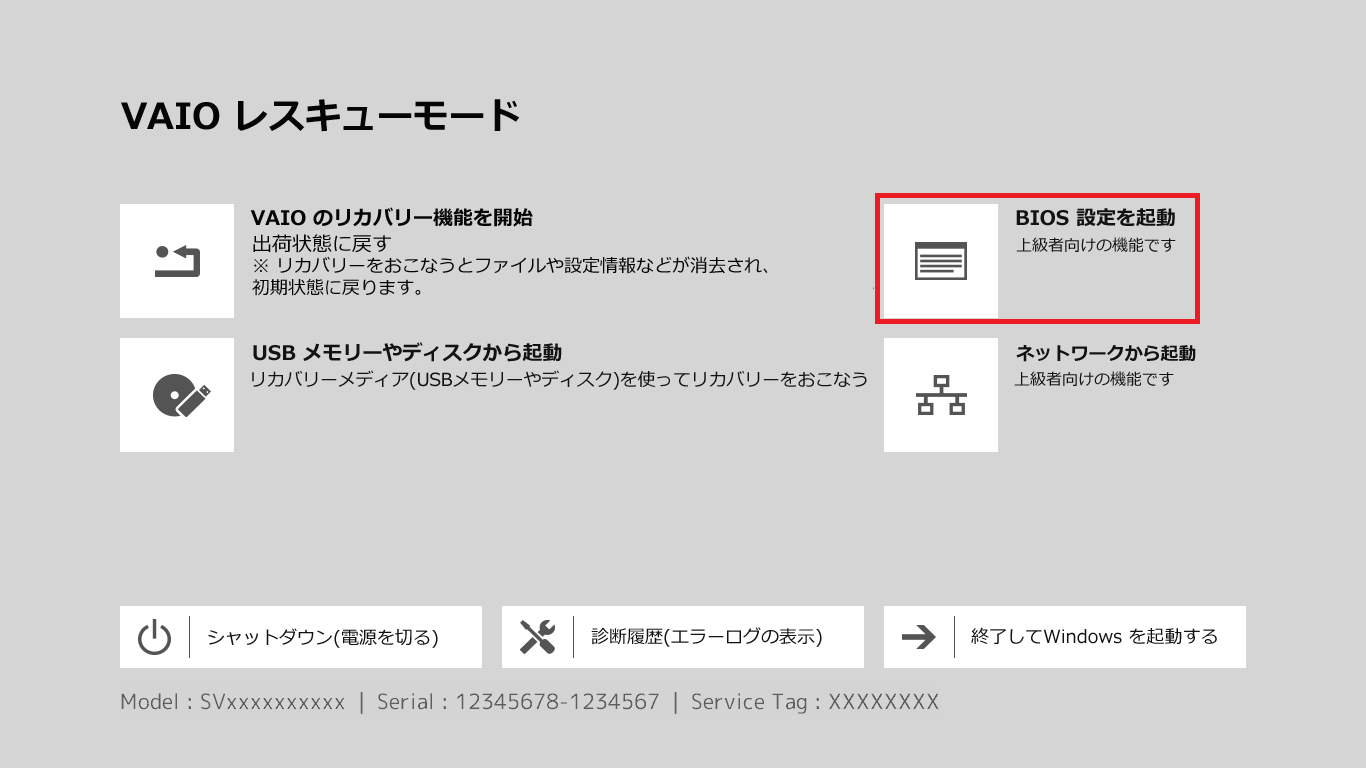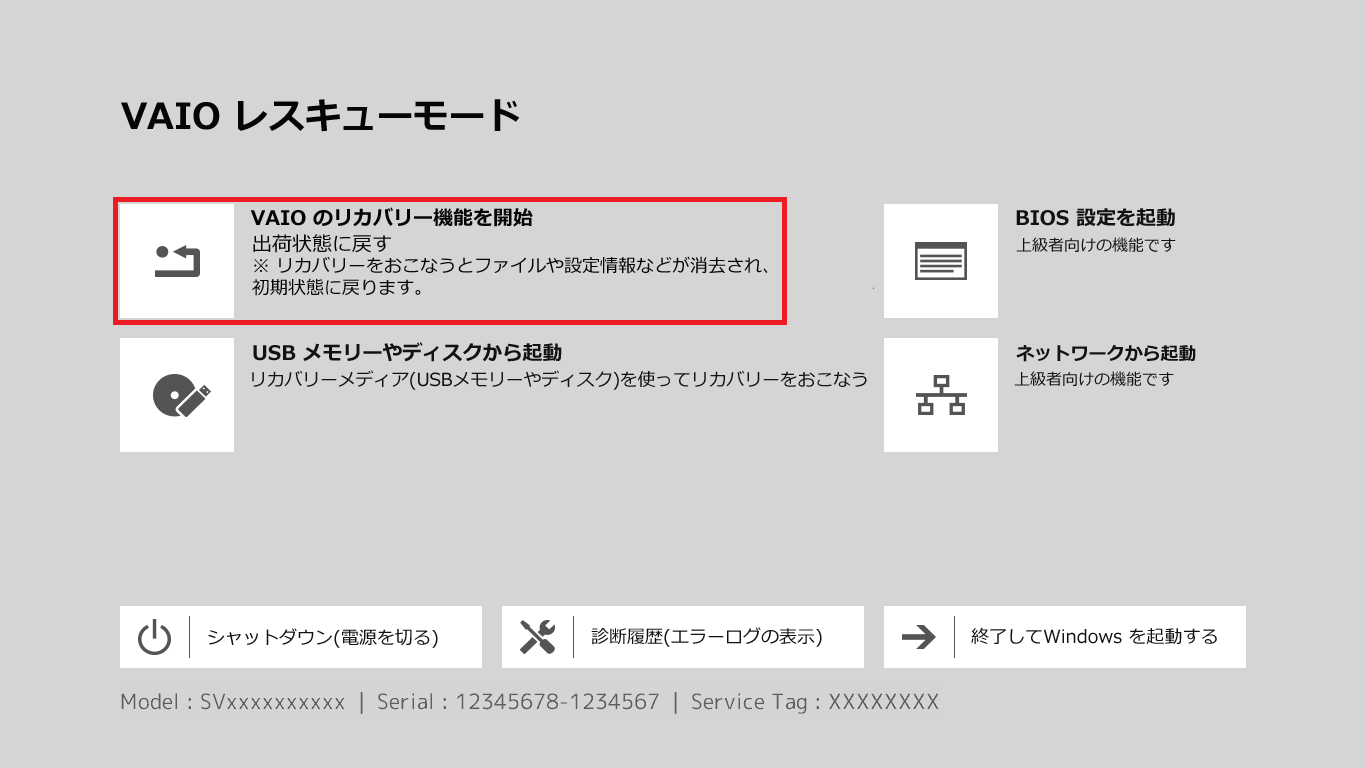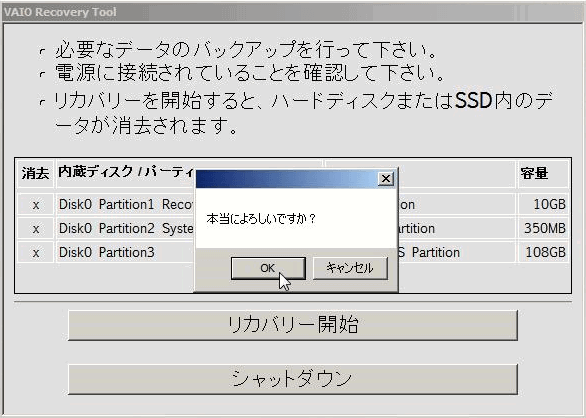[Windows 7] リカバリー(再セットアップ・初期化)を行う方法
説明
電源ボタンを押してもWindowsが起動しない深刻なトラブルが生じた場合、その状態から リカバリーを行うには、通常はリカバリーメディアが必要です。 しかし、ハードディスク/SSD が正常に動作し、ハードディスク/SSD上のリカバリー領域が 正常に保たれている場合は、 本ページでご案内する方法で、リカバリー機能を起動して、リカバリー作業を進めることが できます。
【事前確認】
-
リカバリーを実行すると、データは失われてしまいます。必要なデータがある場合は、事前に必ずデータのバックアップを行ってください。
-
Windows 7 (Windows 10 Proライセンス付)モデルは、工場出荷時の状態のみ、Windows 10のリカバリーデータがインストールされています。
リカバリーを行う前に、必ず、Windows 10のリカバリーメディアを作成してください。
Windows 7 (Windows 8.1 Proライセンス付)モデルは、工場出荷時の状態のみ、Windows 8.1のリカバリーデータがインストールされています。
リカバリーを行う前に、必ず、Windows 8.1のリカバリーメディアを作成してください。また、下記のような操作を行った場合に、ハードディスク/SSDのリカバリー領域の情報が書き換わってしまい、ハードディスク/SSDのリカバリー領域からリカバリーができなくなることがあります。
- パーティションを操作するアプリを使用する
-
出荷時以外のOSをインストールする
-
OSの標準の機能でパーティションを分割している場合は、Cドライブのみのリカバリーが実行されます。
なお、お客様のご使用環境、パーティションの構成に影響を与えるアプリケーションを使用していた場合、出荷時以外のOSをインストールしていた場合は、リカバリー時に、Cドライブ以外のデータも含め、すべてのデータが削除される場合がありますので、重要なデータは外部のメディアにバックアップしてからリカバリーを実行してください。 -
リカバリーに必要な機器や電源ケーブルを除くすべての周辺機器やSDカードを、PCから取りはずしてください。
-
音楽再生アプリで管理している音楽データや、地上デジタル放送(地デジ)のデータなど、著作権保護されているデータは、リカバリーを行うと、以前と同じ場所に保存されていても、再生できない場合があります。 事前にアプリのヘルプファイルなどを参照してご確認ください。
-
「Office」をご使用の場合は、PCをリカバリーした後にインストール、およびライセンス認証を行う必要があります。インストール、およびライセンス認証を行うには、プロダクトキー が必要です。プロダクトキーは、同梱されているプロダクトキーカードに記載されています。
▼関連Q&A;
[Microsoft Office] Office 2013 の概要・インストール方法
[Microsoft Office] Office 2016 の概要・インストール方法
[Microsoft Office] Office Premiumの概要・インストール方法
操作方法
※下記に掲載の画像は、ご使用のモデルにより異なる場合があります。
電源が切れた状態で、[F3]もしくは[F4]ボタンを押しながら電源ボタンを押します。
[VAIO レスキューモード]画面が表示されるので、[BIOS 設定を起動]を選択します。
BIOSセットアップ画面で[Main]メニューが表示されていることを確認します。
[←][→]キー(左右矢印キー)を押して、[Boot]メニューを選択します。
[Boot Mode] の項目が[Legacy]に設定されていることを確認します。
[UEFI]と表示されている場合はWindows 8.1、もしくは Windows 10 で利用する場合の起動設定です。
- [Legacy]と表示されている場合はWindows 7で利用する場合の起動設定です。
- 上記の設定を、必ず使用している OS にあわせた設定になっているか確認します。
設定を間違っていると、リカバリーを実行できなかったり、「Operating System NotFound」と表示されWindowsを起動できませんので、ご注意ください。- 設定を変更した場合は、[←][→]キー(左右矢印キー)を押して、[Exit]の項目を選択します。
「Save Configuration and reset ?」または「Save configuration changes and exit now?」とメッセージが表示されるので[Yes]を選択し[Enter]キーを押します。
再度[VAIO レスキューモード]画面が表示されるので、[VAIO のリカバリー機能を開始]を選択します。
「リカバリー開始」の画面が表示されるので、[リカバリー開始]を選択します。「本当によろしいですか?」と表示されるので、[OK]を選択します。リカバリーが実行されます。
【ご注意】
Windows 7ダウングレードモデル(Windows 10 Proライセンスよりダウングレード)
工場出荷時の状態のみWindows 10のリカバリーデータがインストールされています。リカバリーを行う前に、必ず、Windows 10のリカバリーメディアを作成してください。Windows 7(Windows 8.1 Proライセンス付)モデル
工場出荷時の状態のみ、Windows 8.1のリカバリーデータがインストールされています。
リカバリーを行う前に、必ず、Windows 8.1のリカバリーメディアを作成してください。また、下記のような操作を行った場合に、ハードディスク/SSDのリカバリー領域の情報が書き換わってしまい、ハードディスク/SSDのリカバリー領域からリカバリーができなくなることがあります。
- パーティションを操作するアプリを使用する
- 出荷時以外のOSをインストールする
※ご使用のモデルにより、数分~数十分かかります。電源を切らずにそのままお待ちください。数回Windowsが再起動した後、[Windowsセットアップ]画面が表示されます。
【ご注意】
リカバリー完了後の再起動の際、TPMに関連する以下のメッセージが表示される場合があります。
- TPM configuration change was required toState:
A configuration change was requested to enable, activate, clear, enable, and activate This computers TPM node:
this action wil clear end turn on the TPM warning:上記のいずれかが表示された場合は、[Reject]を選択してEnterキーを押してください。
「Reject」を選択した場合、TPMに保存された情報は保持され、「Execute」を選択した場合、OSにより情報が初期化されます。