[VAIO_PC] Windows 7(Windows 8.1ライセンス付)モデルをWindows 7、またはWindows 8.1にする方法
対象モデル:VAIO PC 一覧はこちら
■対象製品
Windows 7 (Windows 8.1 Proライセンス付)モデル
- VJP111*シリーズ
- VJP131*シリーズ
- VJP132*シリーズ
- VJF151*シリーズ
- VJF152*シリーズ
マイクロソフト社による Windows 7 の延長サポートは 2020年1月14日に終了しました。
サポート終了後も Windows 7 を使い続けると、様々なリスクに遭遇する可能性があり、大変危険です。
詳細は、下記のサポートページをご確認ください。
-
事前確認
- Windows 7(Windows 8.1ライセンス付)モデルは、Windows 8.1Proのライセンス権を行使して、工場でWindows 7 Professionalをプリインストールして出荷しているモデルです。
Windows 8.1とWindows 7の両OSを同時に使用することはできないため、リカバリーメディアを使用して、それぞれのOSをインストールする必要があります。 - Windows 7(Windows 8.1ライセンス付)モデルは、工場出荷時の状態のみ、Windows 8.1のリカバリーデータがインストールされています。
リカバリーやリフレッシュなどを行う前に、必ず、Windows 8.1のリカバリーメディアを作成してください。
また、Windows 7のリカバリーメディアも付属していないため、Windows 7のリカバリーメディアも作成してください。 - OSを切り替える際は、パーティションが工場出荷時の状態に戻りすべてのデータが削除されます。
重要なデータは必ず外部のメディアにバックアップをしてください。 -
Windows 7のリカバリーメディアを作成せずに、Windows 8.1に切り替えると、Windows 7のリカバリーデータが削除されます。
リカバリーメディアが作成できなくなり、元に戻せなくなるのでご注意ください。▼関連Q&A:
[Windows 7] Windows 7 (Windows 8.1 Windows 10ライセンス付)モデルのリカバリーメディアを作成する方法 -
Windows 7からWindows 8.1にする場合は、必ず無線LANおよびBluetoothをWindows 7上の「VAIO Smart Network」で有効にした状態にしてから作業を行ってください。この作業を行わなかった場合、Windows 8.1にリカバリー後に無線LANおよびBluetoothが使用できなくなることがあります。
このような状態になった場合は、下記の関連Q&Aを参考にPCの放電を行ってください。▼関連Q&A
[Windows 8.1] Wi-Fi(無線LAN)でインターネットに接続できない
[Windows 8.1] Bluetooth機能を有効にできない -
「Office」をご使用の場合は、PCをリカバリーした後にインストール、およびライセンス認証を行う必要があります。インストール、およびライセンス認証を行うには、プロダクトキー が必要です。プロダクトキーは、同梱されているプロダクトキーカードに記載されています。
▼関連Q&A:
[Microsoft Office] Office 2013 の概要・インストール方法
[Microsoft Office] Office 2016 の概要・インストール方法
[Microsoft Office] Office Premiumの概要・インストール方法
- Windows 7(Windows 8.1ライセンス付)モデルは、Windows 8.1Proのライセンス権を行使して、工場でWindows 7 Professionalをプリインストールして出荷しているモデルです。
-
※下記の表示される画面はご使用のモデルにより異なる場合があります。
- 電源が入っている状態でWindows 7のリカバリーメディアを接続します。
- 電源を切ります。
- [F3]もしくは[F4]ボタンを押しながら電源ボタンを押します。
- [VAIO レスキューモード]画面が表示されるので、[BIOS 設定を起動]を選択します。
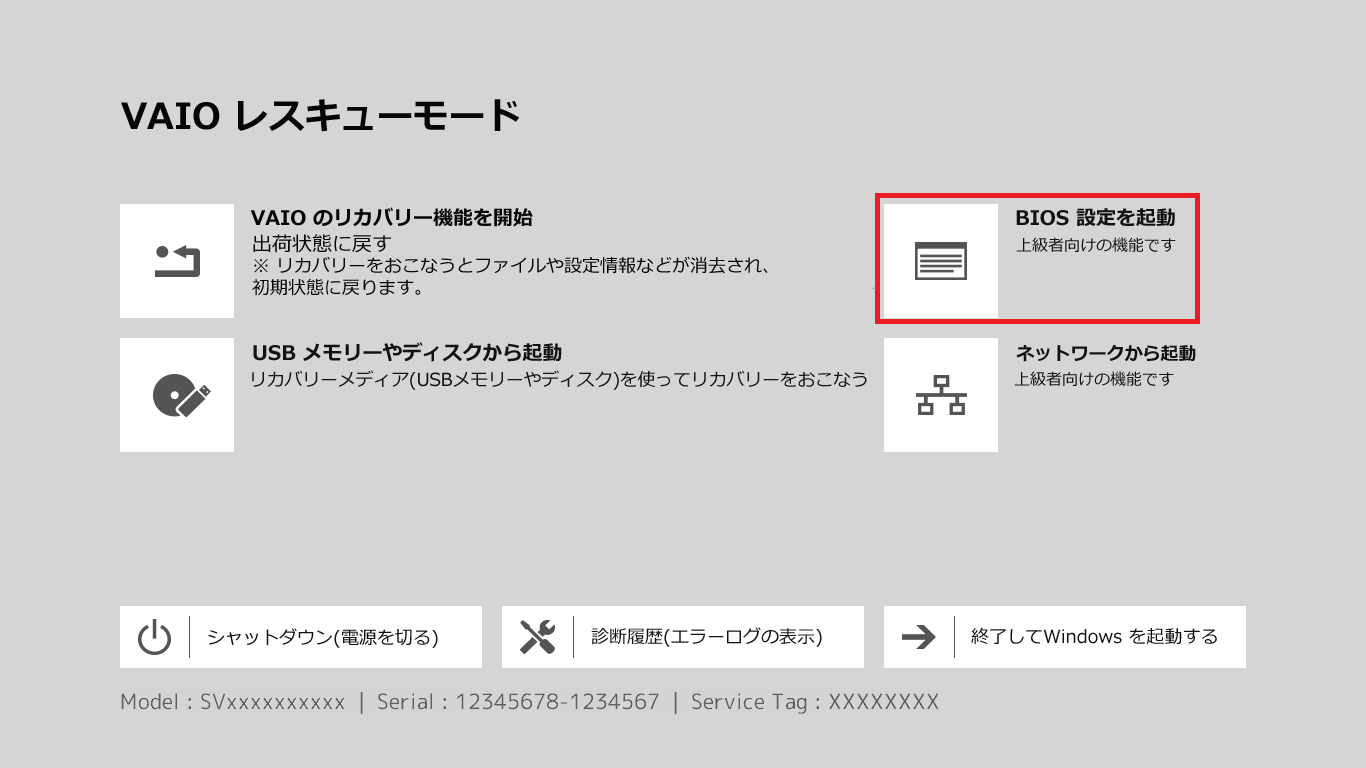
-
BIOSセットアップ画面で[Main]メニューが表示されていることを確認します。
-
[←][→]キー(左右矢印キー)を押して、[Boot]メニューを選択します。
-
[Boot Mode] の項目が[Legacy]に設定されていることを確認します。
-
設定を変更した場合は、[←][→]キー(左右矢印キー)を押して、[Exit]の項目を選択します。
-
「Save Configuration and reset ?」、または「Save configuration changes and exit now?」とメッセージが表示
されるので、[Yes]を選択し、[Enter]キーを押します。 -
再度[VAIO レスキューモード]画面が表示されるので、[USB メモリーやディスクから起動]を選択します。
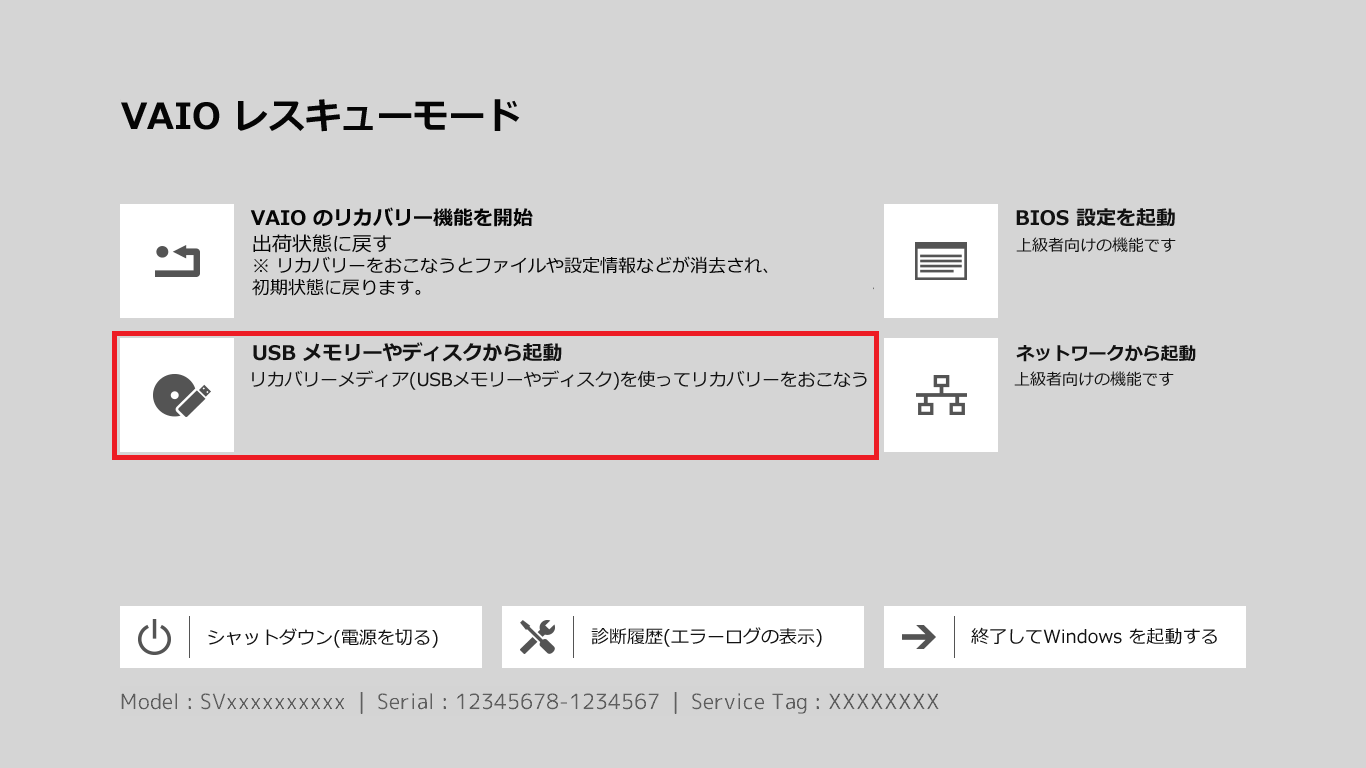
ご注意
[USB メモリーやディスクから起動]を選択後、リカバリー開始の画面が表示されない場合は以下の手順で操作してください。
- リカバリーメディアを取り外します。
- 一旦電源を切ります。
- [F3]もしくは[F4]ボタンを押しながら電源ボタンを押し、再度「VAIO レスキューモード」画面を表示します。
- 「VAIO レスキューモード」画面が表示されてから、リカバリーメディアを接続します。
- メディアの認識に時間がかかりますので、しばらくしてから[USB メモリーやディスクから起動]を選択します。
以上で操作は完了です。
-
「リカバリー開始」の画面が表示されるので、[リカバリー開始]を選択します。「本当によろしいですか?」と表示されるので、[OK]を選択します。リカバリーが実行されます。
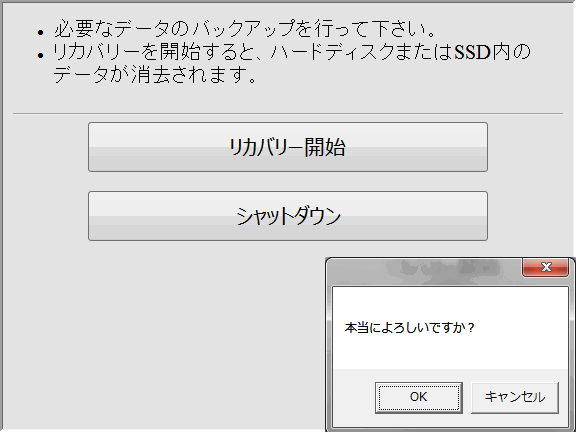
- ご使用のモデルにより、数分~数十分かかります。電源を切らずにそのままお待ちください。
-
数回Windowsが再起動した後、[Windowsセットアップ]画面が表示されます。
ご注意
リカバリー完了後、Windowsが再起動するときに「TPM configuration change was required toState:」という画面が表示された場合は[Reject]を選択してEnterキーを押してください。
-
※下記の表示される画面はご使用のモデルにより異なる場合があります。
- 電源が入っている状態でWindows 8.1のリカバリーメディアを接続します。
- 電源を切ります。
ご注意
Windows 7からWindows 8.1にする場合は、必ず無線LANおよびBluetoothをWindows 7上の「VAIO Smart Network」で有効にした状態にしてから作業を行ってください。この作業を行わなかった場合、Windows 8.1にリカバリー後に無線LANおよびBluetoothが使用できなくなることがあります。
設定を行わずに作業を進めた場合は、下記の関連Q&Aを参考にPCの放電を行ってください。▼関連Q&
[Windows 8.1] Wi-Fi(無線LAN)でインターネットに接続できない
[Windows 8.1] Bluetooth機能を有効にできない -
[F3]もしくは[F4]ボタンを押しながら電源ボタンを押します。
- [VAIO レスキューモード]画面が表示されるので、[BIOS 設定を起動]を選択します。
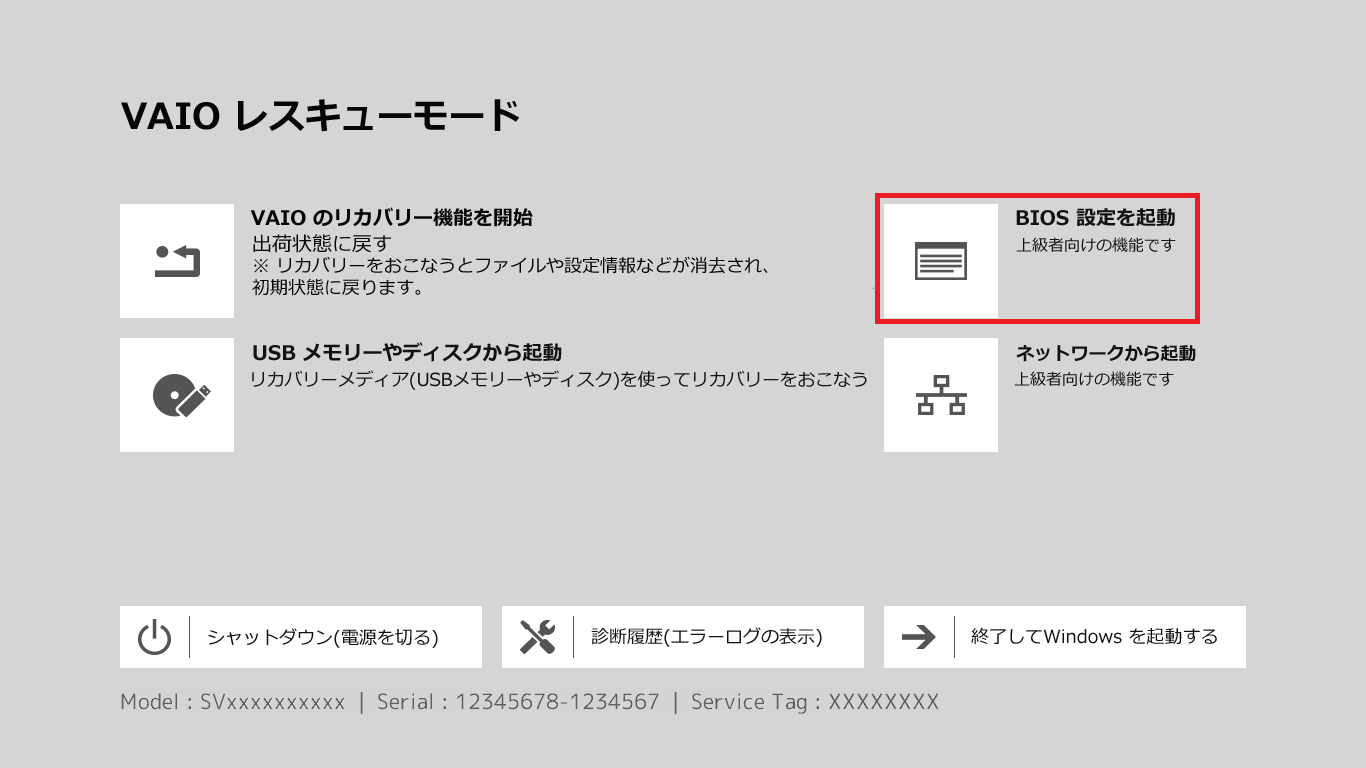
-
BIOS セットアップ画面で [Main] メニューが表示されていることを確認します。
-
[←][→]キー(左右矢印キー)を押して、[Boot]メニューを選択します。
-
[Boot Mode] の項目が[UEFI]に設定されていることを確認します。
-
設定を変更した場合は、[←][→]キー(左右矢印キー)を押して、[Exit]の項目を選択します。
-
「Save Configuration and reset ?」、または「Save configuration changes and exit now?」とメッセージが表示
されるので、[Yes]を選択し、[Enter]キーを押します。 -
再度[VAIO レスキューモード]画面が表示されるので、[USB メモリーやディスクから起動]を選択します。
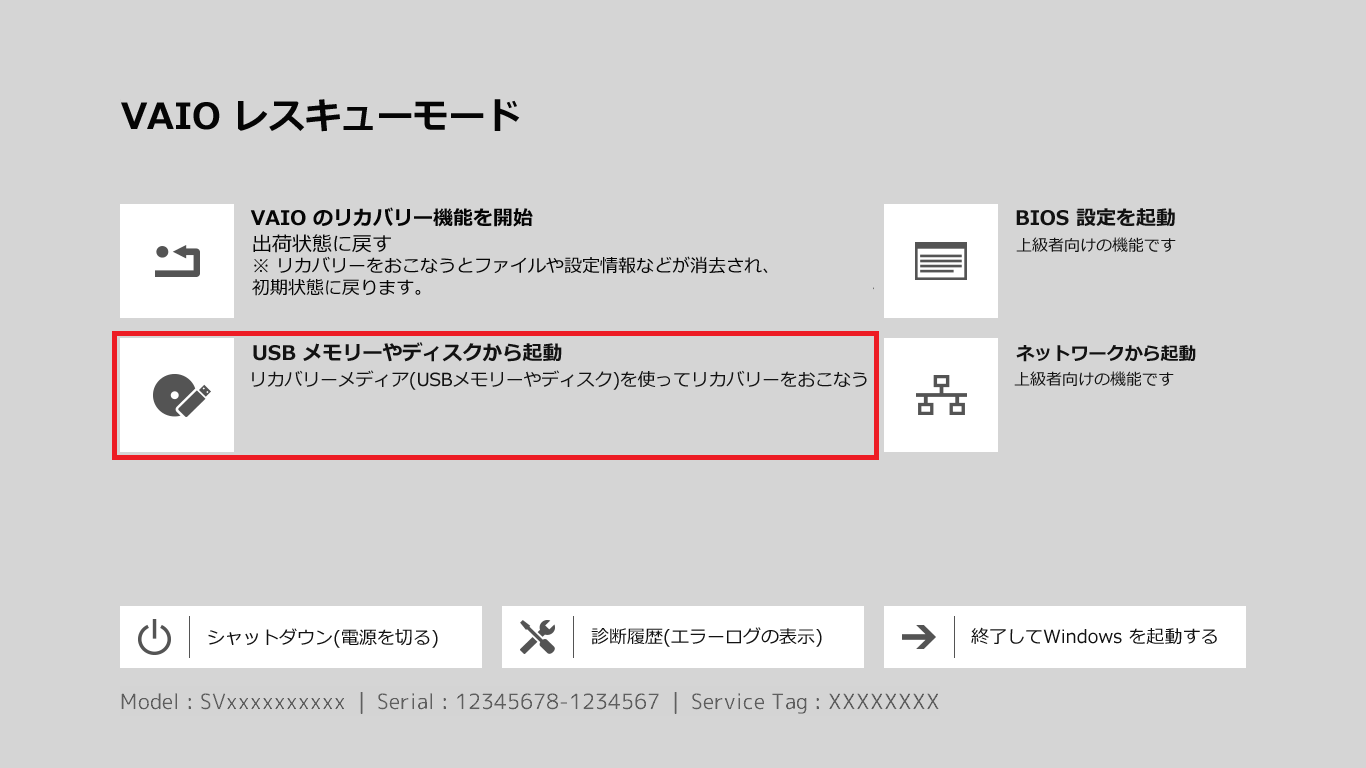
- [キーボードレイアウトの選択]画面が表示されるので、[Microsoft IME]を選択します。
-
[オプションの選択]画面が表示されるので、[トラブルシューティング]を選択します。
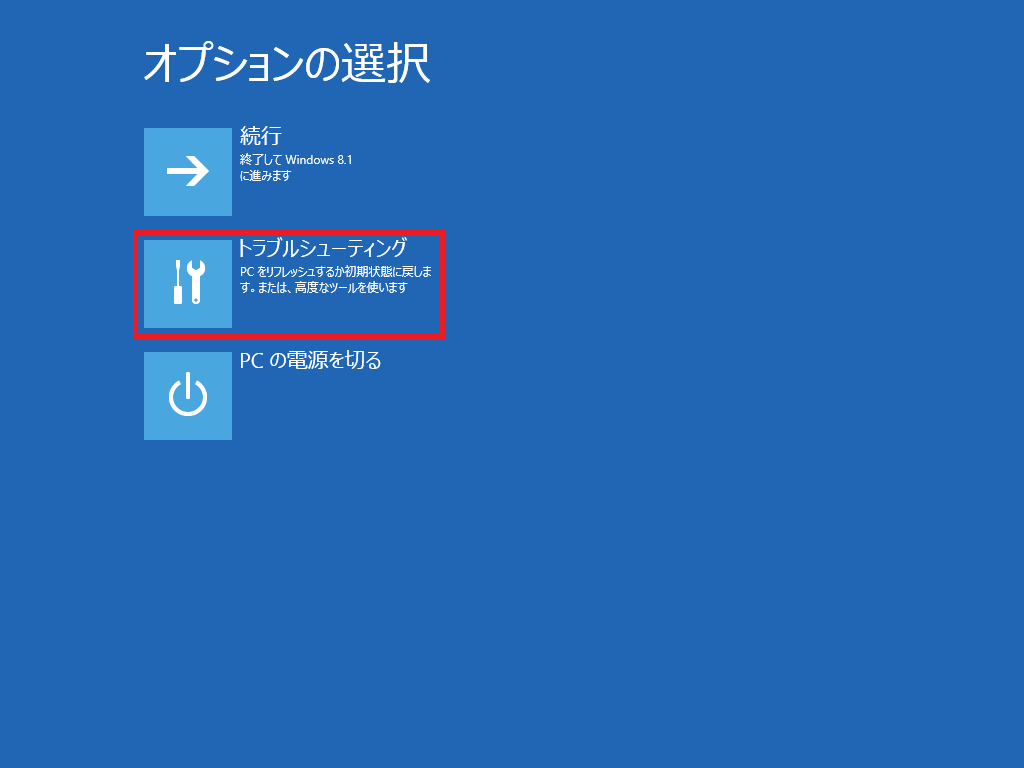
-
[トラブルシューティング]画面が表示されるので、[PCを初期状態に戻す]を選択します。
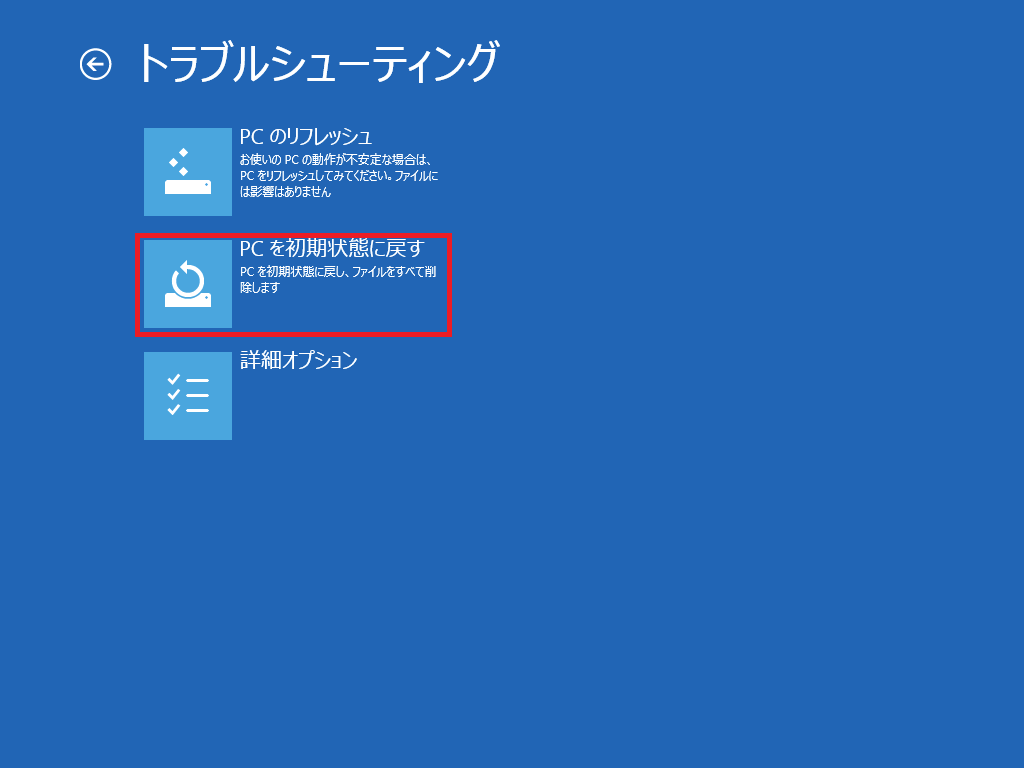
-
「目的のオペレーティングシステムを選んでください。」と表示された場合は、[Windows 8.1]を選択します。
-
PCを初期状態に戻す説明が表示されるので、[次へ]ボタンを選択します。
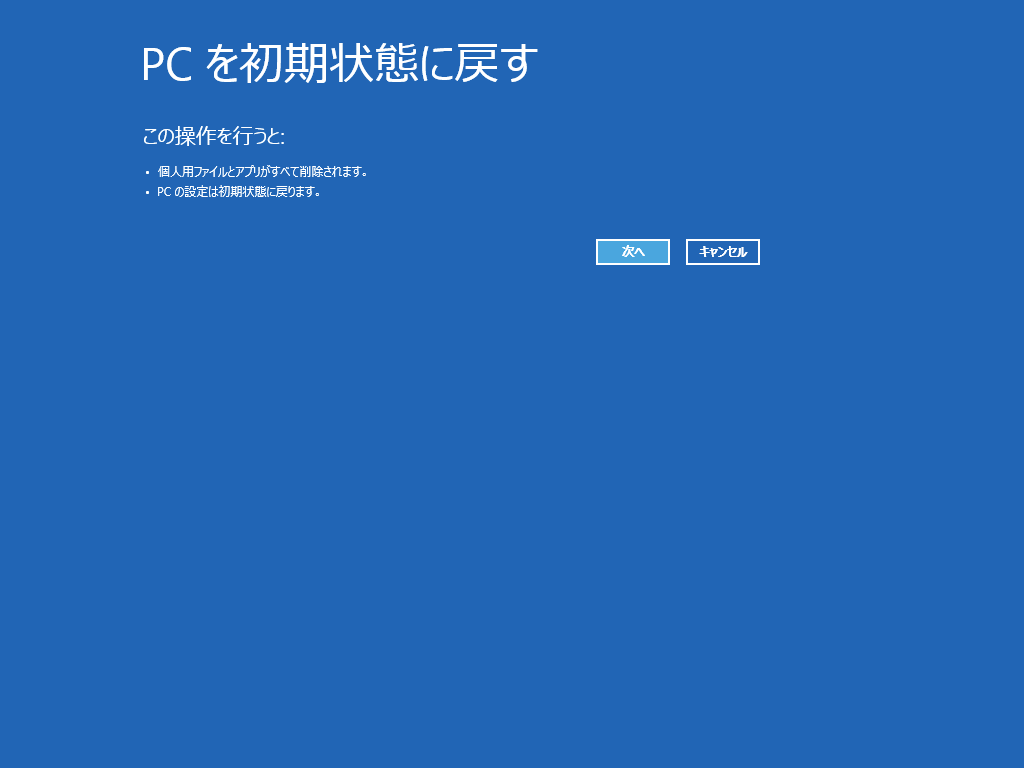
-
「PCのドライブのパーティション分割をやり直しますか?」と表示されるので、[はい、ドライブのパーティション分割をやり直します]を選択してください。
- Windows 7とWindows 8.1ではパーティションの構成が異なるため、Windows 7に戻す際はパーティションの構成がクリアされ、すべてのドライブのデータが削除されます。
[いいえ、これまでのパーティションをそのまま使います]を選択してもエラーが表示されリカバリーを実行できません。[はい、ドライブのパーティション分割をやり直します]を選択してください。
- Windows 7とWindows 8.1ではパーティションの構成が異なるため、Windows 7に戻す際はパーティションの構成がクリアされ、すべてのドライブのデータが削除されます。
-
「ファイル削除だけでなく、ドライブを完全にクリーンアップしますか?」と表示されるので、[ファイルの削除のみを行う]ボタンを選択します。
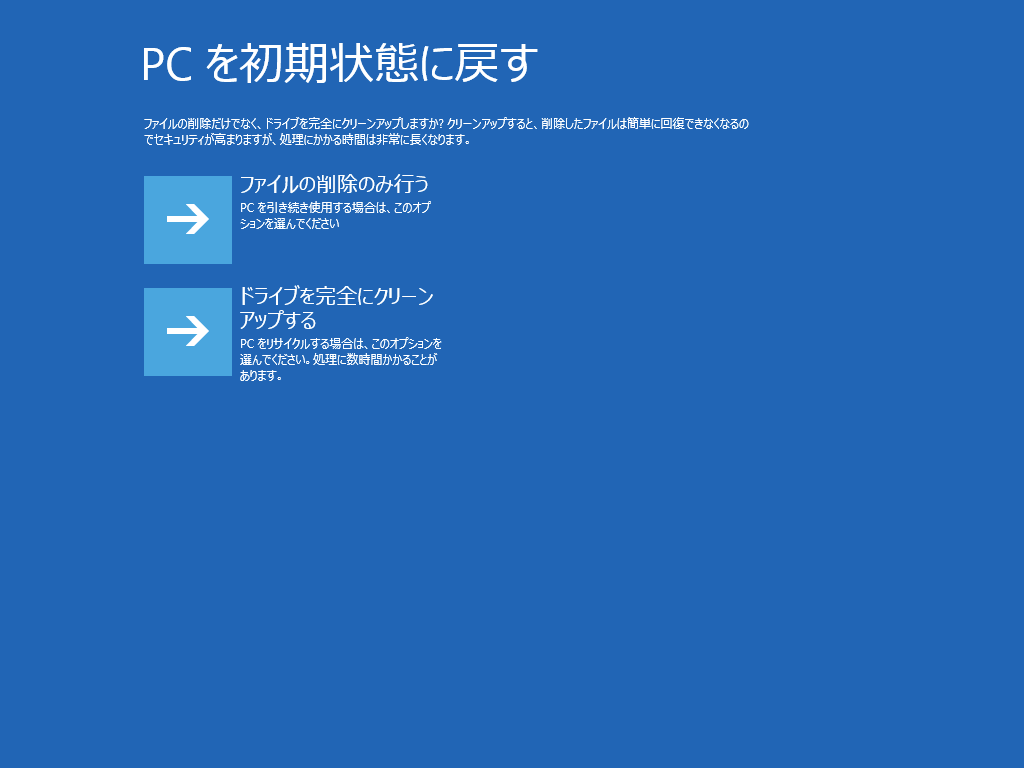
- PCをリサイクルする場合は、[ドライブを完全にクリーンアップする]を選択します。この場合処理に数時間かかることがあります。
-
「すべて準備ができました」と表示されるので、[初期状態に戻す]ボタンを選択します。
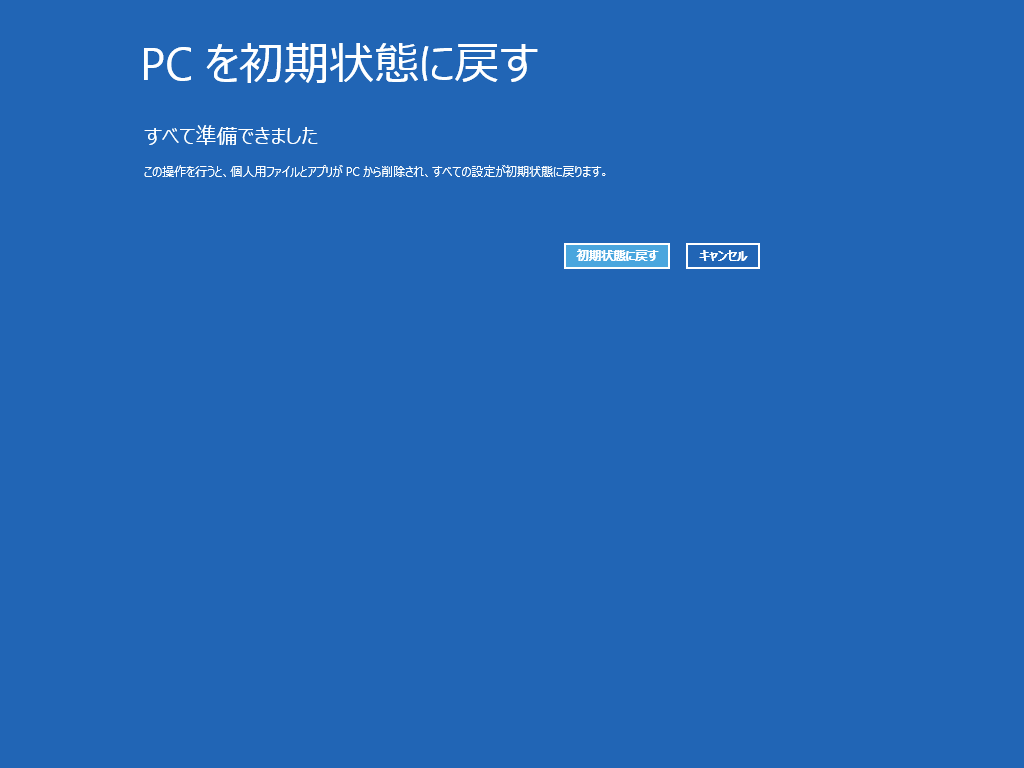
-
Windowsが再起動し、リカバリーが開始されるので、しばらく待ちます。
-
ご使用のモデルにより、数分~数十分かかります。電源を切らずにそのままお待ちください
-
-
数回Windowsが再起動した後、[Windowsセットアップ]画面が表示されます。
ご注意
リカバリー完了後の再起動の際、TPMに関連する以下のメッセージが表示される場合があります。
- TPM configuration change was required toState:
-
A configuration change was requested to enable, activate, clear, enable, and activate This computers TPM node:
this action wil clear end turn on the TPM warning:
上記のいずれかが表示された場合は、[Reject]を選択してEnterキーを押してください。
「Reject」を選択した場合、TPMに保存された情報は保持され、「Execute」を選択した場合、OSにより情報が初期化されます。
▼関連Q&A:
[Windows 8.1] Windows初期設定の方法