[VAIO_PC] RegClean Pro(レジクリーンプロ)、またはAdvanced System Protector(アドバンスド・システム・プロテクター)をアンインストール(削除)する方法
-
「RegClean Pro」はWindowsのレジストリーを一覧表示したり、レジストリーにエラーがあるかをスキャンし削除するアプリです。
「Advanced System Protector」はスパイウェアをスキャンし除去するアプリです。
VAIOに「RegClean Pro」や「Advanced System Protector」をインストールした場合の動作保証はしておりません。
また、これらのアプリについての詳細な情報がありません。Systweak社のWebページをご参照ください。
それぞれの操作方法については以下のリンクよりご確認ください。 -
-
ご注意
下記の操作を行う前に、通知領域に「RegClean Pro」のアイコンが表示されていないかを確認し、「RegClean Pro」が起動している場合は、アプリの[設定]タブで「RegClean Pro」を終了してください。
- [プログラムと機能]画面から[RegClean Pro]を選択し、[アンインストール]を選択します。
- 「ご使用ありがとうございました。」と表示されるので、[アンインストールを行います。]ボタンを選択します。
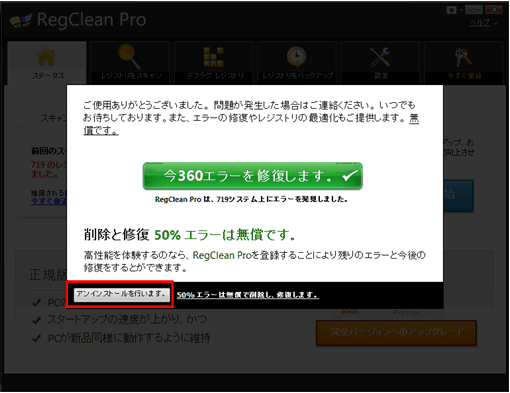
- [RegClean Pro]画面が表示されるので、[×](閉じる)ボタンを選択します。
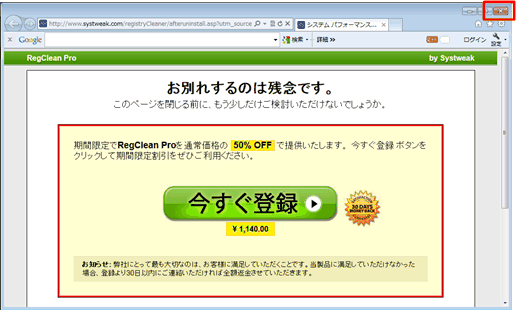
※表示される画像は、ご使用のOSやアプリのバージョンにより異なる場合があります。
以上で操作は完了です。
-
ご注意
下記の操作を行う前に、通知領域に「Advanced System Protector」のアイコンが表示されていないかを確認し、「Advanced System Protector」が起動している場合は、アプリの[設定]タブで「Advanced System Protector」を終了してください。
- [プログラムと機能]画面から[Advanced System Protector]を選択し、[アンインストール]を選択します。
- 「Advanced System Protector とその関連コンポーネントをすべて削除します。」と表示されるので、[はい]ボタンを選択します。
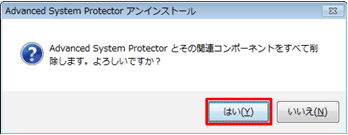
- 「Advanced System Protector はご使用のコンピュータから正常に削除されました。」と表示されるので、[OK]ボタンを選択します。
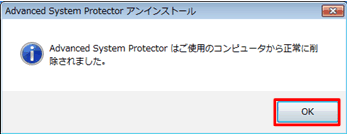
- 「ご使用ありがとうございました!」と表示されるので、[×](閉じる)ボタンを選択します。
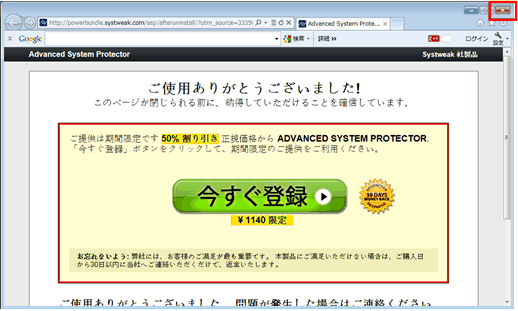
※表示される画像は、ご使用のOSやアプリのバージョンにより異なる場合があります。
以上で操作は完了です。
Systweak社のWebページでは、マイクロソフト社のパートナー企業であるロゴがありますが、弊社では、詳細な情報がありません。
マイクロソフト社のパートナー企業については、下記をご参照ください。
Microsoft AI Cloud Partner Program:
https://www.microsoft.com/ja-jp/partner
クレジットカード番号を入力して有償版製品を購入してしまった場合、定期的に自動更新で課金されてしまうなど、カード情報を不正利用される可能性がありますので、お使いのクレジットカード会社にご相談ください。
すでに代金が引き落とされてしまった場合は、最寄りの消費生活センターに相談されることをおすすめします。