[VAIO_PC] CamScanner recommended by VAIOの概要・使用方法
-
- 「スタート」画面、もしくは「アプリ一覧」の[CamScanner recommended by VAIO]を選択します。
-
「CamScanner recommended by VAIO」が起動しますので、右上のカメラのアイコンを選択します。
- 「CamScanner recommended by VAIOでWebカメラを使用しますか?」と表示された場合は、[許可]を選択してください。
ご注意
初回起動時は、前面内蔵カメラで起動する場合があります。
前面内蔵カメラ、背面内蔵カメラで設定できる解像度が異なりますので、カメラを切り替えた場合は、あわせて解像度を変更してください。カメラの解像度を変更するには、画面右下の[カメラのオプション]ボタンを押すと設定メニューが表示されますので、「写真解像度」のプルダウンメニューから、解像度を選択してください。
OCR機能などを有効に使うには、搭載されているカメラの最大解像度に設定して撮影してください。
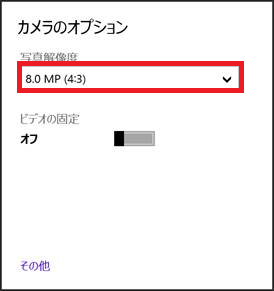
その他、以下のような設定ができます。
- [カメラの変更]:前面内蔵カメラ・背面内蔵カメラの切り替え
- [カメラのオプション]:解像度や明るさなどの調整
- [タイマー]:タイマー撮影
- [ビデオモード]:このボタンは使用できません
-
撮影画面になるので、取り込みたい紙の資料やプレゼンテーションなどをできるだけ画面一杯になるようにしたうえで、画面をタッチし撮影します。
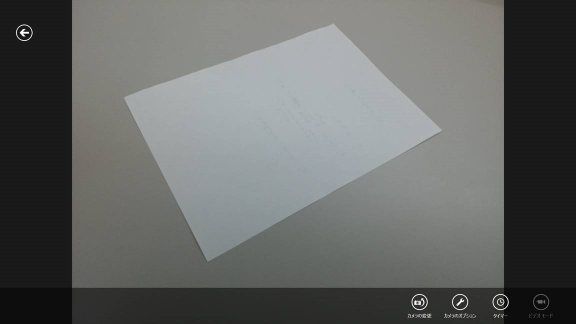
- 撮影確認画面が表示されるので、[OK]を選択してください。
- トリミングをしたい場合は[トリミング]を、撮影し直す場合は[撮り直し]ボタンを選択してください。
-
画像の補正画面が表示されます。水色の丸と線で囲まれた範囲が、画像を取り込む範囲です。
取り込む範囲が囲まれるように水色の丸をドラッグして動かします。
取り込む範囲が決まりましたら[はい]を選択します。参考情報
画面下のアイコンを選択することで画像の回転等ができます。
- [左回転]:画像を左に回転
- [右回転]:画像を右に回転
- [最大エッジ]:取り込める最大の範囲を選択
- [自動検出]:取り込む範囲を自動的に検出
-
補正された画像が表示されます。自動的に画像調整が行われますが、任意で調整方法を変更します。
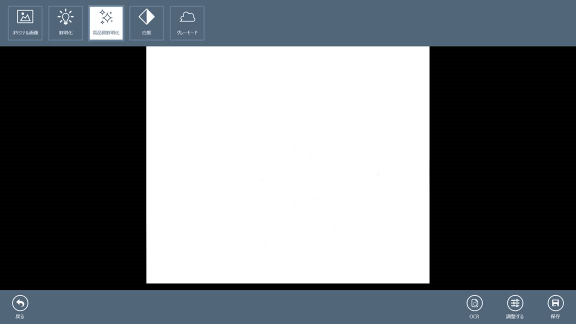
参考情報
画面上の画像調整ボタンについて
- [オリジナル画像]:調整なしのオリジナル画像
- [鮮明化]:画像を鮮明化
- [高品質鮮明化]:画像を高品質で鮮明化
- [白黒]:画像を白と黒の画像にします
- [グレーモード]:画像をグレーの画像にします
画面下のボタンについて
- [OCR]:画像から文字を自動的に抽出します。抽出した文字はテキストとしてクリップボードにコピーすることができ、メモ帳やワードなどの他のアプリケーションに張り付けることができます。
- [調整する]:明るさ、コントラストなどを調整します
- [保存]:画像をアプリ上に保存します
-
画像を調整したら、[保存]ボタンを選択します。
以上で画像の取り込み作業は終了です。
-
CamScannerで取り込んだ画像以外に、PC内の画像やPCに接続したスマートフォンやデジタルカメラなどの画像を取り込むこともできます。
- 全てのドキュメントが表示されている状態で何も選択せず右クリック、タッチパネルの場合は下からフリックします。
-
メニューが表示されるので、右下の[新規作成]を選択します。メニューが表示されるので[画像を選択]を選択します。
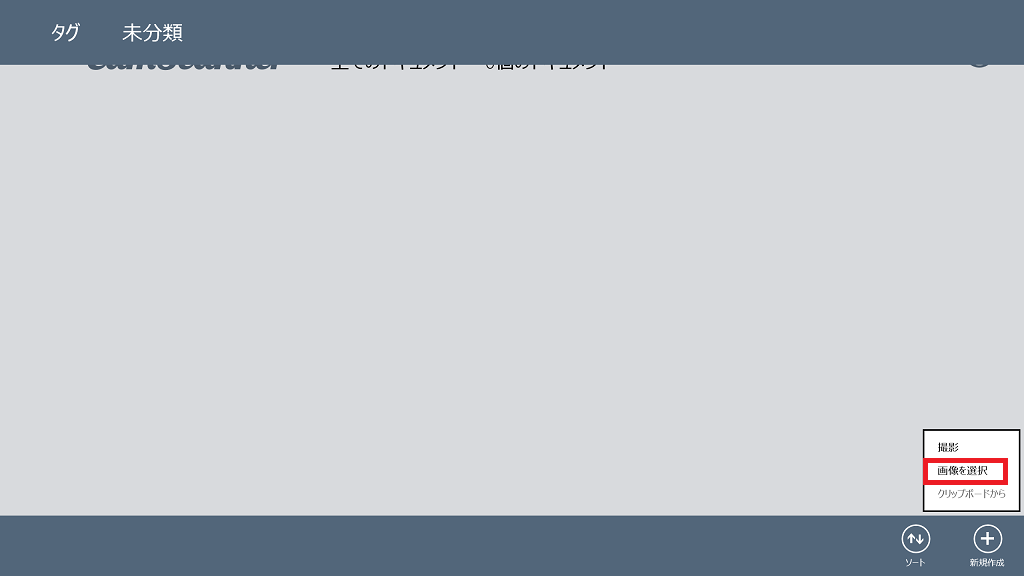
-
画像選択画面が表示されるので、左上の[PC]を選択します。メニューが表示されるので[PC]を選択します。
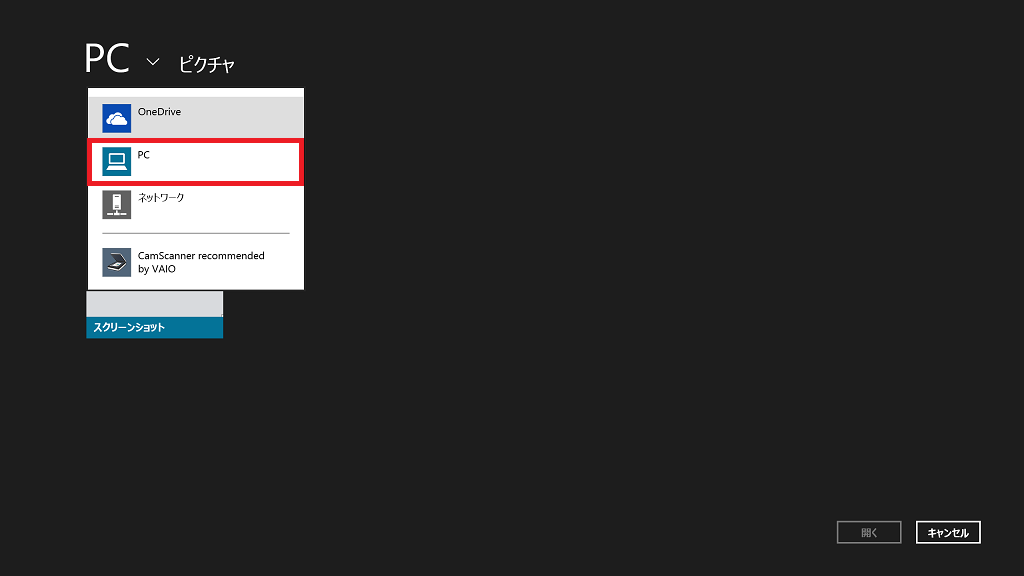
-
PCのフォルダーおよび接続されている機器等の選択画面が表示されるので、取り込みたい画像を選択します。
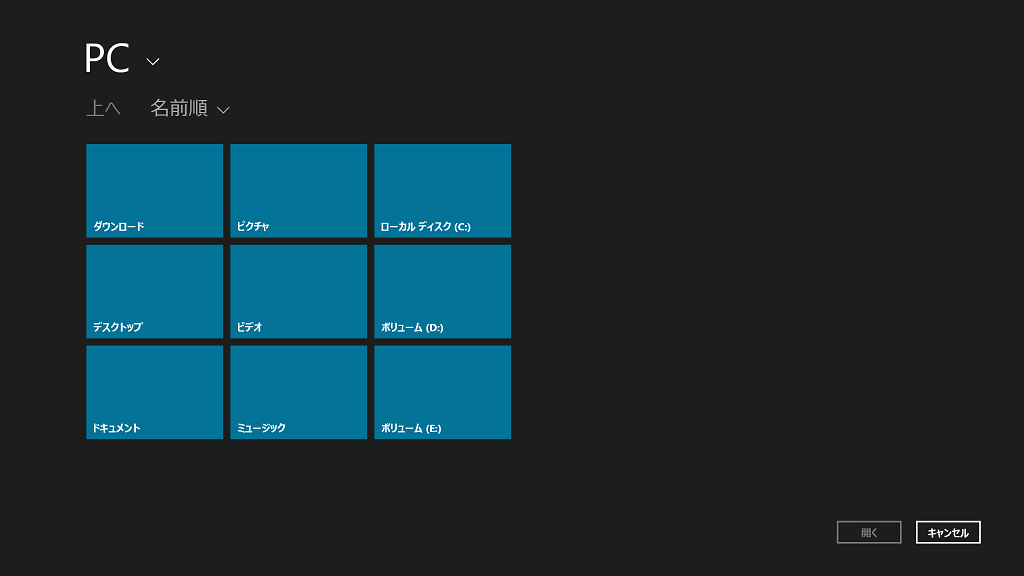
-
右下に[開く]ボタンが表示されるので選択します。
-
画像の補正画面が表示されます。以降は画像の取り込み方法の手順5.以降の作業に沿って画像を取り込んでください。
以上で作業は終了です。
-
取り込んだ画像は「ドキュメント」や「ピクチャー」フォルダーなどに保存されたのではなく、アプリ上の領域に保存されています。
この状態では、他の画像を扱うアプリ上で使用できないため、以下の手順で任意の場所に保存してください。-
全てのドキュメントが表示されている状態で保存したい画像を左クリック、タッチパネルの場合はタップします。
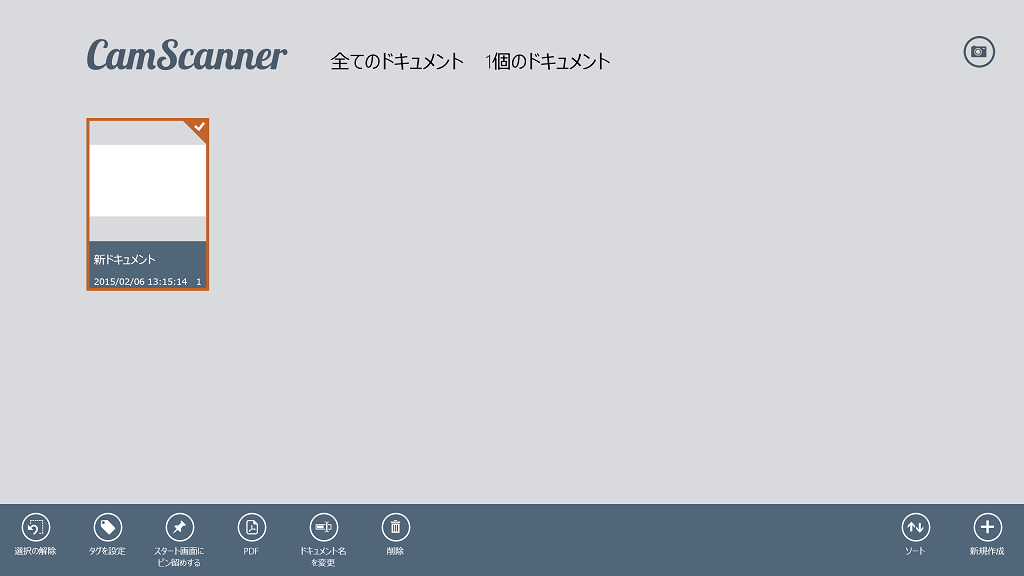
-
画像の画面が表示されるので、再度左クリック、タッチパネルの場合はタップします。
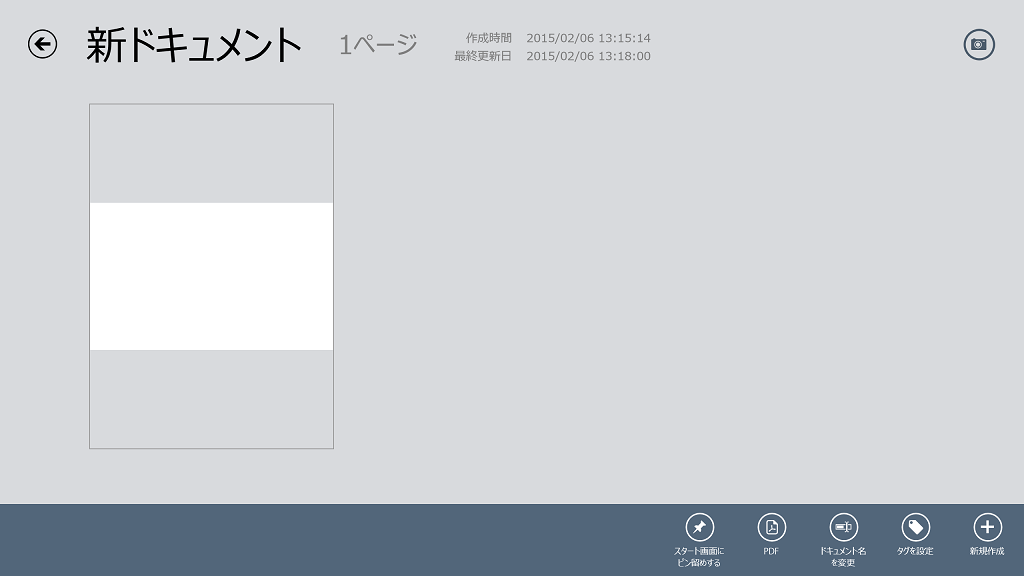
-
画像が拡大表示されるので右クリック、タッチパネル場合は下からスワイプします。
-
下側にメニューが表示されるので、[画像を保存]を選択します。
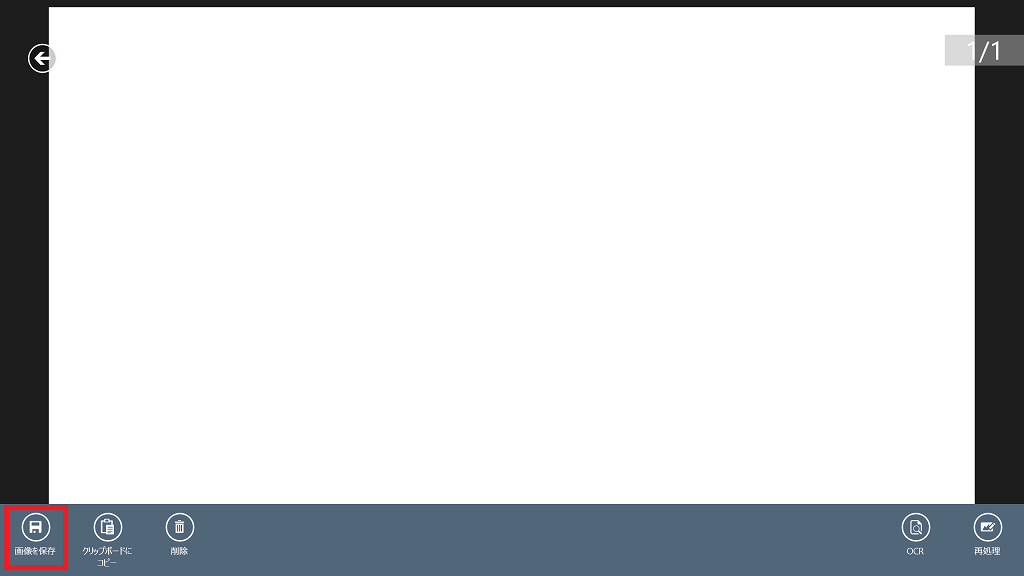
参考情報
[クリップボードにコピー]を選択するとクリップボードに画像がコピーされます。
この状態で他のアプリを起動し、[貼り付け]操作や[Ctrl]+[V]キーを押すと他のアプリ上に画像を貼り付けることができます。 -
保存場所を選択する画面が表示されるので、任意の場所を選択し、保存するファイル名を入力後[保存]を選択します。
参考情報
左上の[PC]を選択すると、[OneDrive]、[PC]、[ネットワーク]が表示されますので、それぞれ保存先を選択できます。
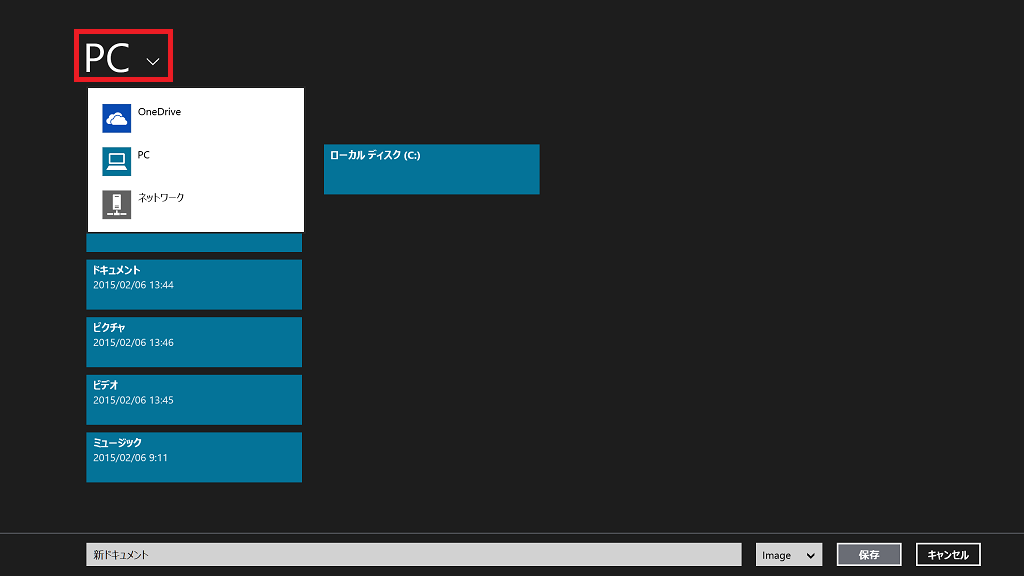
以上で作業は終了です。
ご注意
任意の場所に画像を保存しなかった場合、アプリを削除すると削除時に画像も全て削除されます。
必要な画像は個別に任意の場所に保存してください。 -
-
取り込んだ画像をPDFファイルとして開くには、以下の手順で操作します。
-
全てのドキュメントが表示されている状態でPDFとして表示したい画像を右クリック、タッチパネルの場合はタップしながら上または下へフリックします。
-
メニューが表示されるので、[PDF]を選択します。
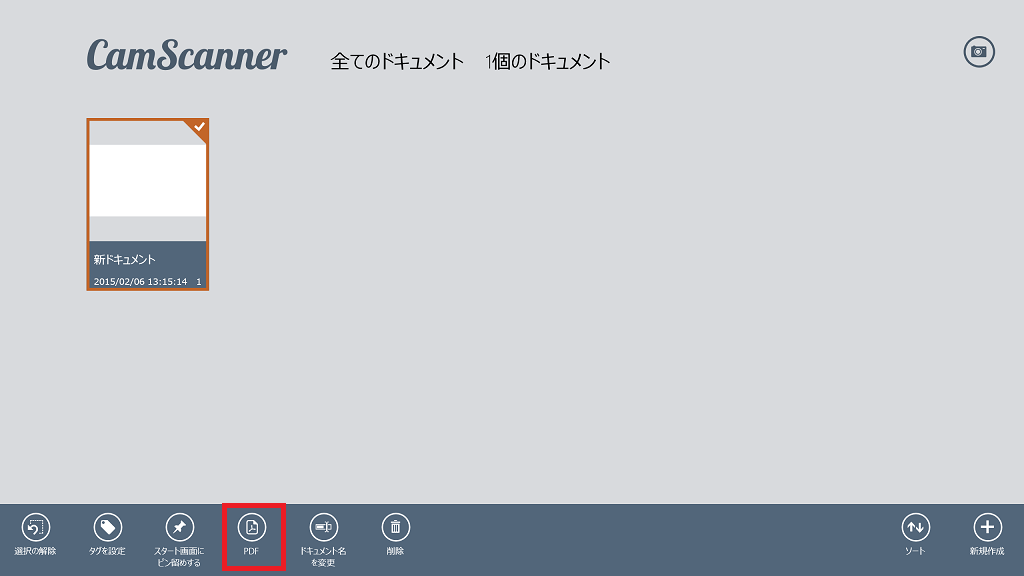
-
アプリの選択画面が表示されるので、表示したいアプリを選択します。
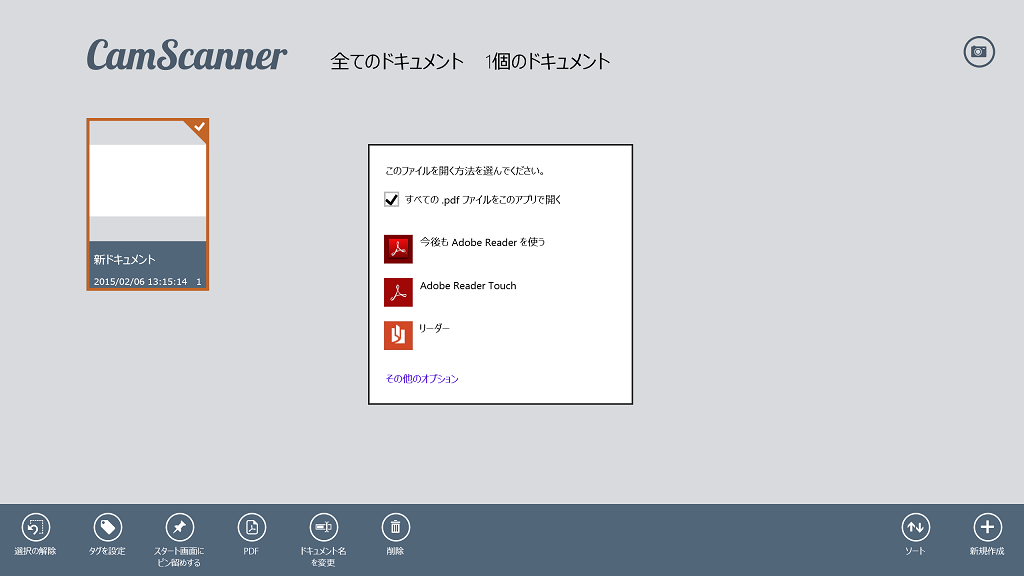
以上で作業は終了です。
-
-
画像には以下の手順でタグを付けてタグごとに分類することができます。
-
全てのドキュメントが表示されている状態でタグを設定したい画像を右クリック、タッチパネルの場合はタップしながら上または下へフリックします。
-
メニューが表示されるので、[タグを設定]を選択します。
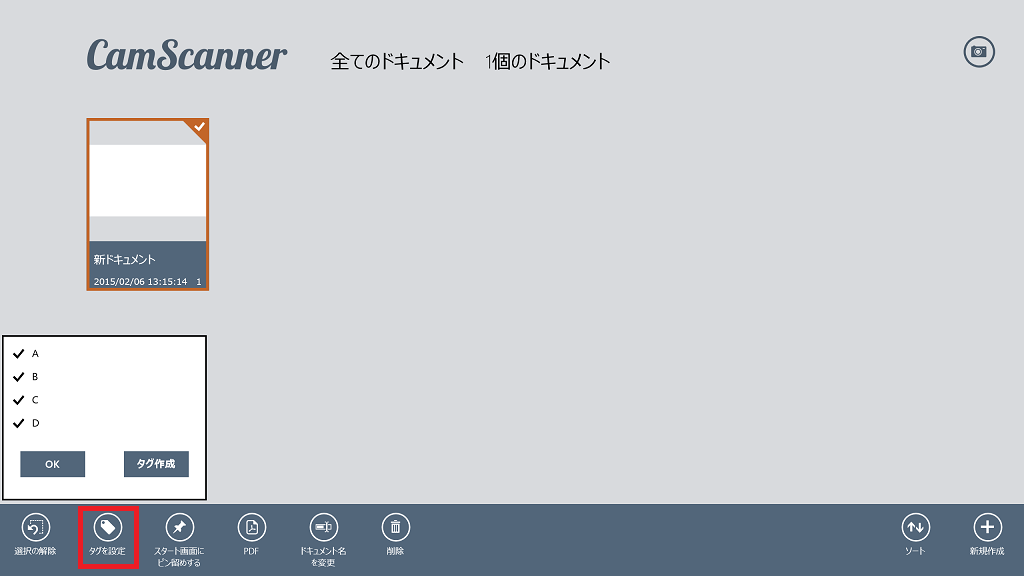
-
タグの設定項目が表示されますので、設定したいタグを選択します。タグを追加する場合は、[タグ作成]を選択して追加します。
以上で作業は終了です。
参考情報
設定したタグ一覧を見るには以下の手順で操作します。
-
全てのドキュメントが表示されている状態で何も選択せず右クリック、タッチパネルの場合は下からフリックします。
-
メニューが表示されるので、左上の[タグ]を選択します。タグ一覧が表示されます。
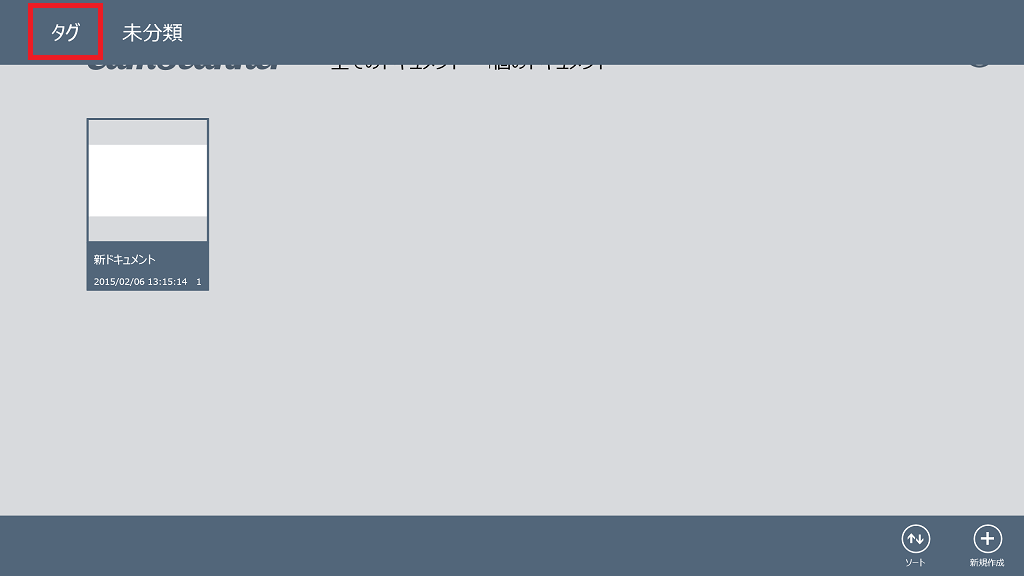
-