[VAIO_PC] VAIO Clipping Toolの概要・使用方法
「VAIO Clipping Tool」搭載モデル一覧
■個人向けモデル
VJA121*,VJF141*
VJF161*
VJS111*,VJS112*
VJS121*,VJS122*
VJS123*,VJS124*
VJS125*,VJS126*
VJS131*,VJS132*
VJS134*,VJS135*
VJS141*,VJS142*
VJS143*,VJS144*
VJS145*,VJS146*
VJS152*,VJS153*
VJS154*,VJS155*
VJZ131*,VJZ13B*
VJZ141*,VJZ142*
■法人向けモデル
VJBK11*
VJBM11*
VJP112*,VJP133*
VJPA11*
VJPB11*
VJPF11*
VJPG11*,VJPG13*
VJPG14*,VJPG21*
VJPG31*
VJPH11*,VJPH21*
VJPH22*,VJPH23*
VJPJ11*,VJPJ13*
VJPJ21*,VJPJ22*
VJPJ23*
VJPK11*,VJPK13*
VJPK21*,VJPK22*
VJPK23*
VJPZ11*
Q. 質問
「VAIO Clipping Tool」の概要・使用方法について教えてください。
A. 回答
「VAIO Clipping Tool」は、全画面、あるいは画面上の一部を切り取って保存・コピーなどができるアプリです。操作方法については下記を確認してください。
-
「Windows 10 Ver.1809以降」にアップデートした以下の対象モデルについては、Microsoft Storeで公開している、「VAIO Clipping Tool」をインストールしてご利用ください。
「VAIO Clipping Tool」のダウンロードについては、以下Microsoft Storeのページから行えます。■個人向けモデル
VJA121*,VJF141*,VJF161*
VJS112*,VJS121*,VJS122*,VJS123*,VJS124*,VJS125*,VJS126*,VJS132*,VJS134*,VJS135*
VJS141*,VJS142*,VJS143*,VJS144*,VJS145*,VJS146*,VJS153*,VJS154*,VJS155*
VJZ141*,VJZ142*■法人向けモデル
VJBK11*
VJBM11*
VJPA11*
VJPF11*
VJPG11*, VJPG13*,VJPG14*,VJPG21*,VJPG31*
VJPH21*, VJPH22*,VJPH23*
VJPJ11*, VJPJ13*,VJPJ21*,VJPJ22*,VJPJ23*
VJPK11*, VJPK13*,VJPK21*,VJPK22*,VJPK23*
VJPZ11* -
範囲指定の際、スタイラスペンをご使用の場合はペンの操作で、タッチパッドで操作する場合は左クリックを押しながら、切り取りたい部分を指定してください。
-
保存やコピーを行いたい画面を表示し、キーボードで【Fn】キーを押しながら【1】キーを押します。
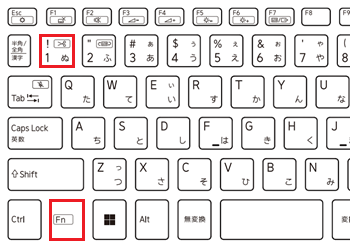
-
表示した画面に半透明の色がかかり、「VAIO Clipping Tool」が表示されます。
切り取りたい形式をクリックします。
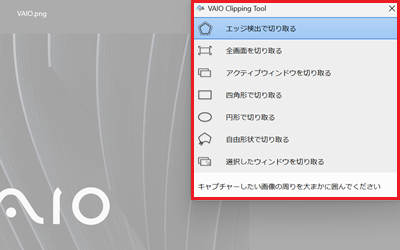
-
エッジ検出で切り取る: 範囲内の画像の境界線を検出して切り取ります。背景部分は透過されます。
-
全画面を切り取る: 「VAIO Clipping Tool」起動直前時の全画面を切り取ります。
-
アクティブウィンドウを切り取る: 「VAIO Clipping Tool」起動直前時のアクティブウィンドウを切り取ります。
-
四角形で切り取る: 画面の一部を四角形で指定し切り取ります。
-
円形で切り取る: 画面の一部を円形で指定し切り取ります。
-
自由形状で切り取る: 画面の一部をフリーハンドで指定し切り取ります。
-
選択したウィンドウを切り取る: 表示されているウィンドウのいずれかを指定して切り取ります。
参考情報「選択領域の色」、「選択範囲の色」は変更が可能です。
「全画面を切り取る」などを選択し、表示された画面右上にある「 」ボタンをクリックしてください。
」ボタンをクリックしてください。
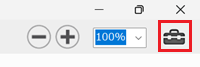
選択領域の設定画面が表示され、「囲み線の色」と「領域の色」の変更が行えます。
なお、「領域の色」の変更を反映させるには、変更後「OK」で画面を閉じた後、アプリも閉じて立ち上げなおす必要があります。
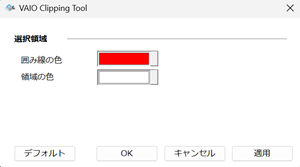
-
-
「全画面を切り取る」「アクティブウィンドウを切り取る」を選択した場合は、手順.4に進みます。
それ以外を選択した場合は、切り取りたい範囲を指定します。
※ここでは例として「四角形で切り取る」を選択します。
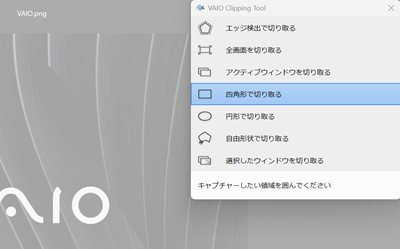
-
エッジ検出で切り取る
切り取りたい範囲をフリーハンドで大まかに囲みます。 -
四角形で切り取る / 円形で切り取る
切り取りたい範囲をドラッグして囲みます。 -
自由形状で切り取る
切り取りたい範囲をフリーハンドで囲みます。 -
選択したウィンドウを切り取る
切り取りたいウィンドウの一部をクリックします。
-
-
切り取られた画像が表示されます。
指定範囲に誤りがないか確認してください。
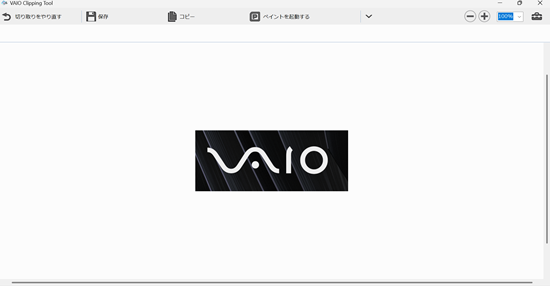 参考情報
参考情報指定範囲を修正したい場合は、画面上部の「切り取りをやり直す」をクリックしてください。
切り取りたい形式の選択メニューに戻ります。
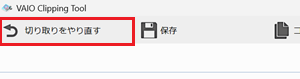
※なお、「エッジ検出で切り取る」を選択した場合のみ、範囲指定後の修正が可能です。
修正方法については、以下をクリックし確認してください。自動判定後の修正方法
事前確認「エッジ検出で切り取る」を選択した場合の境界線は、指定した範囲内で自動的に判断されます。
その際、切り取り対象外と判断された部分は市松模様で表示されています。
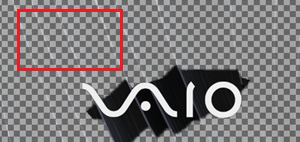
細かく修正をかける場合、画面の右上部の「
 」「
」「 」「
」「 」の各ボタンにて行います。
」の各ボタンにて行います。
なお、該当のボタンは「エッジ検出で切り取る」が選択されたときのみ追加され、「 」「
」「 」のうち、選択されているボタンについての説明文が、左上に表示されます。
」のうち、選択されているボタンについての説明文が、左上に表示されます。

-
 :「領域を戻す」
:「領域を戻す」
切り取りの対象外としたい部分に線を引きます。線を引いた部分は透過され、切り取りの範囲から外されます。 -
 :「さらに切り取る」
:「さらに切り取る」
切り取りの対象としたい部分に線を引きます。線を引いた部分は、切り取りの範囲に含まれます。 -
 :「元に戻す」
:「元に戻す」
切り取る領域に変化を加えられた際にボタンが有効になります。 直前の操作を取り消すことができます。
参考情報画像を拡大したい場合は右上の「
 」ボタンを、縮小したい場合は「
」ボタンを、縮小したい場合は「 」ボタンをクリックすることで調整可能です。
」ボタンをクリックすることで調整可能です。
拡大率のリストから選択することもできます。
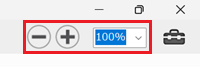
-
-
切り取った画像を「保存」や「コピー」します。
クリップボードにコピーして特定のアプリケーションを起動することもできます。
上部のメニューより、操作項目をクリックしてください。

-
保存
選択された画像を任意の場所に保存します。クリック後、保存先が指定できます。 -
コピー
選択された画像が、クリップボードにコピーされます。 -
(アプリケーション名)を起動する
選択された画像が、クリップボードにコピーされ、該当のアプリが起動します。参考情報起動可能なアプリケーションは、上部にひとつしか表示されません。
「 」をクリックすることで、全アプリケーションの確認 / 選択を行うことができます。
」をクリックすることで、全アプリケーションの確認 / 選択を行うことができます。
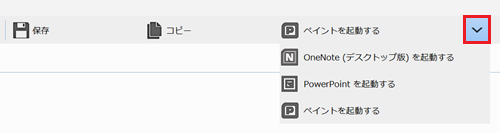
-
以上で操作は完了です。