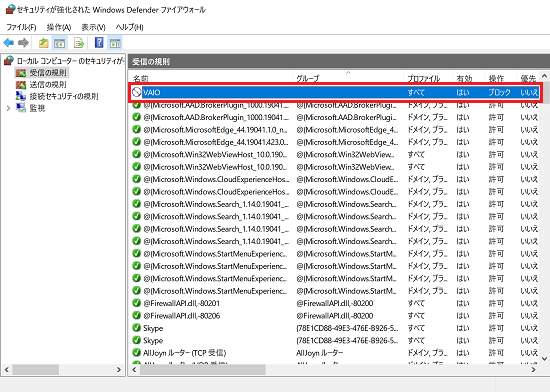[Windows 10] Windowsファイアウォールでポートを開く / 閉じる方法
Q. 質問
Windowsの機能でポートを開く / 閉じる方法を知りたいです。
A. 回答
「Windows Defender ファイアウォール」から設定します。
 注 意
注 意-
インターネットなどネットワークに接続するアプリなどでは、ポートを開かないと正常に動作しないことがあります。
一方で外部からアクセスが可能になるなど、セキュリティ上のリスクも伴いますのでご注意ください。 -
ポートを閉じてしまうと、予期しないところで通信ができなくなる可能性もありますのでご注意ください。
ポートを開く場合も閉じる場合も、Windows Defender ファイアウォールを開くまでの操作方法は共通です。
操作方法については下記を参照してください。
「Windows Defender ファイアウォール」を開く方法
-
画面下部にある、スタート
 ボタンをクリックして、スタートメニューから「設定」
ボタンをクリックして、スタートメニューから「設定」 をクリックします。
をクリックします。 -
「設定」画面が表示されましたら、「更新とセキュリティ」をクリックします。
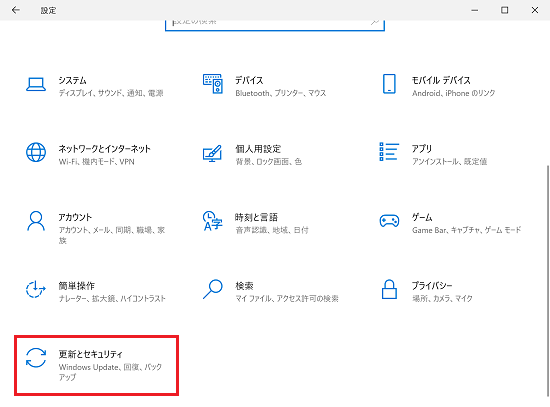
-
「更新とセキュリティ」画面が表示されましたら、左列の「Windowsセキュリティ」をクリックし、右側に表示される項目の中にある「ファイアウォールとネットワーク保護」をクリックします。
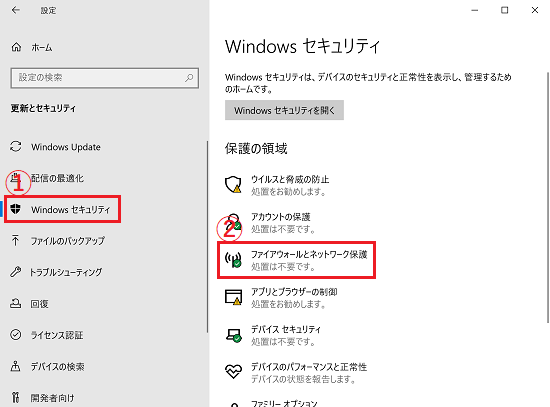
-
「ファイアウォールとネットワーク保護」画面が表示されましたら、「詳細設定」をクリックします。
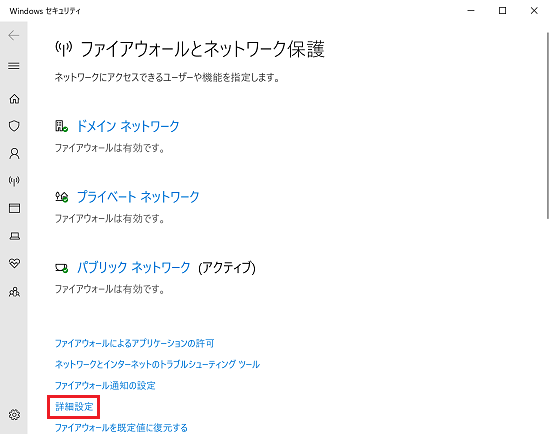 参考情報
参考情報「このアプリがデバイスに変更を加えることを許可しますか?」と表示された場合は「はい」をクリックしてください。
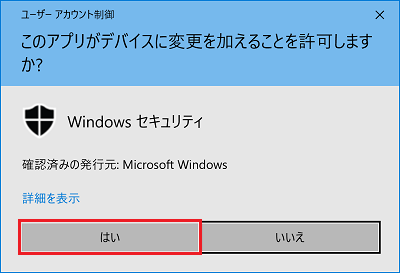
-
「セキュリティが強化された Windows Defender ファイアウォール」が表示されます。
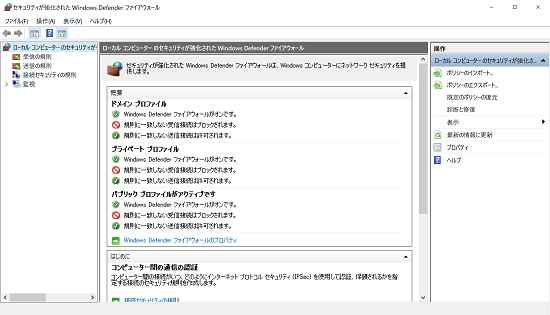
ポートを開く方法
-
「セキュリティが強化された Windows Defender ファイアウォール」画面左側の「受信の規則」をクリックします。
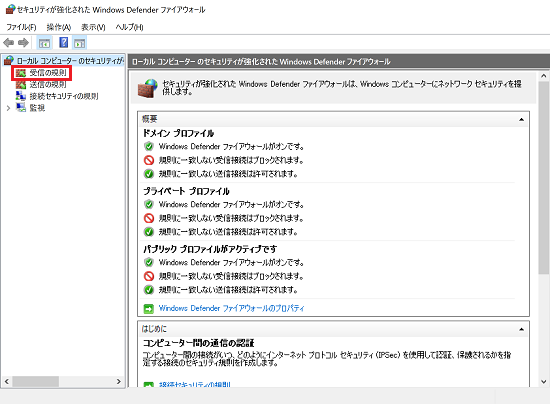
-
「受信の規則」が表示されましたら、右列にある「新しい規則」をクリックします。
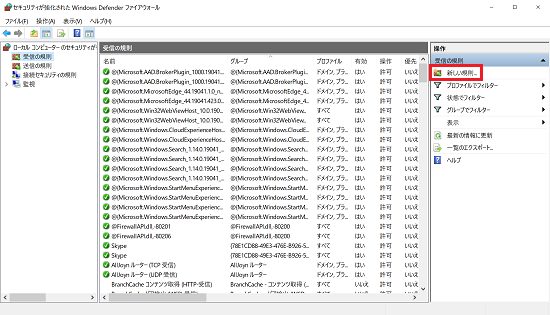
-
「新規の受信の規則ウィザード」が表示されましたら、「ポート」を選択し、「次へ」をクリックします。
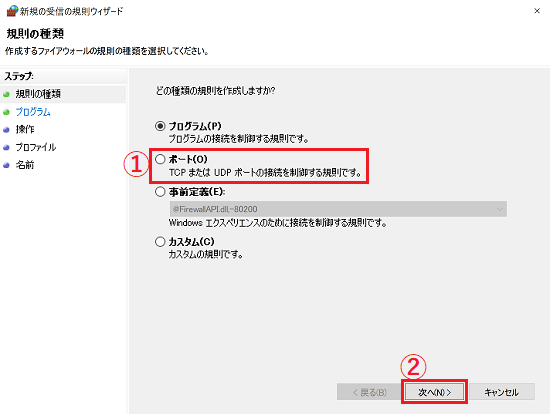
-
「プロトコルおよびポート」画面が表示されましたら、ポート番号にあわせて「TCP」または「UDP」を選択します。
次に「特定のローカルポート」が選択された状態で、右側の入力欄に開きたいポート番号を入力して「次へ」をクリックします。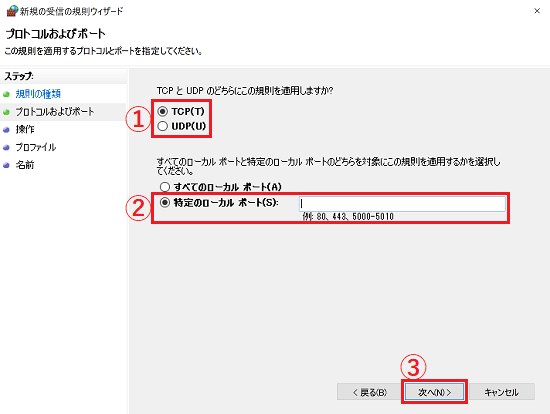
-
「操作」画面が表示されましたら、「接続を許可する」を選択し「次へ」をクリックします。
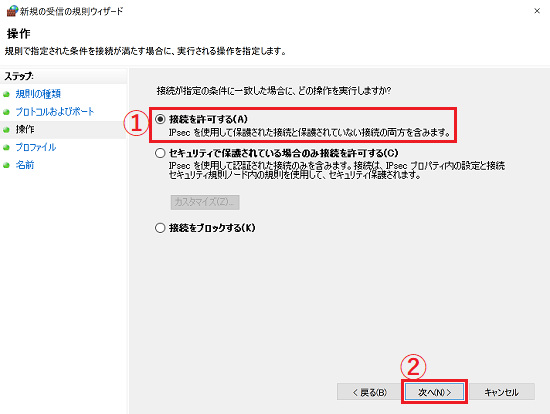
-
「プロファイル」画面が表示されましたら、適用するネットワークにチェックが入っていることを確認して、「次へ」をクリックします。
※適用しない項目があるときは、チェックを外してください。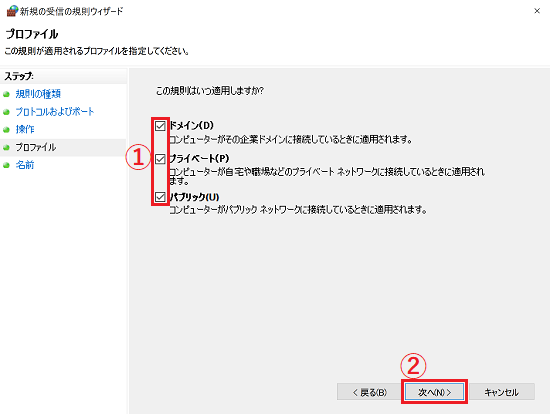
-
「名前」画面が表示されましたら、「名前」欄に任意の名前を入力し、「完了」をクリックします。
※入力した名前は「受信の規則」欄に表示されます。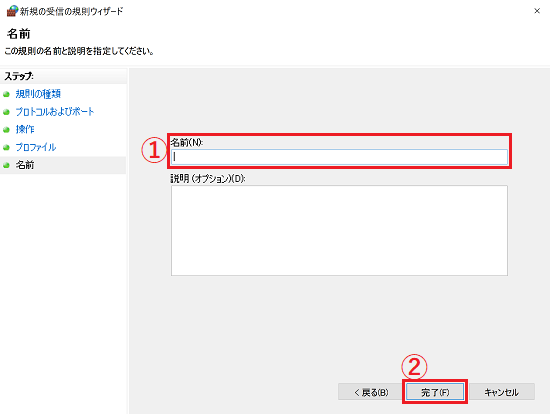
-
「受信の規則」画面に戻ります。
手順7. で入力した名前が表示されていることを確認したら操作は完了です。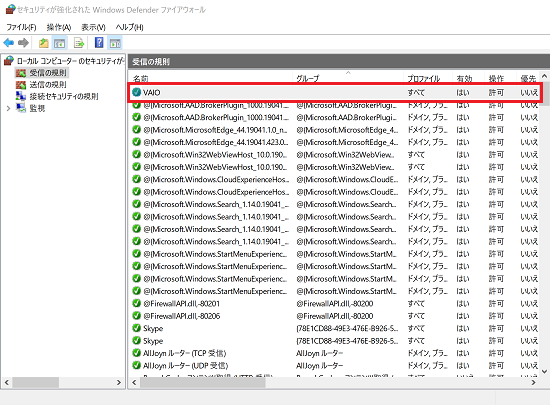
ポートを閉じる方法
ポートは初期状態ではほとんどが閉じられており、必要なアプリやサービスなどによって一部開かれています。
ご自身で作成した「ポートを開くプロファイル」を削除することで、必要最低限のポートのみに閉じられた状態にすることができます。
-
「セキュリティが強化された Windows Defender ファイアウォール」画面左側の「受信の規則」をクリックします。
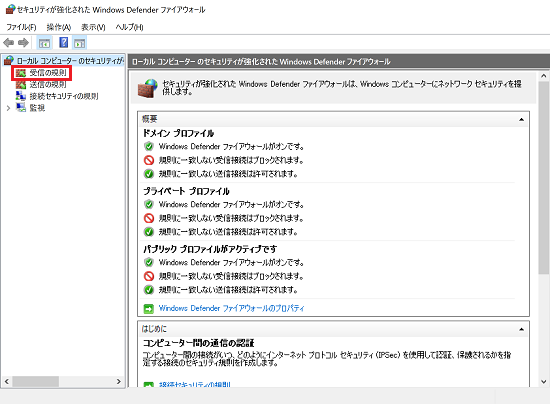
-
画面中央に表示されている「受信の規則」から閉じたいポートの設定が入っているプロファイルをクリックして選択し、画面右側の「削除」をクリックします。
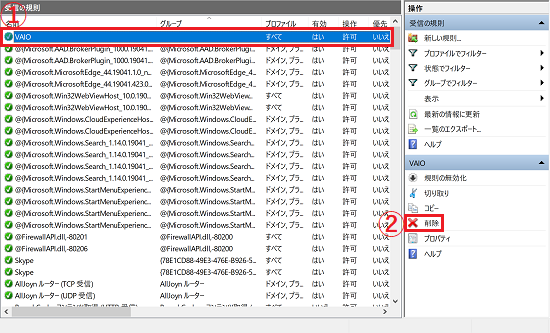
-
「この規則を削除しますか?」と聞かれますので「はい」をクリックします。
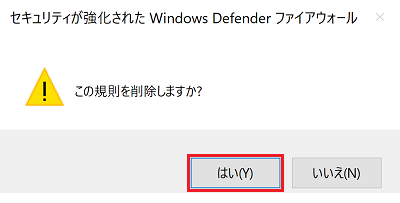
-
「受信の規則」画面に戻ります。
削除したプロファイルが表示されていないことを確認したら操作は完了です。
完全にポートを閉じておくためには、「接続をブロックする」プロファイルを作成する必要があります。
その場合は「ポートを開く方法」に記載のある手順5. において「接続をブロックする」を選択してください。
そのほかの設定項目は「ポートを開く方法」と同様です。
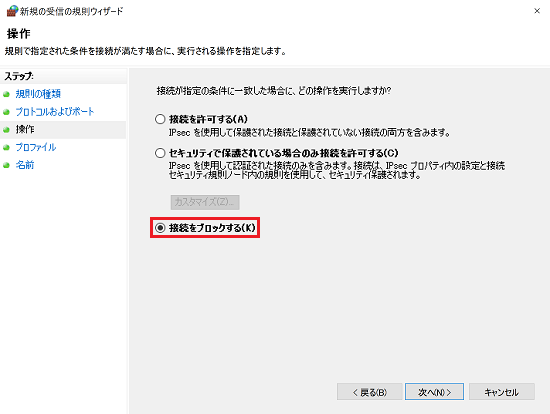
設定完了後「受信の規則」画面に戻りますと、ブロック設定したプロファイルが表示されます。