[VAIO_PC] CLIP STUDIO PAINTの概要・セットアップ方法・再インストール方法
CLIP STUDIO PAINTの使い方や操作中に問題が発生した場合のサポート先は、セルシス社です。
VAIOサポートセンターには詳細な情報がありません。
CLIP STUDIO PAINTについては、下記の窓口までお問い合わせください。また、[ヘルプ]メニューに、オンラインのマニュアルやサポート情報をご用意しております。そちらも併せてご覧ください。
PCをご利用の場合、下記のURLにアクセスし、WEBフォームからお問い合わせください。
https://support.clip-studio.com/ja-jp/contact/login?forward=https%3A%2F%2Fsupport.clip-studio.com%2Fja-jp%2Fcontact
スマートフォンをご利用の場合、下記メールアドレスからお問い合わせください。
tech@celsys.co.jp
-
以下の手順に従って、インストールしてください。
参考情報
「CLIP STUDIOアカウント」の登録や、詳細につきましては、セルシス社 のサポートページをご確認ください。
ソフトウェアのダウンロード/インストール方法- スタートメニューから[CLIP STUDIO PAINT START]を選択します。
-
表示される画面下部の[ダウンロード] をクリックします。
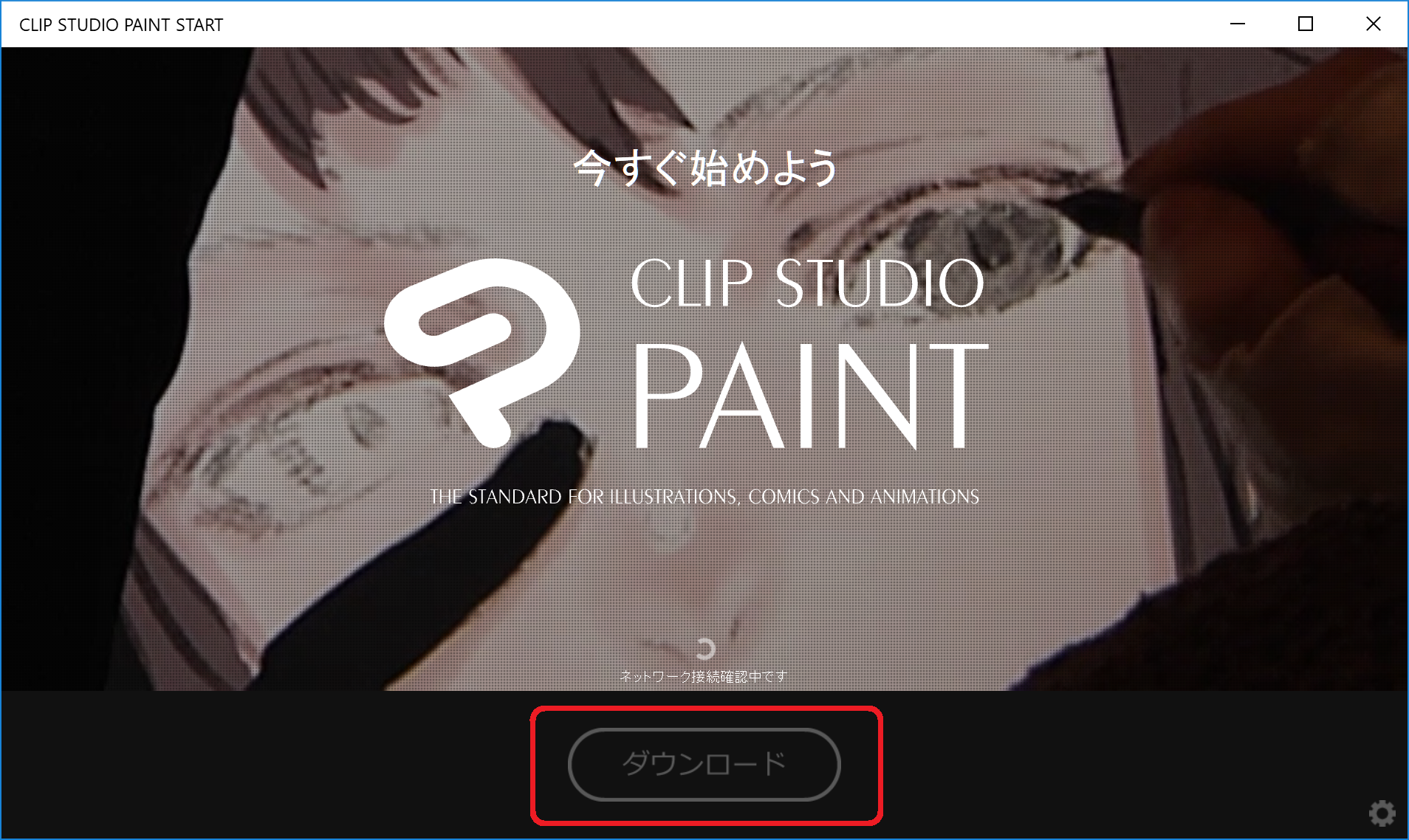
- インストール用のプログラムのダウンロードが始まり、完了するとフォルダーが表示されるのでフォルダー内にある[ClipStudioInstaller] をダブルクリックします。
※開いたフォルダーを間違って閉じてしまった場合は、下記のフォルダーを開いてインストールを行ってください。
C:\Users\(サインイン中のユーザー名)\Downloads\ CLIP STUDIO PAINT START¥CLIP STUDIO PAINT START - 「次のプログラムにこのコンピューターへの変更を許可しますか?」というメッセージが表示されるので、[はい]を選択します。
-
「CLIP STUDIO PAINT の InstallShield Wizard へようこそ」と表示されますので、画面の指示に従ってインストールを進めてください。
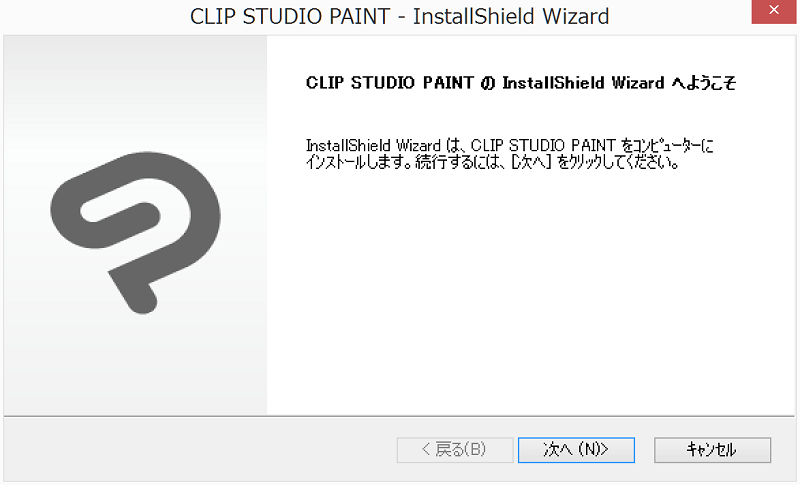
-
インストールが完了すると、デスクトップにCLIP STUDIOを起動するためのショートカットアイコンが作成されますので、選択するとCLIP STUDIOが起動します。

-
CLIP STUDIOが起動したら、クイック起動から[PAINT]を選択します。
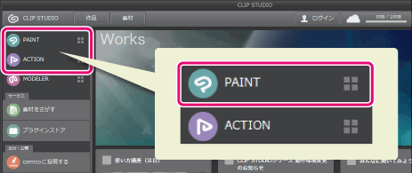
ご注意
2019/12/5 にリリースのVer,1.9.5 をご利用になる場合は、事前に「CLIP STUDIOアカウント」の登録が必要です。
以下に掲載の手順は、Ver,1.9.5 をご利用になる場合の起動方法です。(2019/12/11現在の対象機種:VJA121*) -
試用版をご利用になる場合は「EX」「PRO」もしくは「すべての機能を試す」からご利用ください。
製品版(既にシリアルナンバーをお持ちの場合)をご利用の方は [ライセンスをお持ちの方]をクリックします。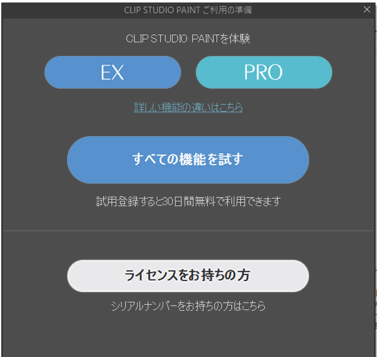
-
既に「CLIP STUDIOアカウント」をお持ちの方はログイン欄に登録したメールアドレスとパスワードを入力して「ログイン」をクリックしてください。
CLIP STUDIOアカウントをお持ちでない方は「新規登録」をクリックして、CLIP STUDIOアカウントの登録を行います。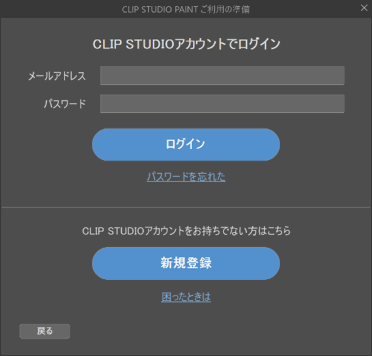
-
製品版をご利用の場合は「CLIP STUDIOアカウント」でログイン後、シリアルナンバーを入力して「起動」ボタンをクリックします。
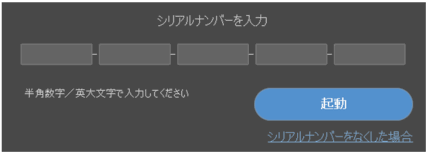
以上で作業は完了です。
-
起動できないなど問題が発生した場合は、必要なデータをバックアップした上で以下の手順で再インストールしてください。
-
コントロールパネルを開きます。
- プログラムの項目の[プログラムのアンインストール]を選択します。
-
「プログラムと機能」画面が表示されるので、[CLIP STUDIO PAINT]をダブルクリックします。
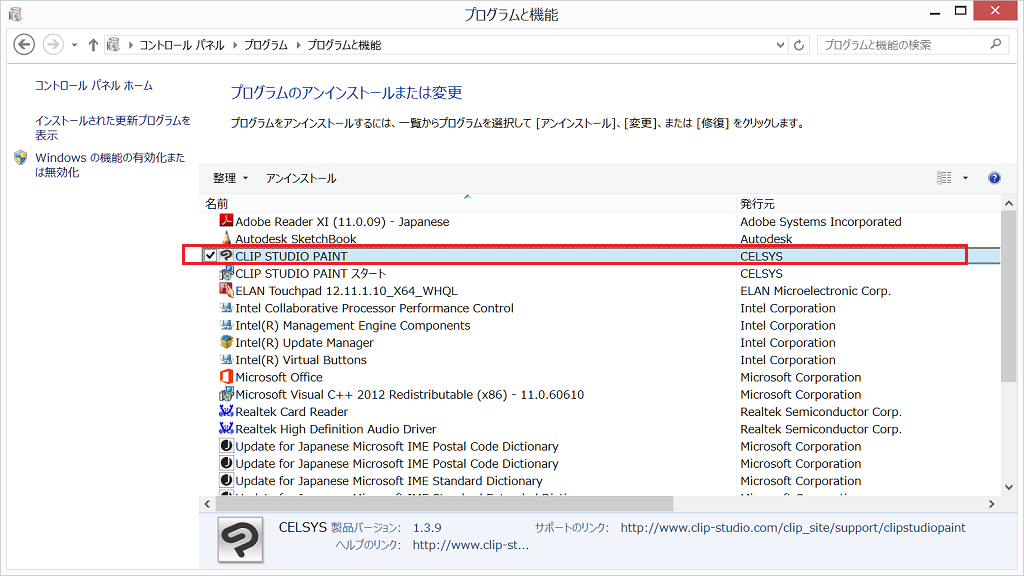
-
「選択したアプリケーション、およびすべての機能を完全に削除しますか?」と表示されるので、[はい]を選択します。
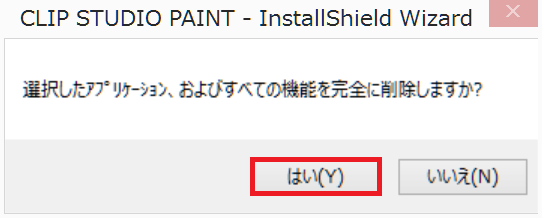
-
「アンインストール完了」と表示されるので、[完了]を選択します。
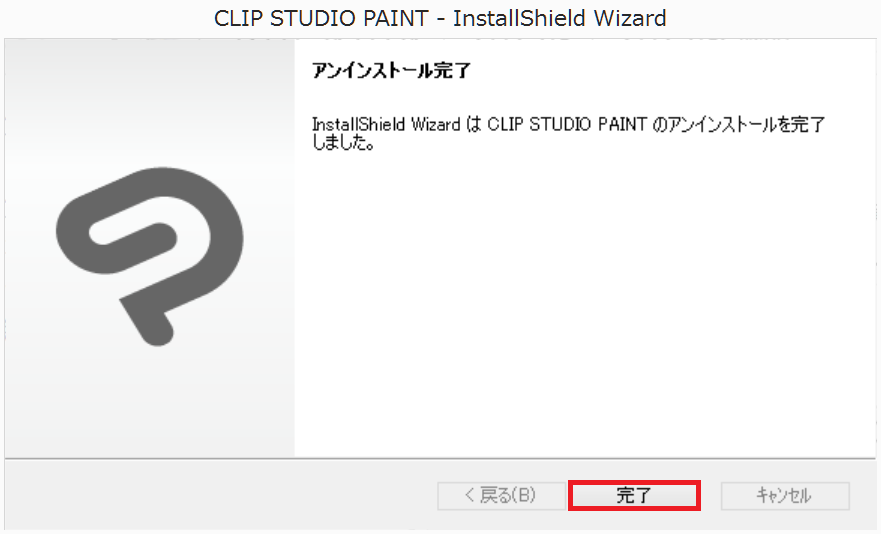
- コンピューターを再起動してください。
- 再起動後、本Q&A に掲載のセットアップ方法の手順に従って、インストールしてください。
参考情報
「CLIP STUDIO PAINT スタート」のアイコンがない場合や、コントロールパネルから「CLIP STUDIO PAINT スタート」を削除した場合は、セルシス社のページから「CLIP STUDIO PAINT 体験版」をダウンロードしてインストールしてください。
以上で作業は完了です。
-