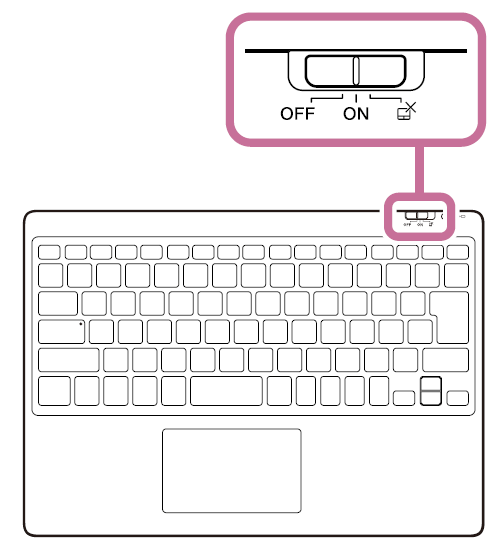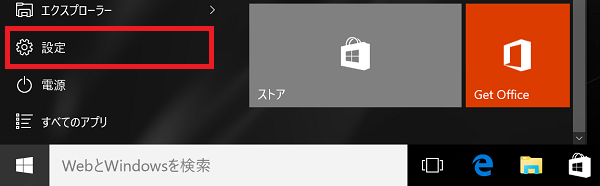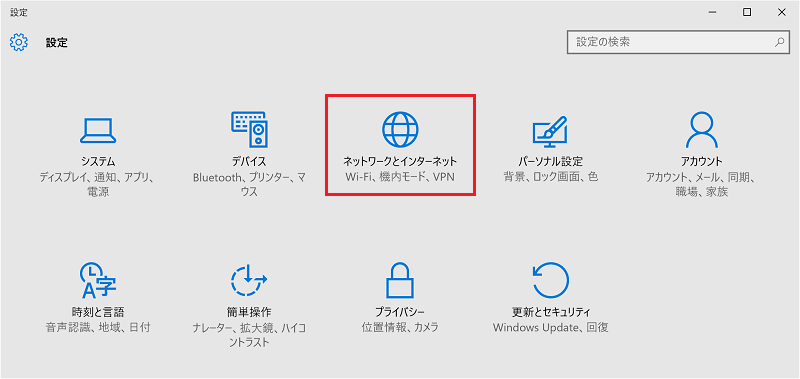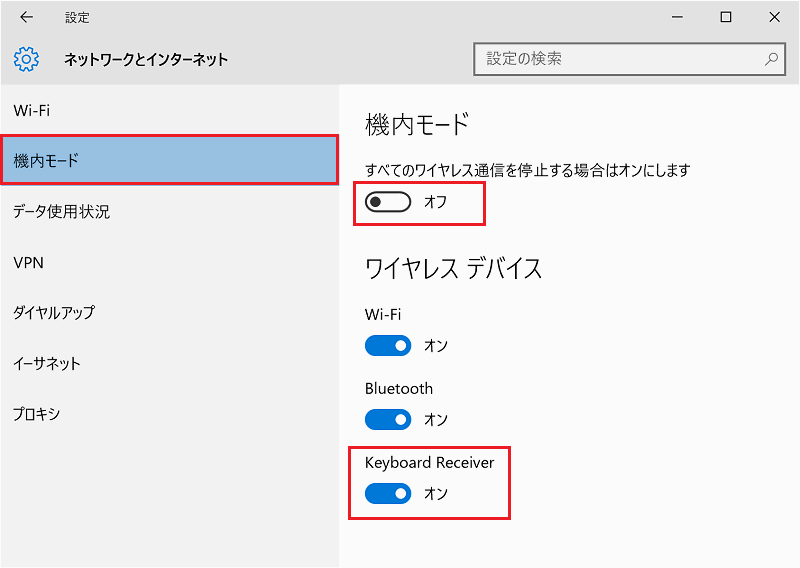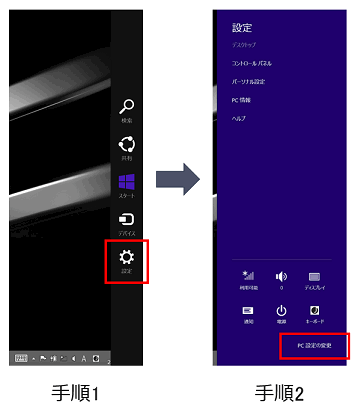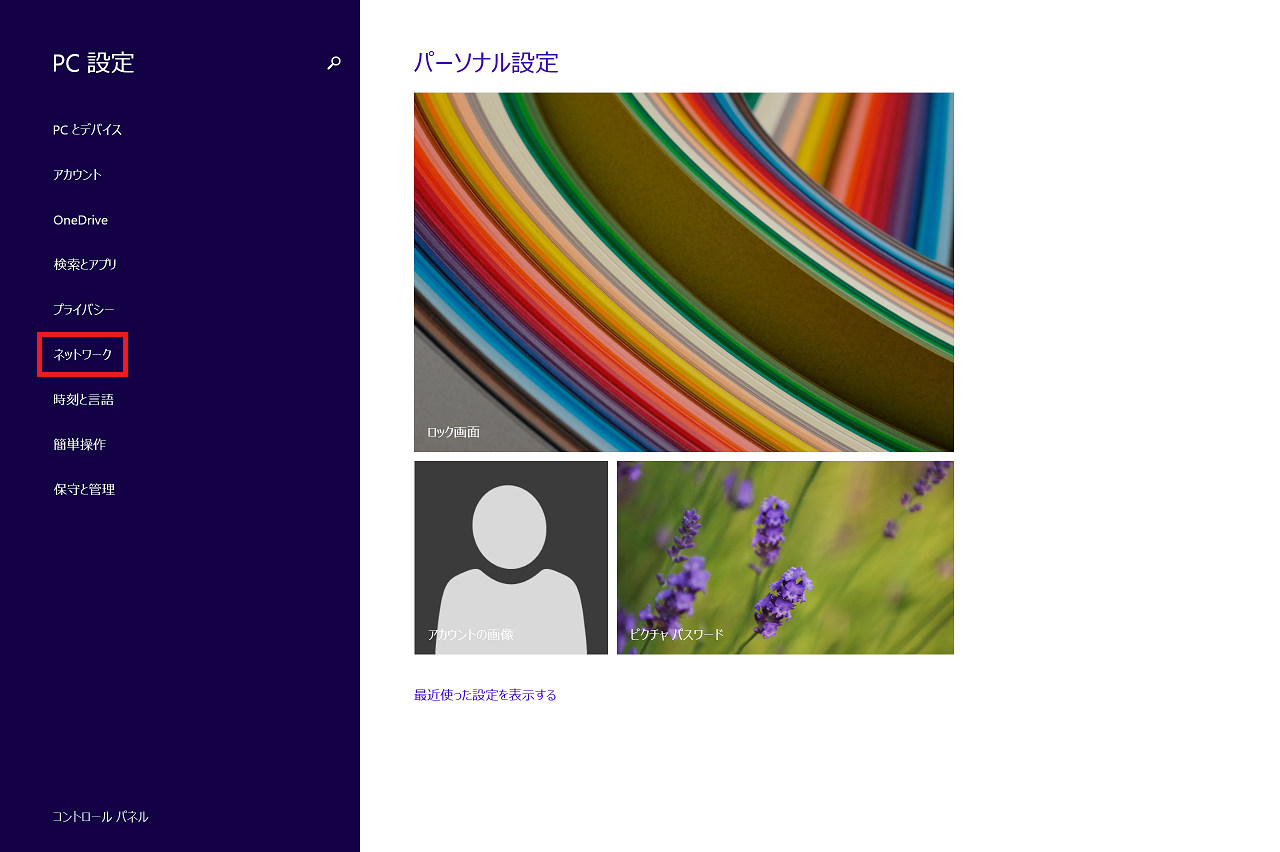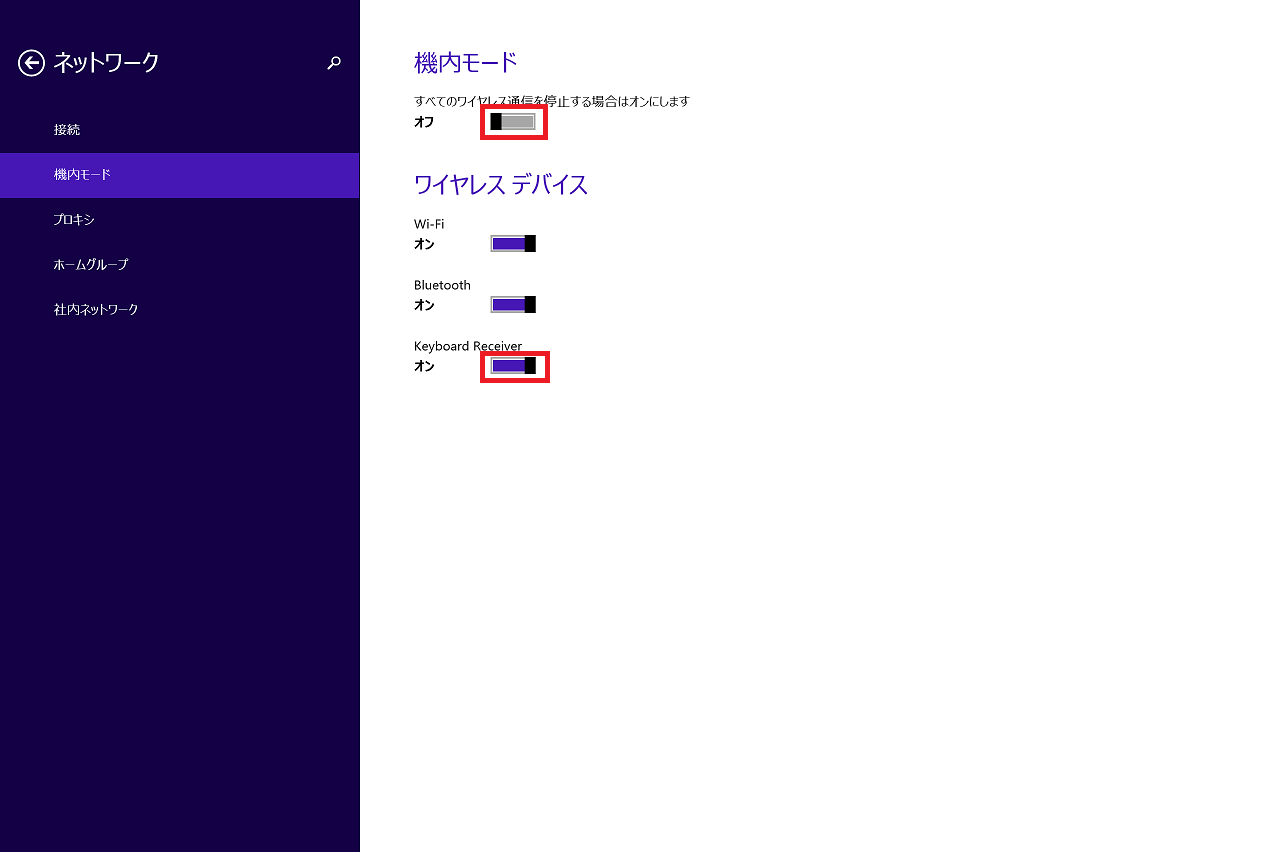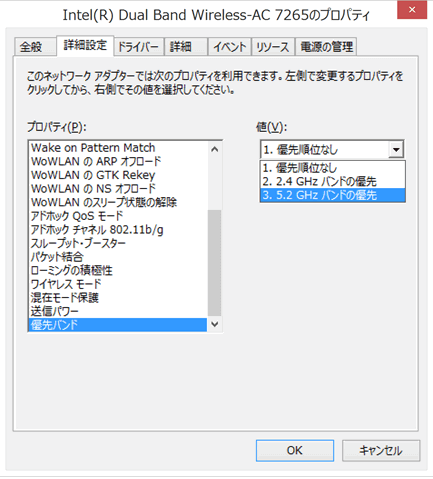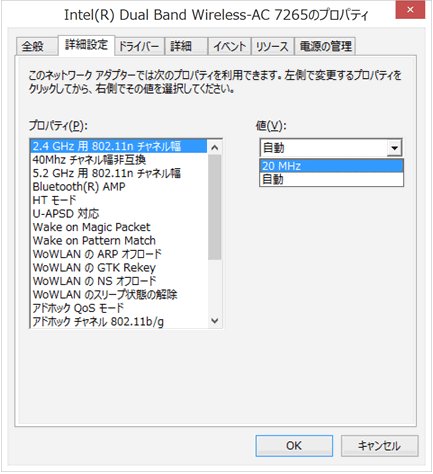[VJZ12A*] ワイヤレスキーボードが使えない
ワイヤレスキーボードがうまく利用できません
- キーボードでの文字入力がうまくいきません。
- キーボードが反応しません。
- タッチパッドの操作がスムーズにいきません。
対処方法
キーボードの電源スイッチが「OFF」になっていないか確認します
「機内モード」と「Keyboard Receiver」の設定を確認します
キーボードの電源スイッチを「OFF」にしてそのまましばらく置いてください
「優先バンド」を「1.優先順位なし」から「3. 5.2GHzバンドの優先」に変更します
キーボードの電源スイッチが「OFF」になっていないか確認します
キーボード電源スイッチが「OFF」に設定されている場合は「ON」に切り換えてください。
キーボードとVAIO 本体を USB ケーブル(別売り)で接続している場合も
キーボード電源スイッチを「ON」に 切り換える必要があります。
【ご注意】
キーボードの電源スイッチのON/OFFは頻繁に行わないでください。
キーボードが誤動作し、正常に動作しない場合があります。改善しない場合は次のSTEPへ進みます。
バッテリー残量がなくなると、キーボード電源スイッチを「ON」にあわせたときに
キーボードの(充電)ランプ、および、CapsLock ランプが点灯しません。
その場合は、キーボードを本体に取り付けるなどして充電してください。
改善しない場合は次のSTEPへ進みます。
「機内モード」と「Keyboard Receiver」の設定を確認します
以下の手順で「機内モード」を「オン」にしたあと「オフ」に「Keyboard Receiver」を「オン」にしてください。
キーボードとの接続機能がリセットされ、改善する場合があります。
- Windows10の場合
[スタート]ボタンを選択します。
「スタートメニュー」が表示されるので、[設定]を選択します。
「設定」画面が表示されますので、[ネットワークとインターネット]を選択します。
「ネットワークとインターネット」画面が表示されるので[機内モード]を選択し「機内モード」を「オン」にした後「オフ」にします。
「Keyboard Receiver」が「オフ」になっている場合は「オン」にしてください。
以上で操作は完了です。
- Windows 8.1の場合
- チャームから「設定」を選択します。
- 右下の「PC 設定の変更」を選択します。
- 「ネットワーク」を選択します。
- 「ネットワーク」画面が表示されるので、[機内モード]を選択し、「機内モード」を「オン」にした後「オフ」にします。
「Keyboard Receiver」が「オフ」になっている場合は、「オン」にしてください。
以上で操作は完了です。
改善しない場合は次のSTEPへ進みます。
キーボードの電源スイッチを「OFF」にして、10分程度電源をいれずそのままにしてください。
本体側との接続機能がリセットされ、改善する場合があります。
【注意事項】
キーボードの電源スイッチのON/OFFは頻繁に行わないでください。
キーボードが誤動作し、正常に動作しない場合があります。
改善しない場合は次のSTEPへ進みます。
「優先バンド」を「1.優先順位なし」から「3. 5.2GHzバンドの優先」に変更します
- [デバイス マネージャー]画面を表示します。
▼関連Q&A[Windows 10] [デバイス マネージャー] 画面を表示する方法
[Windows 8.1] [デバイス マネージャー]画面を表示する方法- [デバイス マネージャー]画面から[ネットワークアダプター]をダブルクリック(タッチパネルの場合はダブルタップ)し「Intel(R) Dual Band Wireless-AC 7265」をダブルクリックします。
- 「Intel(R) Dual Band Wireless-AC 7265のプロパティ」画面が表示されるので、[詳細設定]タブを選択します。
- [詳細設定]タブ画面右側にある[プロパティ(P):]欄から下向きの三角ボタンを選択し[優先バンド]を選択します。
- [値(V):]欄を[1. 優先順位なし]から[3. 5.2GHzバンドの優先]に変更し[OK]ボタンをクリックしてキーボードの動作を確認します。
【注意事項】
- 5GHzのWi-Fi機能を屋外で使用することは、電波法の規制により禁止されています。
屋外では、5GHzのWi-Fi機能をオフに設定してください。- ワイヤレスキーボード機能と2.4GHzのWi-Fi機能や、Bluetooth機能を同時に使用すると
お互いの電波が干渉し合い、通信が切断されたり、通信速度に影響を及ぼす場合があります。
改善しない場合は次のSTEPへ進みます。
「2.4GHz用802.11nチャネル幅」を 「自動」から「20MHz」に変更します
- [デバイス マネージャー]画面を表示します。
▼関連Q&A[Windows 10] [デバイス マネージャー] 画面を表示する方法
[Windows 8.1] [デバイス マネージャー]画面を表示する方法- [デバイス マネージャー]画面から[ネットワークアダプター]をダブルクリック(タッチパネルの場合はダブルタップ)して
「Intel(R) Dual Band Wireless-AC 7265」をダブルクリックします。- 「Intel(R) Dual Band Wireless-AC 7265のプロパティ」画面が表示されるので[詳細設定]タブを選択します。
- [詳細設定]タブ画面右側にある[プロパティ(P):]欄から下向きの三角ボタンを選択し[2.4GHz 用 802.11n チャネル幅]を選択します。
- [値(V):]欄を[自動]から[20 MHz]に変更し[OK]ボタンをクリックして、キーボードの動作を確認します。
改善しない場合は次のSTEPへ進みます。
[デバイス マネージャー]画面を表示します。
▼関連Q&A[Windows 10] [デバイス マネージャー] 画面を表示する方法
[Windows 8.1] [デバイス マネージャー]画面を表示する方法- [デバイス マネージャー]画面から[ネットワークアダプター]をダブルクリック(タッチパネルの場合はダブルタップ)して
「Intel(R) Dual Band Wireless-AC 7265」をダブルクリックします。- 「Intel(R) Dual Band Wireless-AC 7265のプロパティ」画面が表示されるので[詳細設定]タブを選択します。
- [詳細設定]タブ画面右側にある[プロパティ(P):]欄から下向きの三角ボタンを選択し、[送信パワー]を選択します。
- [値(V):]欄を[5. 最高]から[4. 中高]に変更し[OK]ボタンをクリックして、キーボードの動作を確認します。
改善しない場合は次のSTEPへ進みます。
キーボードは、本体と微弱な電波で通信しています。
強い電波を発生する機器や大きなノイズを発生させる機器が近くにあった場合、本体とキーボードの通信に影響が出る場合があります。
以下の点について確認してください。
- キーボードと本体の置く位置を変更
- 本体にできる限り近づける
- ACアダプターを接続していた場合、接続しているコンセントを変える
- 無線LANのアクセスポイントが近くにあった場合遠ざける
- 蛍光灯が近くにあった場合遠ざける
- 電子レンジなど2.4GHz帯の電波に影響を与える機器が近くにあった場合遠ざける
改善しない場合は次のSTEPに進みます。
以下の手順で、キーボードの再ペアリングを行い、症状が改善するか確認します。
- キーボード電源スイッチを「OFF」にあわせてキーボードの電源を切ります。
- VAIO本体の電源が入っている状態で、VAIO本体の正面に、キーボードを2cm以内に近付けて置きます。
- キーボードの[Ctrl]キーと[Esc]キーを同時に押しながら、キーボード電源スイッチを「ON」にあわせます。
[Caps Lock]キー上にある「Caps Lock」ランプが点滅します。接続が完了すると、ランプが消灯します。【注意事項】
- キーボードの電源スイッチのON/OFFは頻繁に行わないでください。
キーボードが誤動作し、正常に動作しない場合があります。
- ペアリングがうまくできなかった場合は、以下の手順で、再度ペアリングを行ってください。
- キーボード電源スイッチを「OFF」にあわせてキーボードの電源を切ります。
- VAIOを再起動します。
- 再起動後、VAIO本体の正面に、キーボードを2 cm以内に近付けて置きます。
- キーボードの[Ctrl]キーと[Esc]キーを同時に押しながら、キーボード電源スイッチを「ON」にあわせます。
[Caps Lock]キー上にある「Caps Lock」ランプが点滅します。接続が完了すると、ランプが消灯します。
以上で操作は完了です。