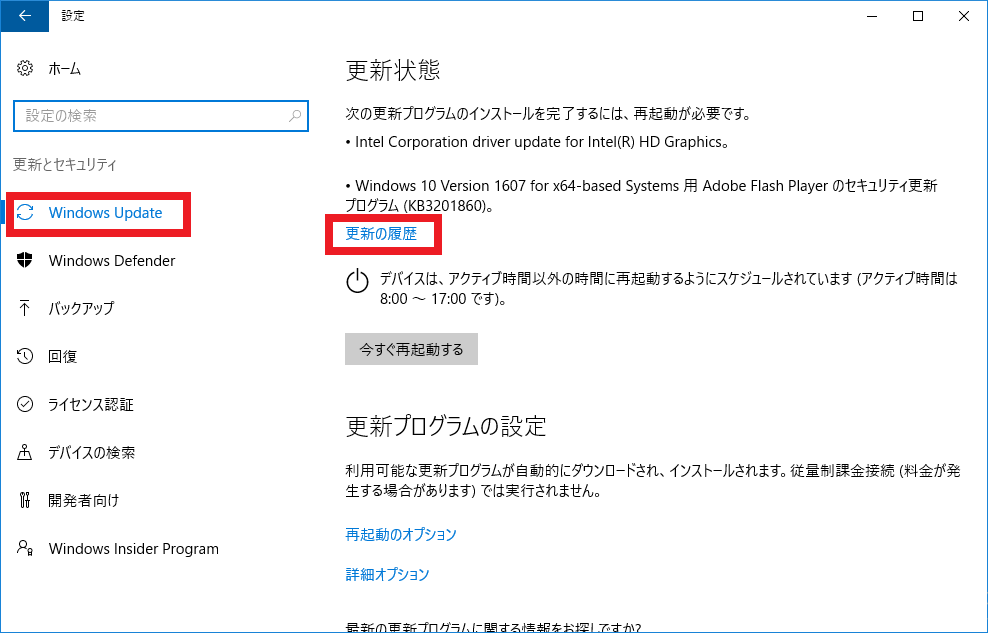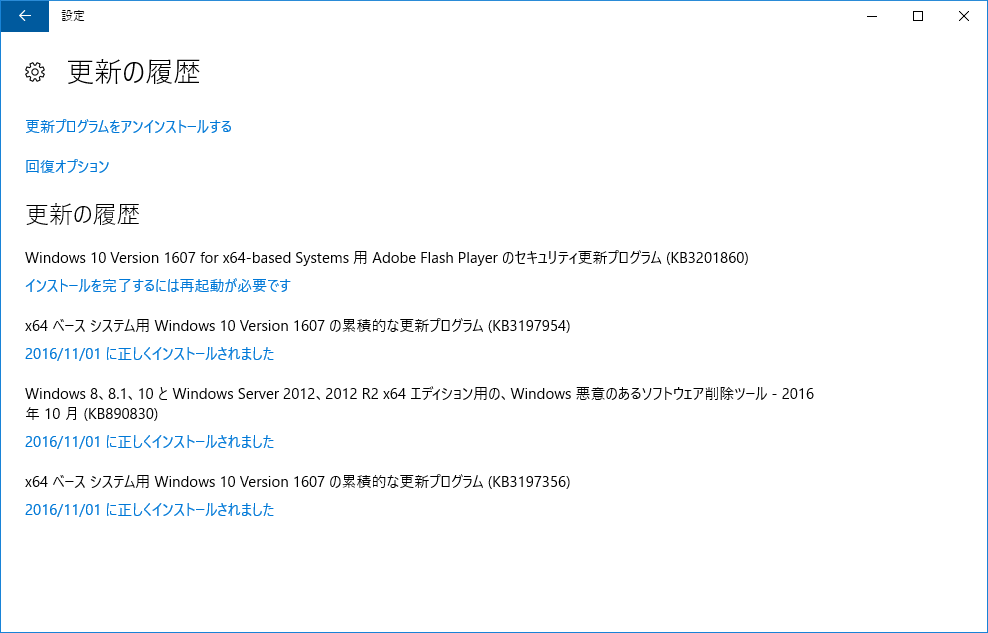[Windows 10] Windows Updateでパソコンを最新の状態にする方法
最新の更新と拡張機能によって、自動的にPCを最新の状態に維持できます
対象製品
Windows 10
説明
Windows Updateはマイクロソフト社が公開している優先度の高い更新プログラムや最新のドライバーをダウンロードからインストールまでの処理を行う機能です。
マイクロソフト社で公開している更新プログラムでPCを最新の状態に保つことができるため、Windows 10を最新の状態にするほか、セキュリティーも強化できます。
Windows Updateの更新プログラムは、無償で入手できます。Windows 10のWindows Updateは、従来のWindows Updateと異なり、自動更新のみの設定となります。
操作方法
更新プログラムをインストールする方法
Windows Updateはインターネットに接続されていれば自動的に実行されますが、任意でアップデートの確認や実行をする場合は、以下の手順で操作してください。
-
[設定]画面を表示します。
-
「設定」画面が表示されたら、[更新とセキュリティ]を選択します。

-
「更新とセキュリティ」画面が表示されるので、左のメニューにある[Windows Update]を選択し、画面右側にある [更新プログラムのチェック]を選択します。
アップデートがあるかをチェックし、自動的にダウンロードを開始します。

-
再起動が必要なプログラムがインストールされた場合は、再起動について確認画面が表示されますので、[今すぐ再起動]を選択してください。再起動します。
【参考情報】
今すぐ再起動を選択しなかった場合の、再起動のタイミングについて
-
上記の画像にある、「デバイスは、アクティブ時間以外の時間に再起動されるようにスケジュールされています(アクティブ時間は○○:○○~○○:○○です。)」の表示が出ている場合
普段、デバイスが使用されていない時刻に再起動される、最適なタイミングで再起動が実行されます。
「今すぐ再起動」をしなかった場合、アクティブ時間以外の時間で、電源が入っている場合に自動的に再起動が行われます。
アクティブ時間は、変更することもできます。 -
任意の時刻に再起動する場合
[再起動のオプション]ボタンをクリックして、「カスタム再起動時間を使用する」画面で、任意の時刻と日付を設定してください。
設定した日付の時刻に再起動します。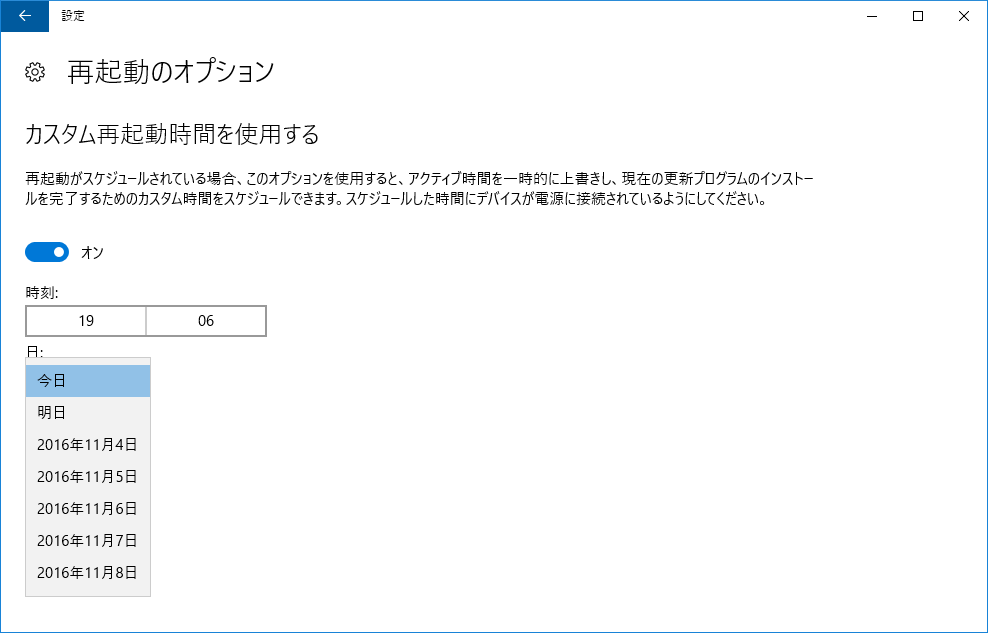
以上で設定は完了です。
-
Windows Updateでインストールされたプログラムは以下の手順で履歴を確認することができます。
[設定]画面を表示します。
「設定」画面が表示されたら、[更新とセキュリティ]を選択します。
「更新とセキュリティ」画面が表示されるので、[Windows Update]を選択し、[更新履歴を表示する]を選択します。
「更新履歴を表示する」画面が表示されます。
以上で作業は終了です。