[Windows 10] Windowsセキュリティでウイルスやマルウェアをスキャンする方法
Q. 質問
Windows 10で、悪意のあるソフトウェア(ウイルス・マルウェア・スパイウェアなど)をチェックする方法を教えてください。
A. 回答
「Windows セキュリティ」の「現在の脅威をスキャンする」機能を使ってチェックできます。
「Windows セキュリティ」はWindows 10に標準搭載されているセキュリティ機能です。
Windows 10の当初のバージョンでは「Windows Defender セキュリティセンター」の名称でしたが、大型アップデートを経て、現在は「Windows セキュリティ」の名称となっています。
「Windows セキュリティ」につきましては、下記のマイクロソフト社のページもご確認ください。
 注 意
注 意「Windows セキュリティ」は他社製のセキュリティソフトがインストールされていると動作しないことがあります。
他社製セキュリティソフトの有効期限が切れるなどして「Windows セキュリティ」を有効にしたい場合は、先に他社製セキュリティソフトをアンインストールしてから以下の作業を行ってください。
他社製セキュリティソフトのアンインストールをする場合は、通常の方法ですとアンインストールしきれないことがありますので、正しいアンインストール方法についてはセキュリティソフトメーカーへ確認してください。
画面下部にある、スタート
 ボタンをクリックして、スタートメニューから「設定」
ボタンをクリックして、スタートメニューから「設定」 をクリックします。
をクリックします。「設定」画面が表示されましたら「更新とセキュリティ」をクリックします。
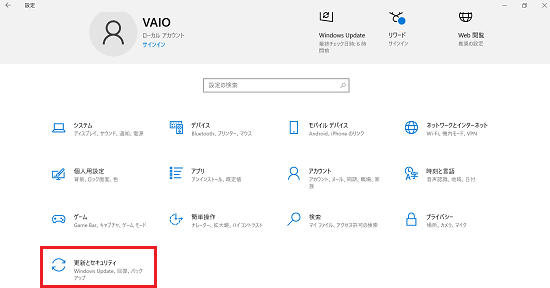
画面左側のメニューから「Windows セキュリティ」をクリックし、右側に表示される「Windows セキュリティを開く」をクリックします。
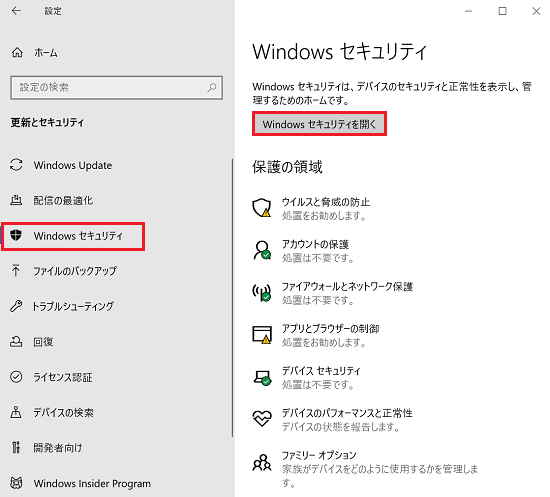
「セキュリティの概要」が表示されましたら「ウイルスと脅威の防止」をクリックします。
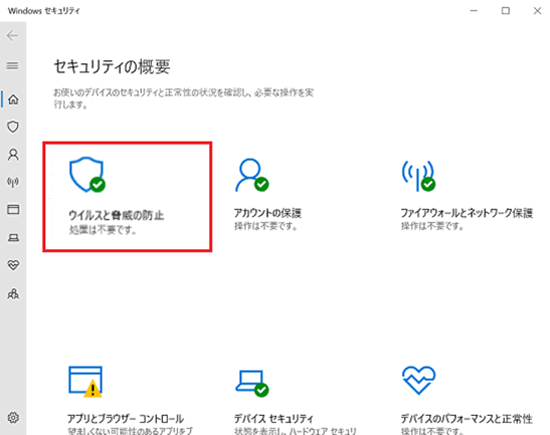
「クイックスキャン」ボタンを押すと、スキャンが行われるので、しばらく待ちます。
※スキャンが完了すると、以下の画像のように最後に実行したスキャンの日時や、見つかった脅威の数等の結果が表示されます。
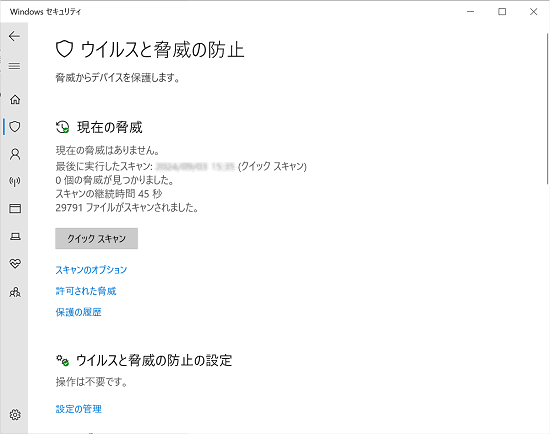 参考情報
参考情報「クイックスキャン」では、悪意のあるソフトウェア、および望ましくないソフトウェアに感染する可能性が最も高い場所がスキャンされます。
フルスキャンやカスタムスキャンを実行したい場合は「スキャンのオプション」をクリックし、画面の指示に従って操作してください。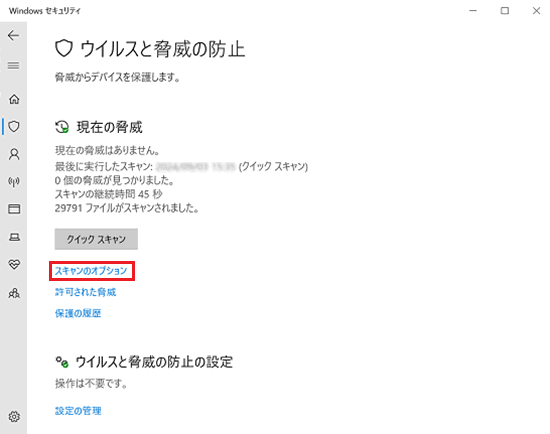
フルスキャン
ストレージ上のすべてのファイルおよび実行中のすべてのプログラムがスキャンされます。
このスキャンは、システムの性能や状態によっては1時間以上かかります。カスタム スキャン
選択した場所とファイルのみがチェックされます。Microsoft Defender オフライン スキャン
通常のスキャンでは見つからない悪意のあるソフトウェアを検出して削除できる可能性があります。
実行するとパソコンが再起動します。
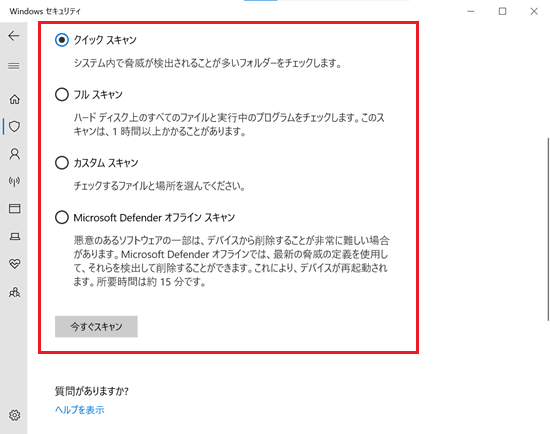
操作は以上です。