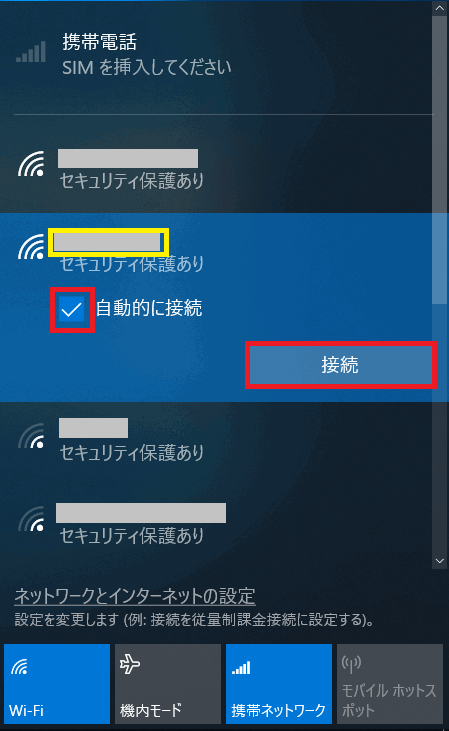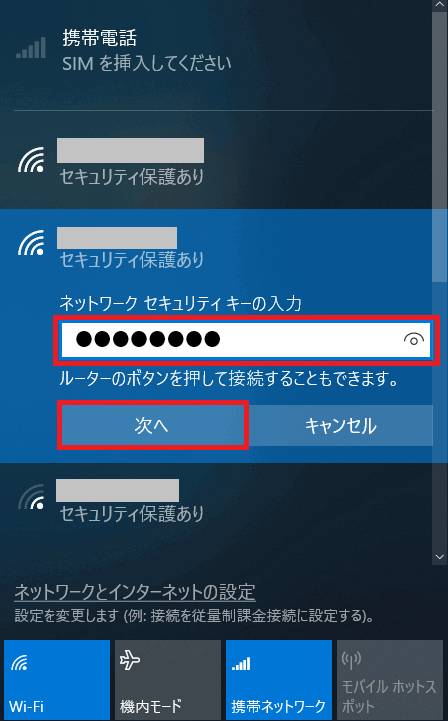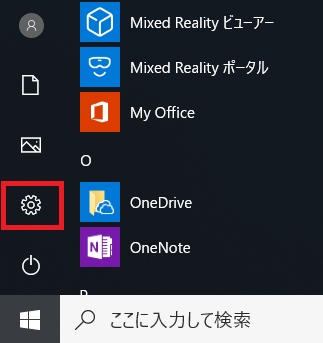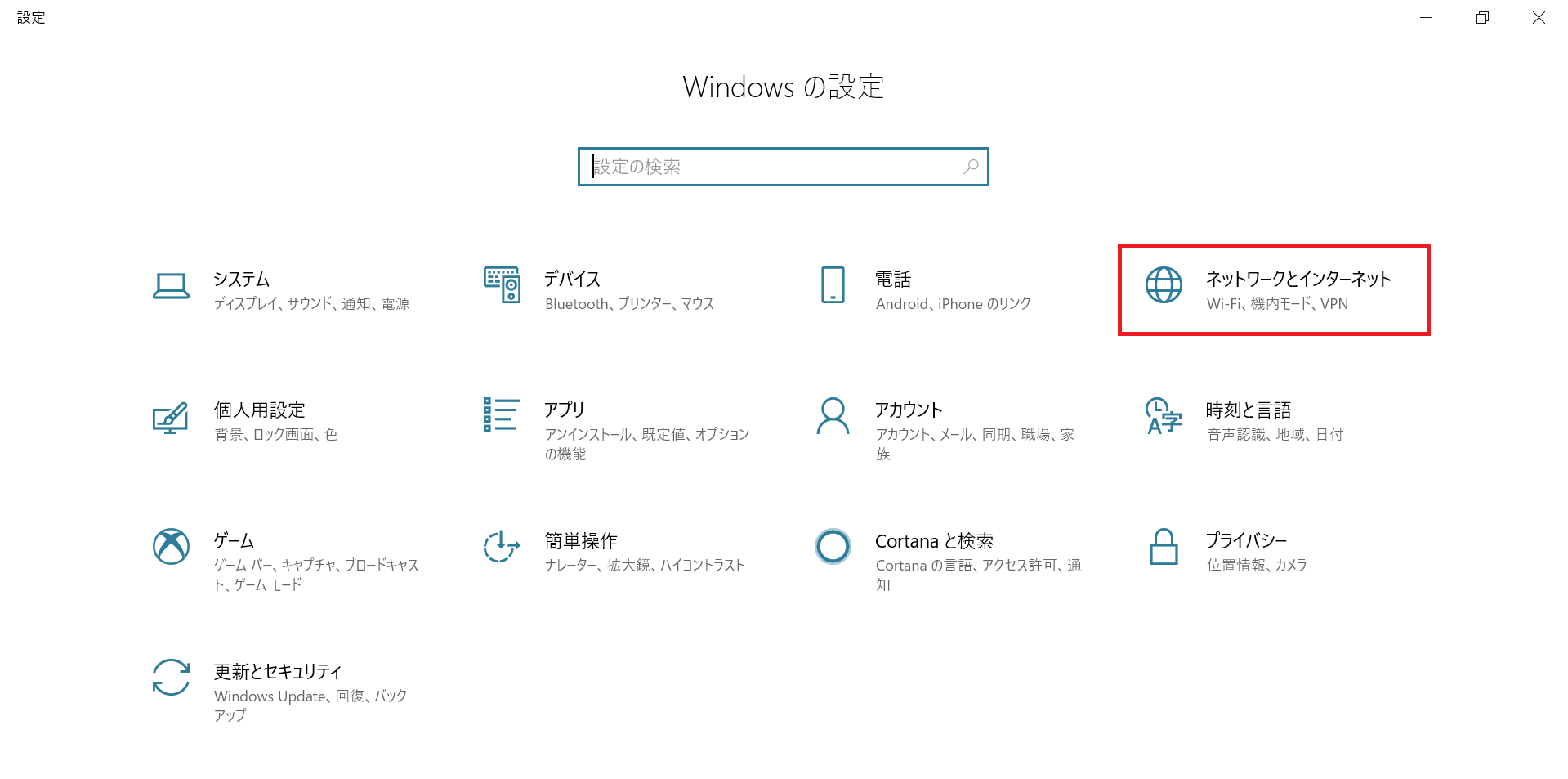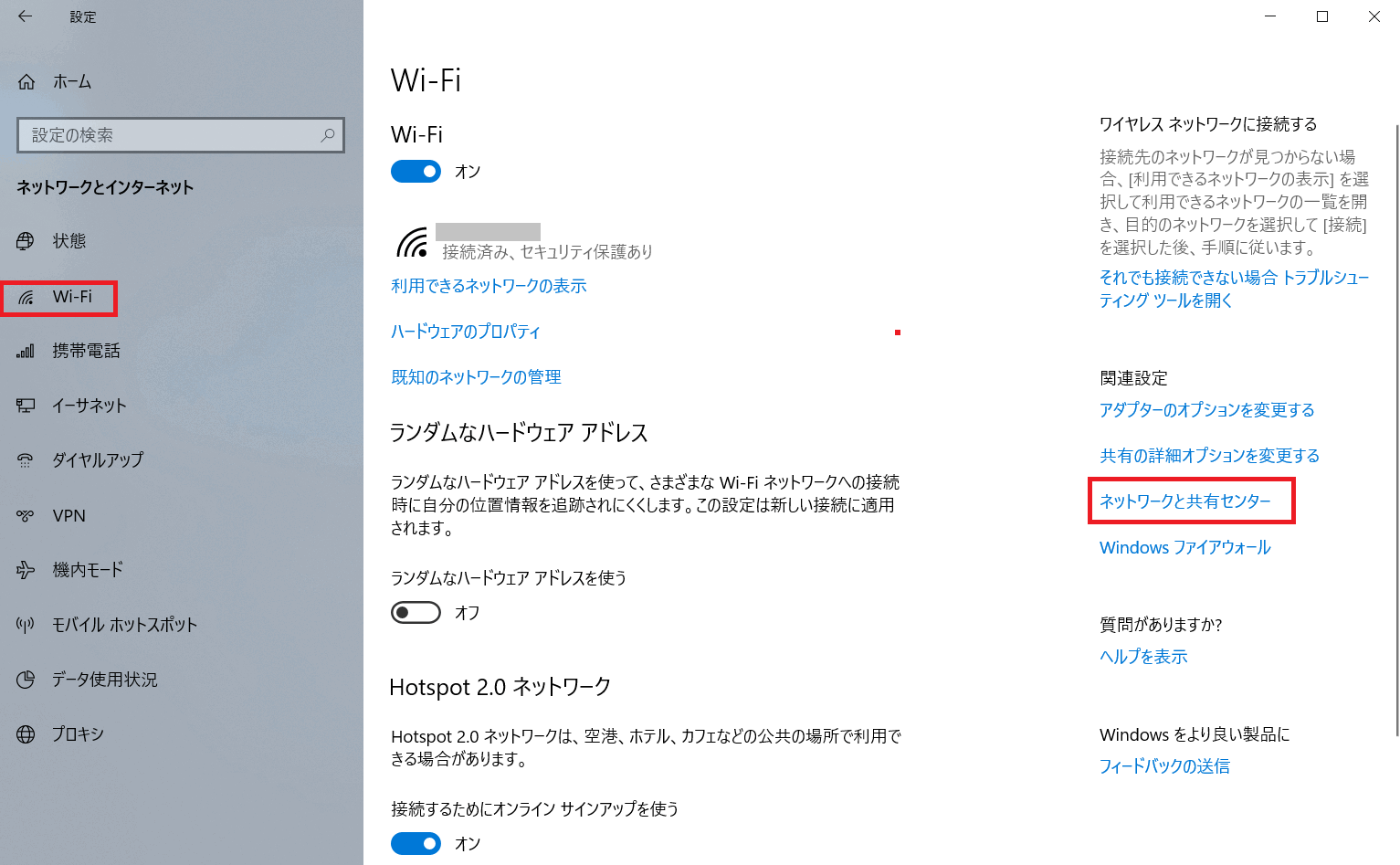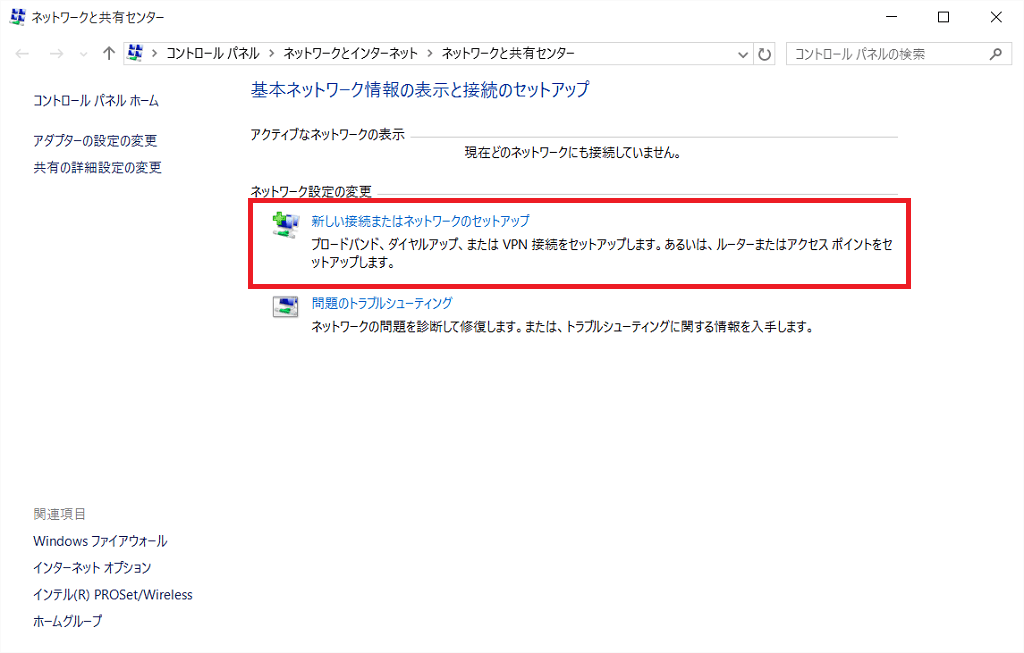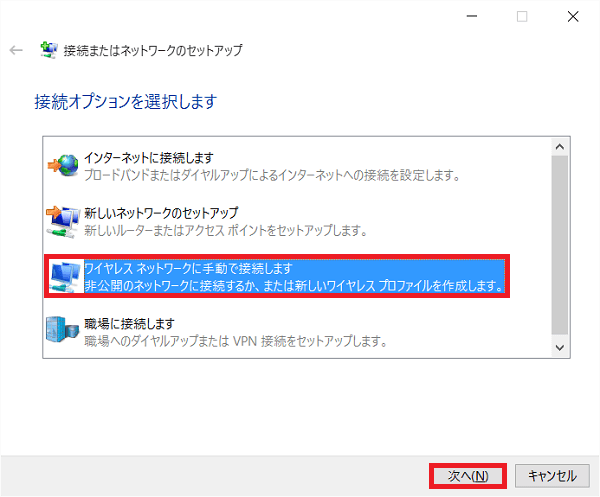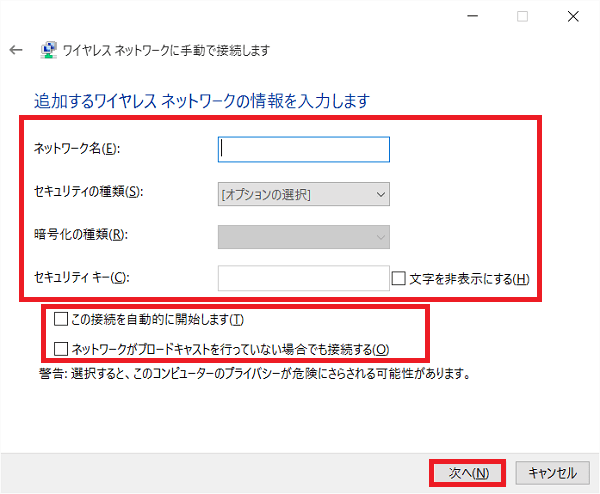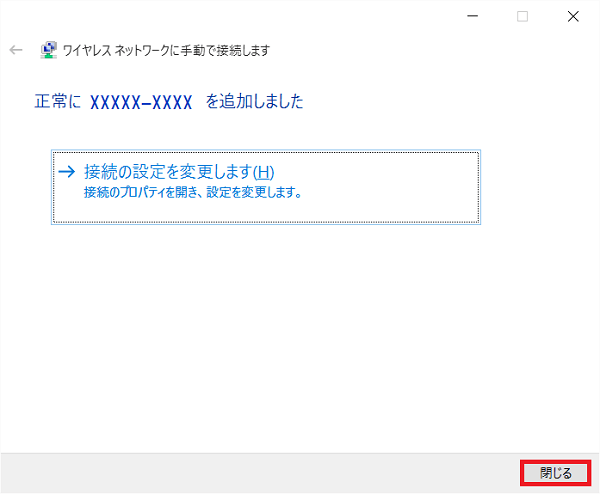[Windows 10] 無線LANのアクセスポイントに接続する方法
目次
操作方法
【参考情報】
- 近くにあるアクセスポイントの一覧から選択して接続する方法と、手動で設定する、または非表示設定されているアクセスポイントに接続する方法があります。ご使用の環境にあった手順をご参照ください。
- 外付けの無線LAN ネットワークアダプターなどをご使用の場合は、ドライバーのインストールなど接続するための準備が完了し、PCにしっかり接続されて無線LAN 機能が使用可能な状態で操作を行ってください。
PCに内蔵されている無線LAN 機能利用する場合、無線LAN がオンになっているかをご確認ください。
操作手順については、下記の関連Q&Aをご参照ください。▼関連Q&A:
[Windows 10] 無線LAN機能を有効/無効にする方法
通知領域にある[ネットワーク]アイコンを選択します。
Wi-Fi のボタンがONになっていることを確認(画像の赤枠部分※色がついた状態がON)します。
ご利用のPCの周囲にあるワイヤレスネットワークのSSID一覧が表示されるので、接続したいSSIDを選択します。
選択したSSIDを確認(画像の黄色枠部分)します。
今後、接続するアクセスポイントに自動的に接続したい場合は、[自動的に接続]のチェックボックスにチェックを入れ[接続]を選択します。
「ネットワークセキュリティーキーの入力」と表示されるので、選択したSSIDのセキュリティキーを入力し[次へ]ボタンを選択します。
接続中のアクセスポイントに「接続済み」と表示されれば、接続は完了です。
以上で操作は完了です。
[スタート]ボタンを選択します。
スタートメニューが表示されるので、[設定]を選択します。
「設定」画面が表示されますので、[ネットワークとインターネット]を選択します。
「ネットワークとインターネット」画面が表示されるので、[Wi-Fi]を選択し、画面右側にある[ネットワークと共有センター]を選択します。
「ネットワークと共有センター」画面が表示されるので、[新しい接続またはネットワークのセットアップ]を選択します。
「接続またはネットワークのセットアップ」画面が表示されるので、[ワイヤレスネットワークに手動で接続します]を選択し、[次へ]を選択します。
「ワイヤレスネットワークに手動で接続します」画面が表示されるので、[ネットワーク名]、[セキュリティの種類]、[暗号化の種類]、および[セキュリティ キー]をネットワーク環境に合わせて入力します。
[この接続を自動的に開始します]、および[ネットワークがブロードキャストを行っていない場合でも接続する]にチェックをつけて、[次へ]ボタンを選択します。
- セキュリティーキー(暗号キー)は、お使いのアクセスポイントと同じ設定値を入力します。
- お使いのアクセスポイントの設定値がわからない場合は、お使いの製品のマニュアルをご覧になるか、製品の提供元へお問い合わせください。
【注意事項】
- [ネットワークがブロードキャストを行っていない場合でも接続する]にチェックがついていない場合は、アクセスポイント側でステルスモードになっていると接続することができません。
なお、非表示設定されているネットワークは、ワイヤレスネットワーク接続の一覧に「非公開のネットワーク」として表示される場合があります。- [この接続を自動的に開始します]にチェックがついていない場合は、再起動やスリープから復帰した際に、再度手動で接続を行う必要があります。
「正常に(ネットワーク名)を追加しました」と表示されるので、[閉じる]ボタンを選択します。
以上で操作は完了です。