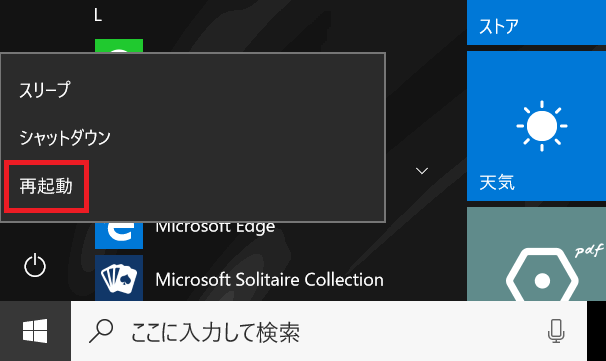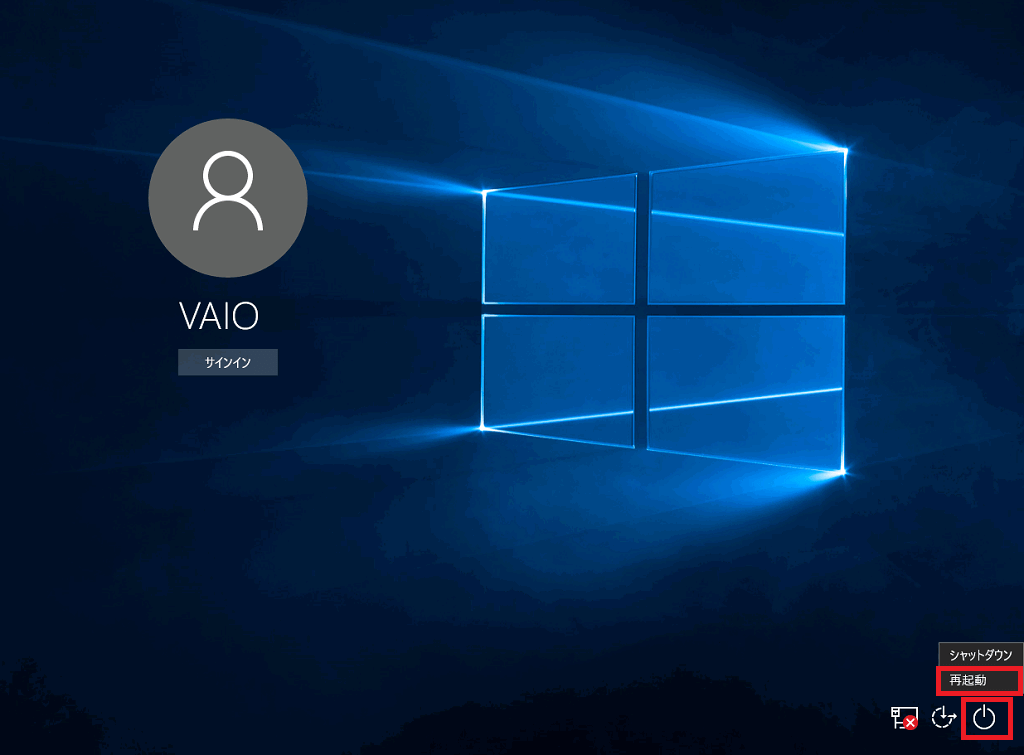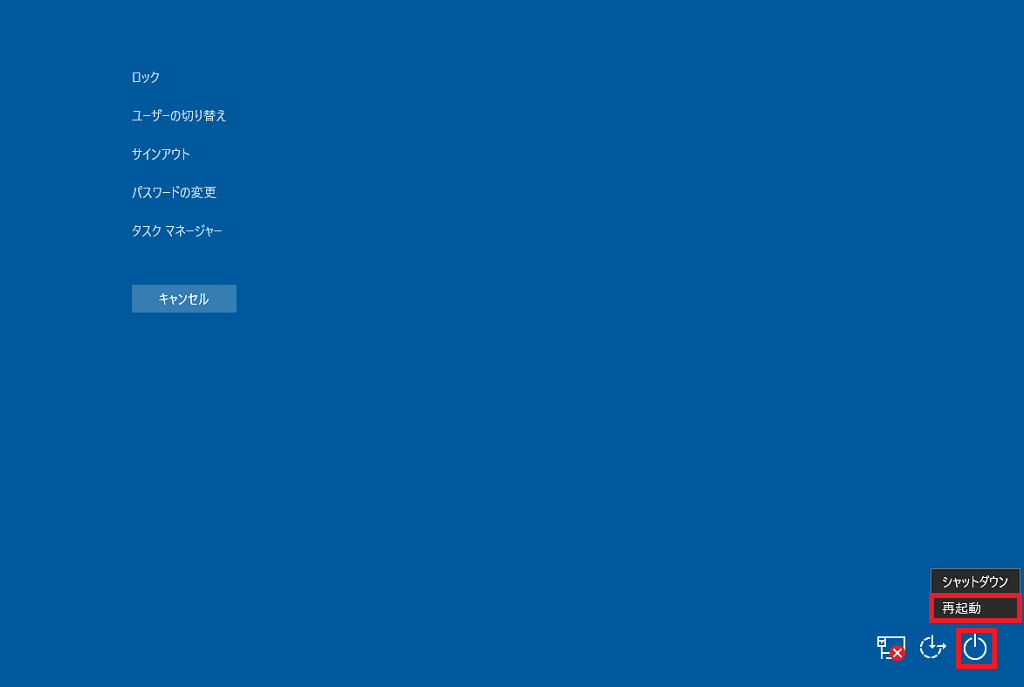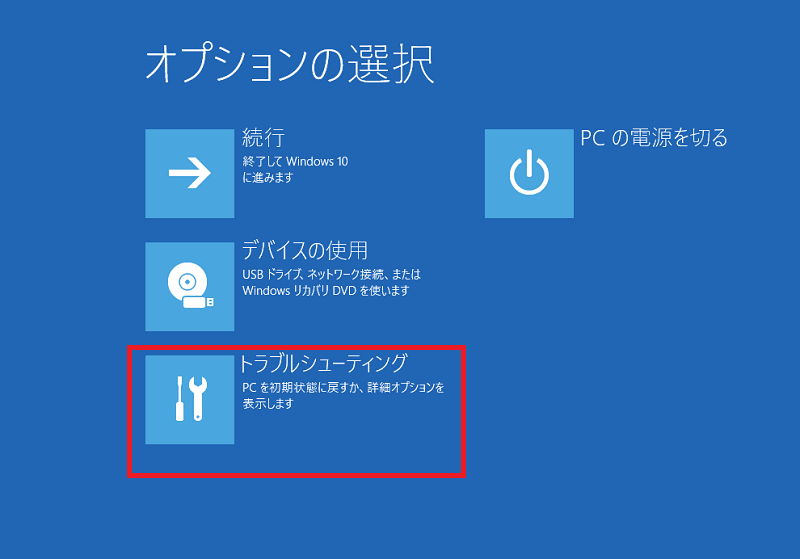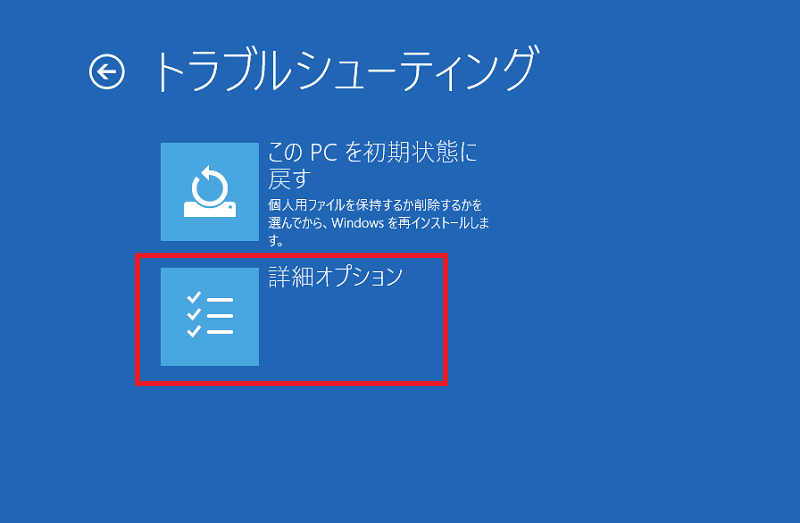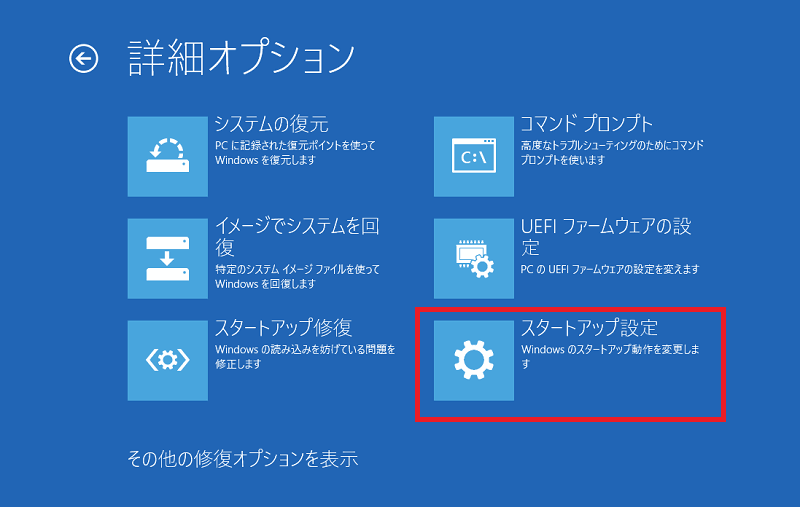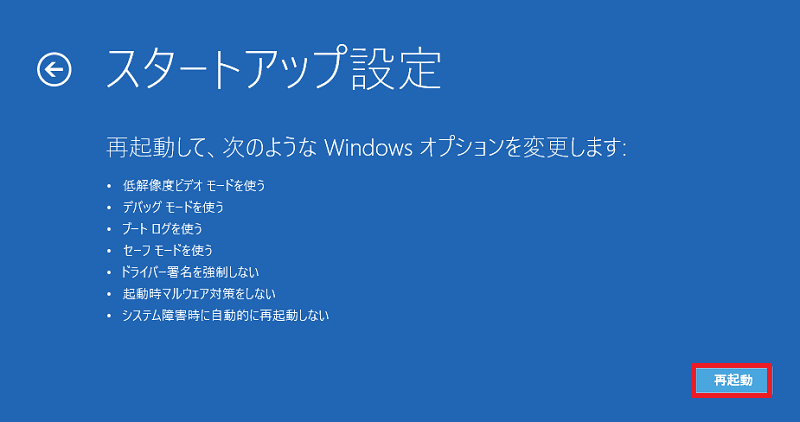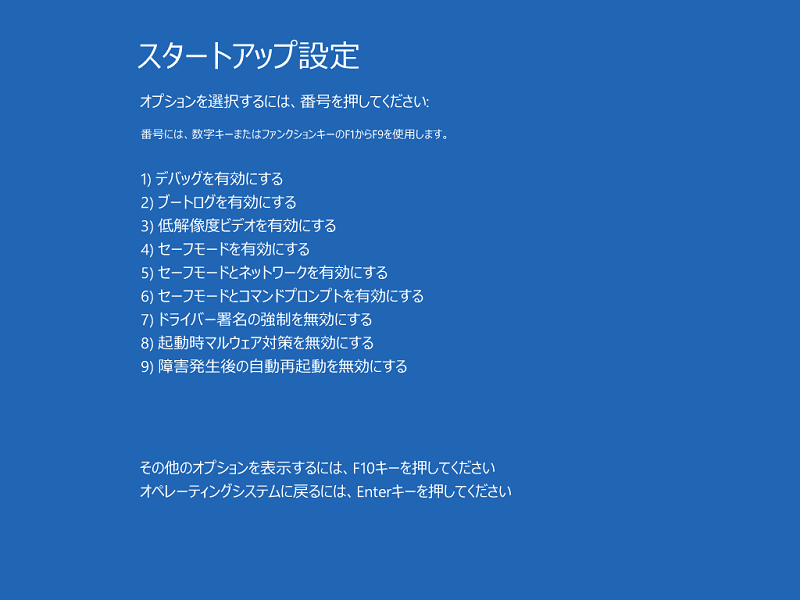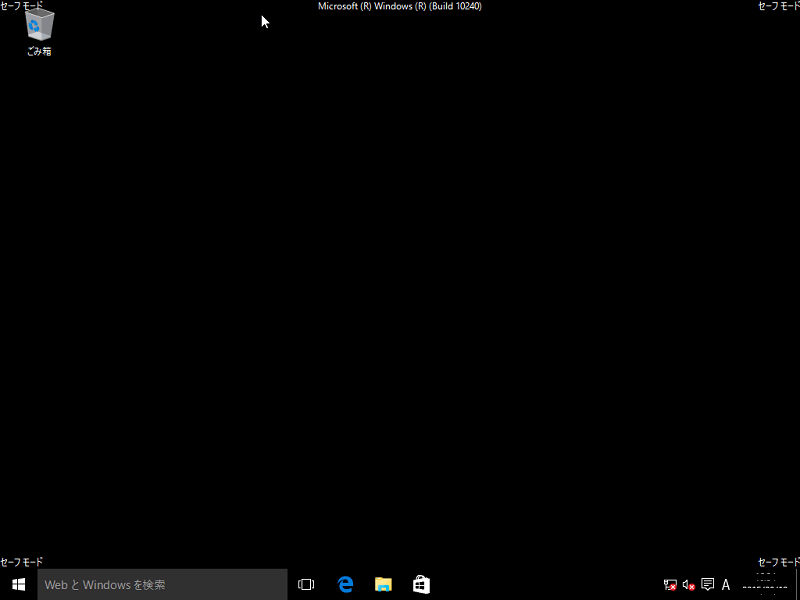[Windows 10] セーフモードで起動する方法
- 説明
- 操作方法
■Windowsが起動中 もしくは起動できる場合
[Shift]キーを押しながら再起動してセーフモードを起動する方法■Windowsが起動しない場合
[レスキューモード] からセーフモードを起動する方法
説明
セーフモードとは、Windowsの問題を解消するための特殊な診断モードで、Windowsが正常に起動しない場合などさまざまな障害回復に使用します。
必要最低限の機能のみを組み込んだWindows環境のため、使用している機器の中には、セーフモードでは利用できないものもあります。
また、画面の解像度が低くなり、表現できる色の数も限定されることがあります。
なお、Windows 10では、起動の高速化などの理由により起動時にキーボードの[F8]キーを押しても、Windows 7以前のOSのような起動方法を選択する画面が表示されません。
 注 意
注 意デバイスの暗号化やBitLockerデバイス暗号化が行われている場合は、セーフモード起動時に「回復キー」の入力が必要になります。
回復キーをあらかじめ準備してから作業を行ってください。
[スタート]ボタンを選択します。
「スタートメニュー」から[電源]マークを選択すると、さらにメニューが表示されるので [Shift]キーを押しながら[再起動]を選択します。
【参考情報】
Windowsのサインイン前の場合は、右下の[電源]ボタンを選択すると
さらにメニューが表示されるので、[Shift]キーを押しながら[再起動]を選択します。
- 「スタートメニュー」が表示できない場合は、以下の手順で操作してください。
[Ctrl]+[Alt]+[Delete]キーを同時に押します。
- 「ロック」、「ユーザーの切り替え」などの表示が出ますので、右下の[電源]ボタンを選択すると
さらにメニューが表示されるので、[Shift]キーを押しながら[再起動]を選択します。再起動後「オプションの選択」画面が表示されるので、[トラブルシューティング]を選択します。
「トラブルシューティング」画面が表示されるので、[詳細オプション]を選択します。
「詳細オプション」画面が表示されるので、[スタートアップ設定]を選択します。
※一覧に「スタートアップ設定」ボタンが無い場合は、画面下部にある「その他の修復オプションを表示」を選択して、次の画面で「スタートアップ設定」を表示させてください。
「スタートアップ設定」画面が表示されるので、[再起動]を選択します。
「スタートアップ設定」画面が表示されるので、それぞれ以下の該当する数字キーまたはファンクションキーを選択します。
- 4)セーフモードを有効にする
ネットワークに接続しない場合に選択します。- 5)セーフモードとネットワークを有効にする
ネットワークに接続する場合に選択します。セキュリティーには充分ご注意ください。- 6)セーフモードとコマンドプロンプトを有効にする
コマンドプロンプトで操作する場合に選択します。
以下の図のように、背景が黒く4隅に「セーフモード」と表示された状態で起動します。
以上で操作は完了です。
以下の関連Q&Aを参照し、VAIO レスキューモードを起動します。
▼関連Q&A;
VAIOレスキューモードの起動手順VAIO レスキューモードが起動したら 「トラブルシューティング(リカバリー)を開始」 ボタンをクリックします。
「オプションの選択」画面が表示されるので、[トラブルシューティング]を選択します。
「トラブルシューティング」画面が表示されるので、[詳細オプション]を選択します。
「詳細オプション」画面が表示されるので、[スタートアップ設定]を選択します。
※一覧に「スタートアップ設定」ボタンが無い場合は、画面下部にある「その他の修復オプションを表示」を選択して、次の画面で「スタートアップ設定」を表示させてください。
「スタートアップ設定」画面が表示されるので、[再起動]を選択します。
「スタートアップ設定」画面が表示されるので、それぞれ以下の該当する数字キーまたはファンクションキーを選択します。
- 4)セーフモードを有効にする
ネットワークに接続しない場合に選択します。- 5)セーフモードとネットワークを有効にする
ネットワークに接続する場合に選択します。セキュリティーには充分ご注意ください。- 6)セーフモードとコマンドプロンプトを有効にする
コマンドプロンプトで操作する場合に選択します。
以下の図のように、背景が黒く4隅に「セーフモード」と表示された状態で起動します。
以上で操作は完了です。