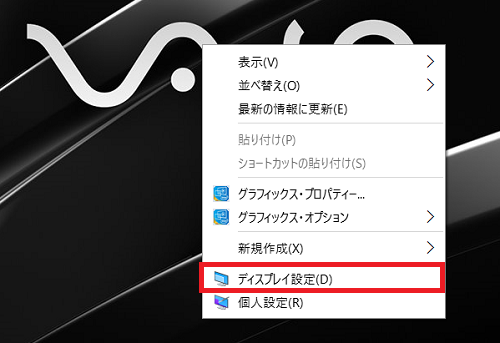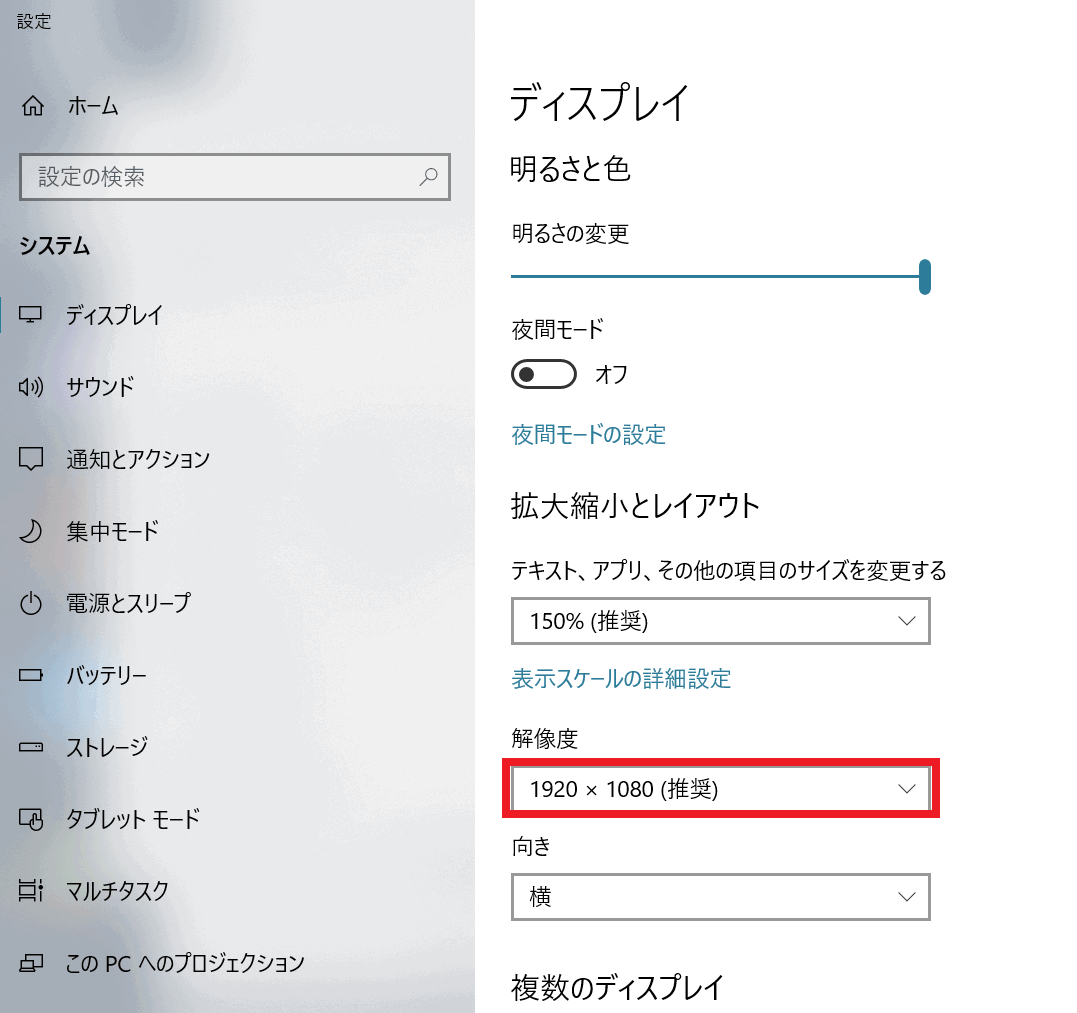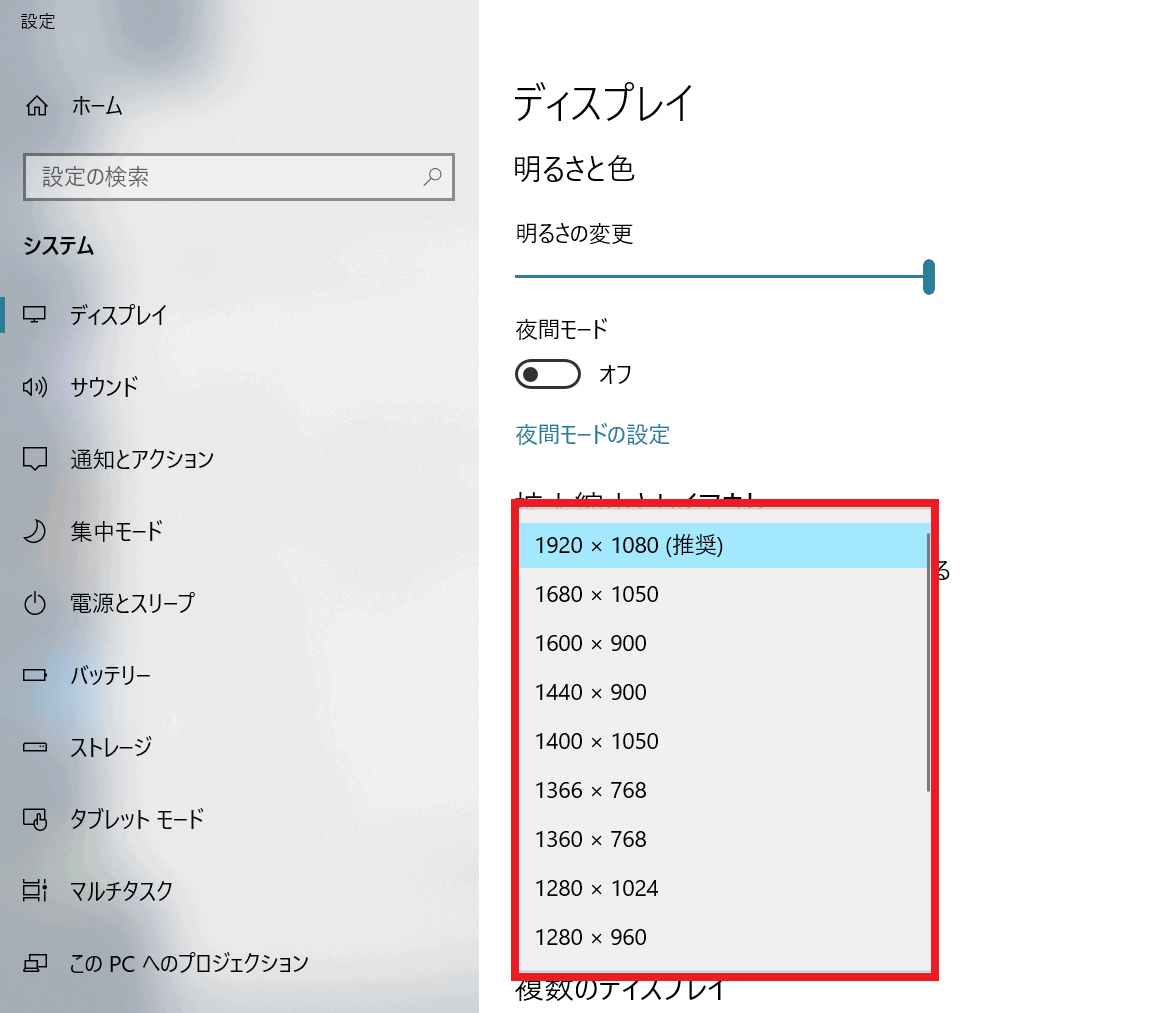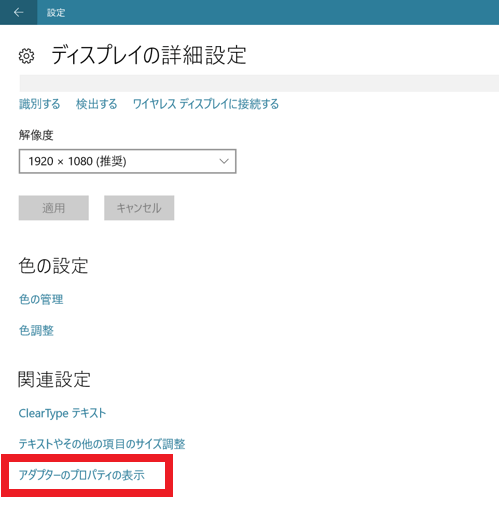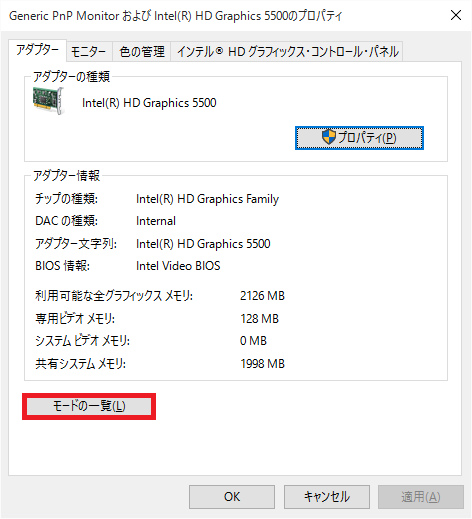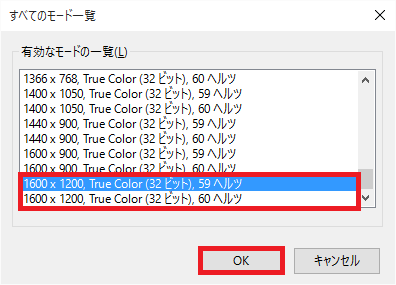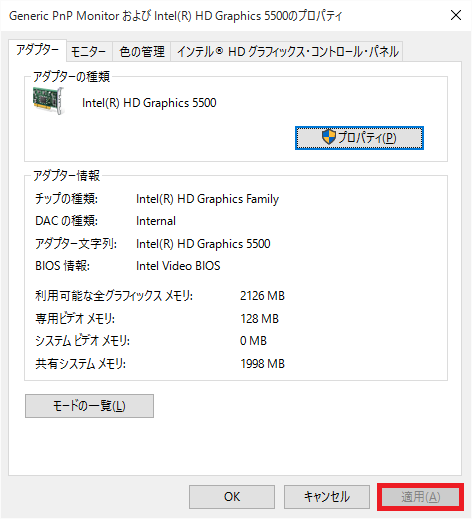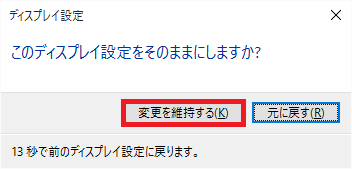[Windows 10] 画面の解像度を変更する方法
デスクトップ上の何もないところで右クリックし(タッチパネルの場合は押し続けて)表示されたメニューから[ディスプレイ設定]を選択します。
「ディスプレイ」画面が表示されるので、[解像度]欄にあるボックスをクリックします。
「解像度」の項目を選択すると変更できる解像度の一覧が表示されるので、変更したい解像度を選択後、「適用」を選択します。
【参考情報】
複数のディスプレイを接続している場合は、解像度を変更したいディスプレイを選択してから、解像度の項目を選択してください。
「ディスプレイの設定を維持しますか?」と表示されるので、[変更の維持]を選択します。
以上で操作は完了です。
外部ディスプレイ接続時に、解像度を変更すると表示が乱れたり、表示されない場合は以下をお試しください。
「ディスプレイの詳細設定」画面を表示します。
外部ディスプレイ側を選択後、最下部までスクロールした後[アダプターのプロパティの表示]を選択します。
「グラフィックスのプロパティ」画面が表示されるので、[モードの一覧]を選択します。
「すべてのモード一覧」画面が表示されるので、表示したい解像度でヘルツの異なる項目があった場合は、いずれかを選択します。
項目選択後[OK]を選択します。
- この事例の場合、同じ解像度で59ヘルツと60ヘルツが選択できます。
両方の設定で表示し、安定する設定を選んでください。- 「グラフィックスのプロパティ」画面が再度表示されるので、[適用]を選択します。
「このディスプレイ設定をそのままにしますか?」と表示されるので、[変更を維持する]を選択します。
以上で操作は完了です。