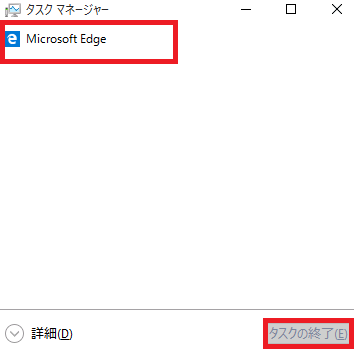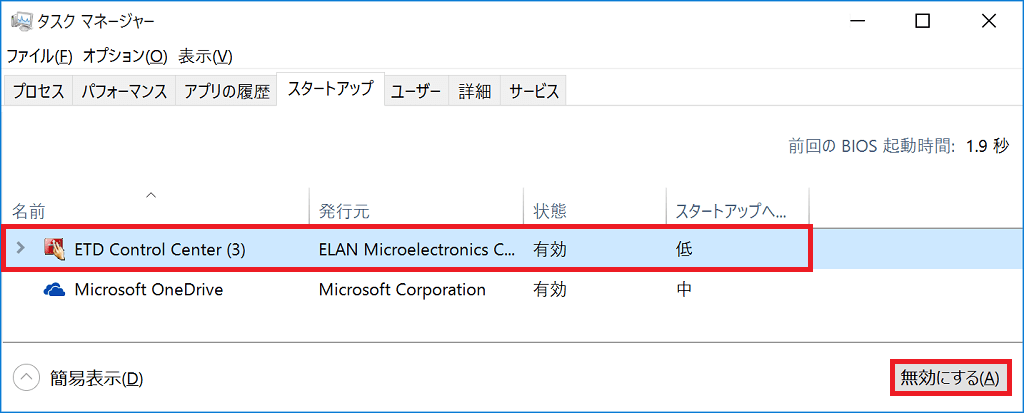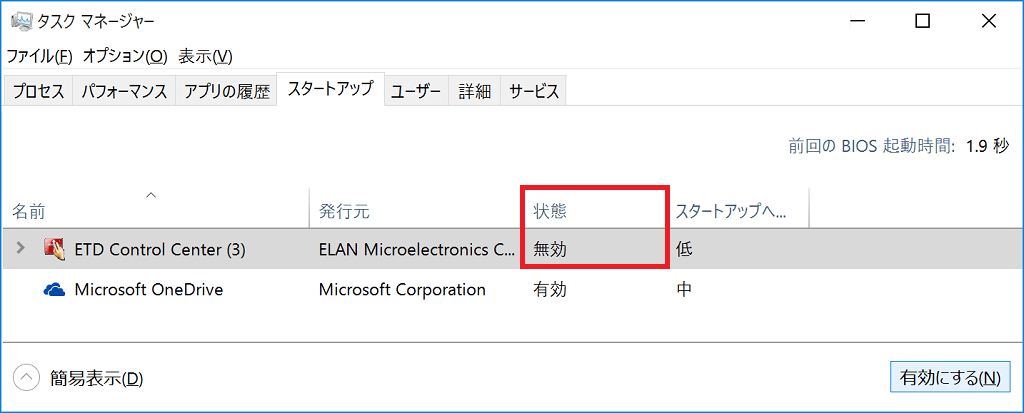[Windows 10] 常駐アプリを終了・停止する方法
-
操作方法
- Windows起動中に常駐アプリを終了する方法
- 通知領域でアプリを終了する方法
- 「タスク マネージャー」画面でアプリを終了する方法
- Windows起動時に常駐アプリを起動しないようにする方法
- 「タスク マネージャー」画面で常駐アプリを無効にする方法
- 管理ツールの「サービス」画面でアプリを停止する方法
- Windows起動中に常駐アプリを終了する方法
VAIOは 工場出荷時状態で動作を確認しております。
そのため、プリインストールされているアプリの常駐を終了する、または停止することは、おすすめしておりません。
以下の操作を行うと、VAIO、およびプリインストールされているアプリの一部機能が使用できなくなったり、不具合が発生したりする場合があります。
また、 ウイルス 除去アプリや、 ファイアウォール機能を含む総合セキュリティーアプリの常駐を解除した場合は、ウイルスの感染を防止したり
セキュリティーを防御することができなくなります。
操作を行う際には充分ご注意ください。上記の注意事項をご理解いただいた上で、操作を行ってください。
なお、お客様がインストールされたアプリで、以下の操作手順が行えない場合は、アプリの製造元へお問い合わせください。
操作方法
- 通知領域でアプリを終了する方法
通知領域 上に表示されている任意のアイコンを右クリックして( タッチパネル の場合は押し続けて)、[閉じる]、[終了]、[停止]、または[無効]などの文字を含む項目がある場合は、その項目を選択します。
※上記項目がない場合は、この操作はできません。
- 「タスク マネージャー」画面でアプリを終了する方法
「タスク マネージャー」画面を表示します。
「タスク マネージャー」画面が表示されるので、表示されている一覧から終了したいアプリを選択し、[タスクの終了]ボタンを選択します。
以上で操作は完了です。
- 「タスク マネージャー」画面で常駐アプリを無効にする方法
「タスク マネージャー」画面(詳細)を表示します。
「タスク マネージャー」画面(詳細)が表示されるので、[スタートアップ]タブを選択します。
表示されている一覧から無効にしたいアプリを選択し、[無効にする]ボタンを選択します。
無効にしたアプリの[状態]欄に、[無効]と表示されます。
以上で操作は完了です。
-
管理ツールの「サービス」画面でアプリを停止する方法
「コントロール パネル」画面を表示します。
「コントロール パネル」画面が表示されるので、[システムとセキュリティ]を選択します。
「システムとセキュリティ」画面が表示されるので、[管理ツール]を選択します。
「管理ツール」画面が表示されるので、[サービス]をダブルクリック(タッチパネルの場合は ダブルタップ )します。
「サービス」画面が表示されるので、表示されている一覧から停止したいアプリを右クリックして(タッチパネルの場合は押し続けて)、表示されたメニューから[停止]を選択します。
以上で操作は完了です。