[Windows 10] ファイル履歴を使用してバックアップする方法
- 説明
-
操作方法
説明
- ファイル履歴とは、ライブラリー、アドレス帳、お気に入り、およびデスクトップに保存されているファイルなどを、自動でバックアップできる機能です。
ファイル履歴を有効にすると、定期的にフォルダーがスキャンされ、ファイルの変更を検知した際にバックアップされます。
バックアップデータは上書きされず、個別に保存されるため、希望の時点の状態に復元できます。
設定により、バックアップの頻度や保存期間は変更することができます。
複数のユーザーアカウントを設定している場合は、それぞれのユーザーアカウントでファイル履歴を有効にする必要があります。
デジタル放送や音楽データなどの著作権保護されたコンテンツは、本Q&Aの操作では正常にバックアップできません。
アプリ上で個別にバックアップを行う必要があります。
詳細については、各アプリのヘルプファイルなどをご参照ください。
バックアップデータの保存先には、以下のドライブが使用できます。 -
- NTFS形式でフォーマットした外付けハードディスクやUSBフラッシュメモリー(推奨)
- ネットワーク上のフォルダー
- ファイル履歴でバックアップできるデータは
初期設定ではライブラリー、アドレス帳、お気に入り、およびデスクトップに保存されているファイルのみです。
そのほかの場所に保存されているファイルをバックアップしたい場合は、対象フォルダーを追加する必要があります。
以下は、初めてファイル履歴を有効にする場合の手順です。
-
「ドライブの追加」ボタンを選択します。
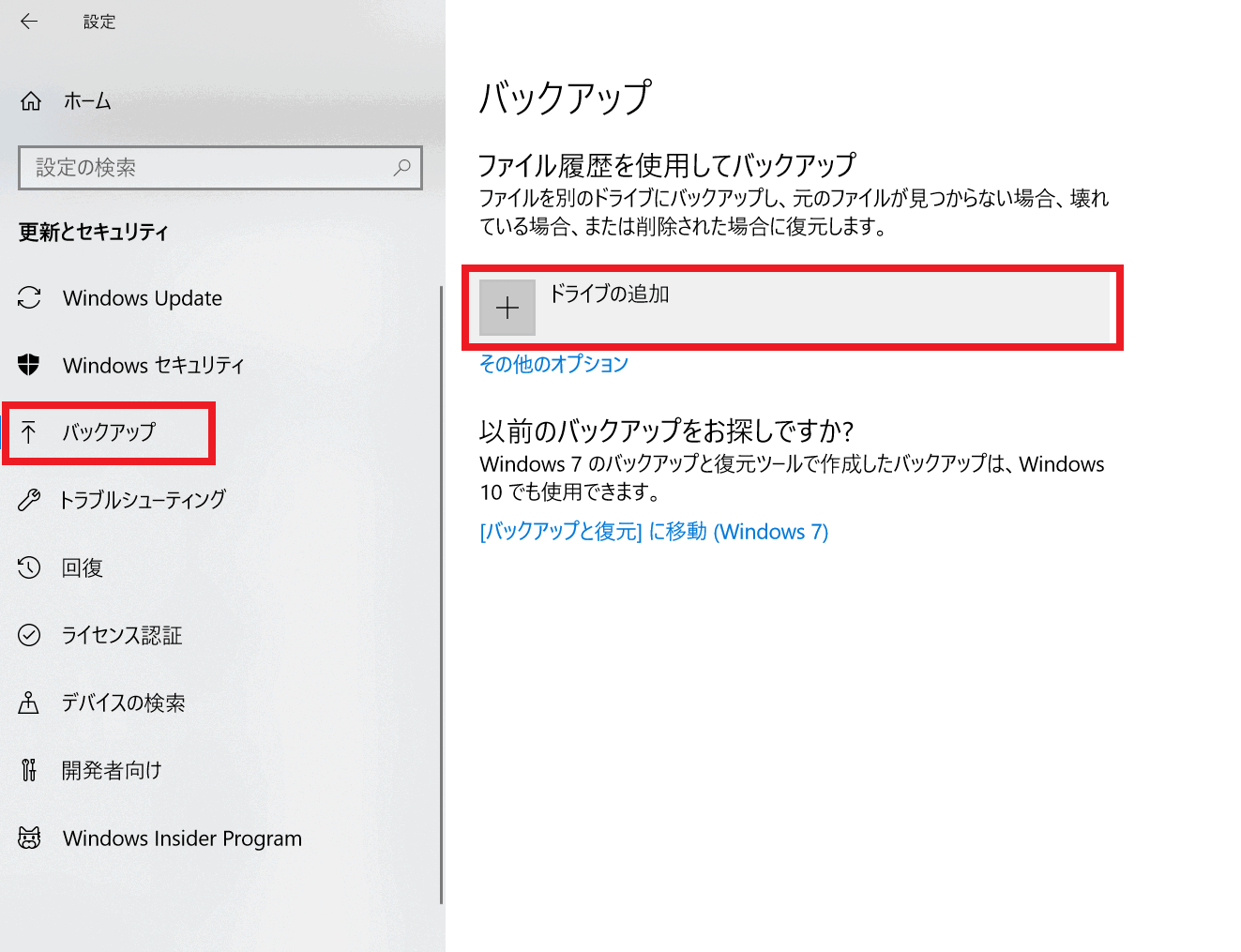
-
[スタート]ボタンを選択します。
-
スタートメニューが表示されるので、[設定]を選択します。
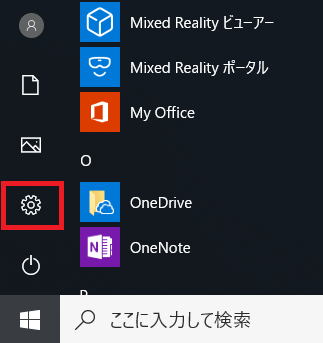
-
「設定」画面が表示されますので、[更新とセキュリティ]を選択します。
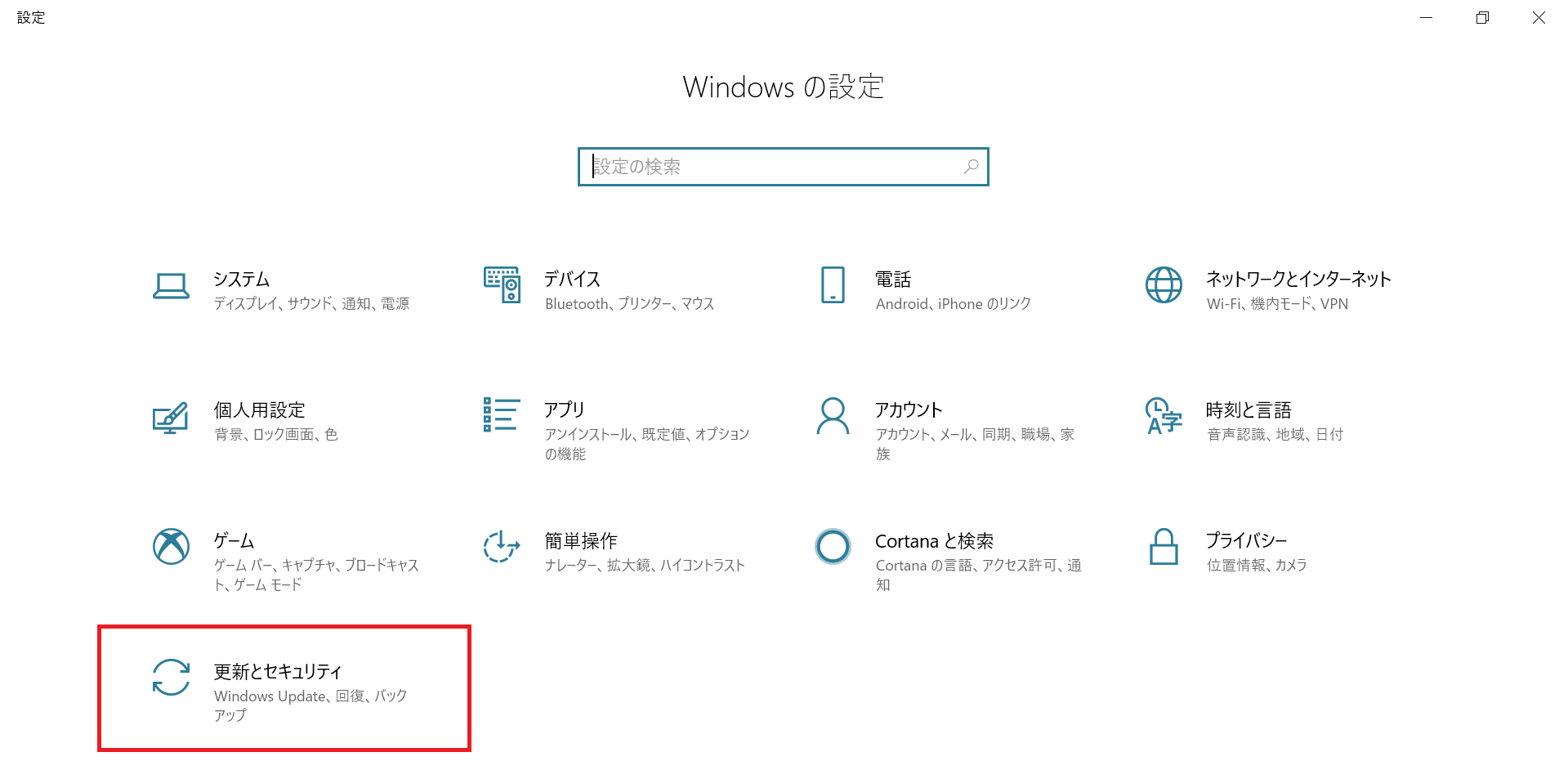
-
ドライブの選択画面が表示されるので、バックアップを保存するドライブを選択します。
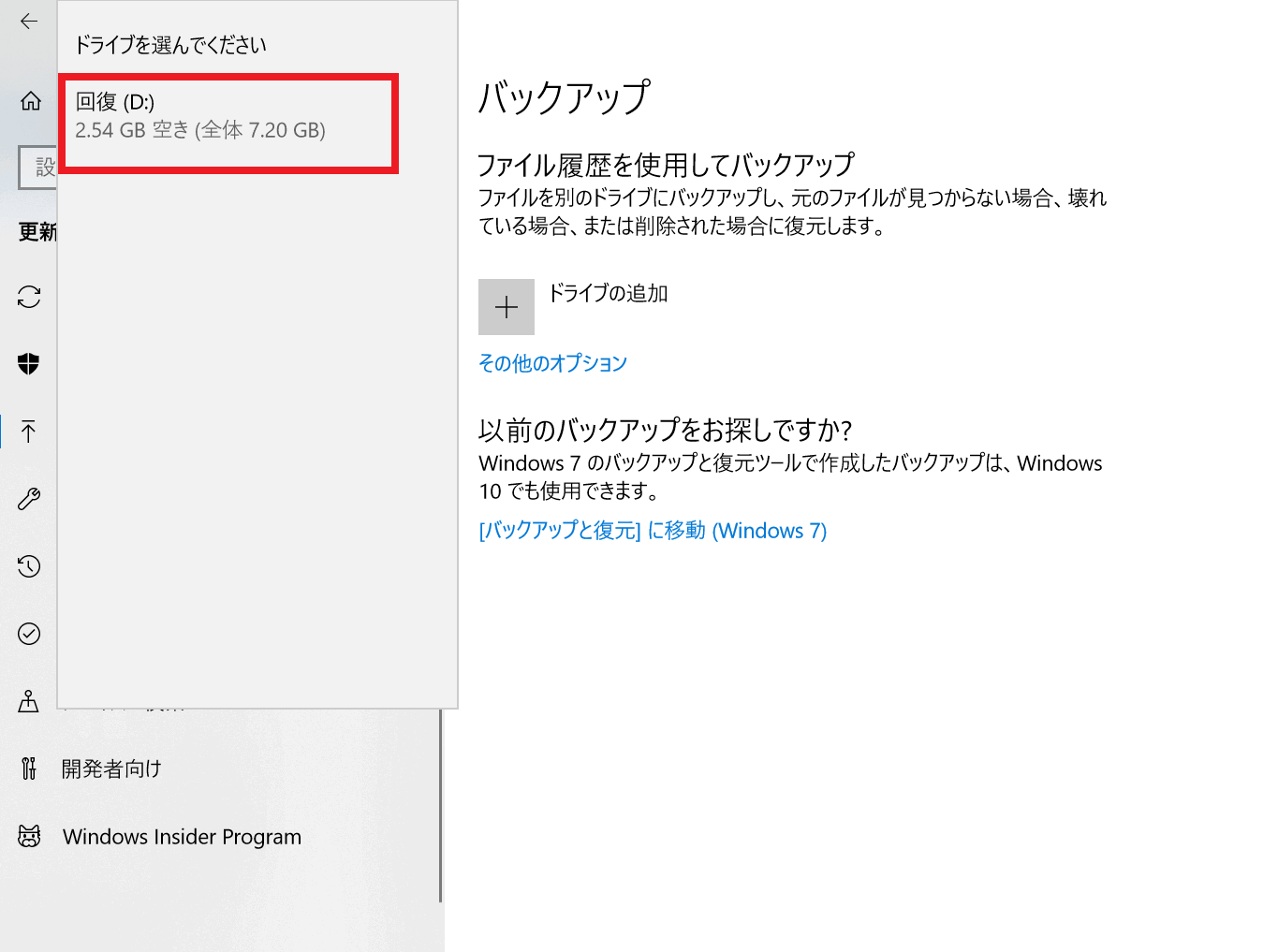
-
「更新とセキュリティ」画面が表示されるので、画面左のメニューから[バックアップ]を選択し
右側の画面で[ファイルのバッックアップを自動的に実行]をオンにします。
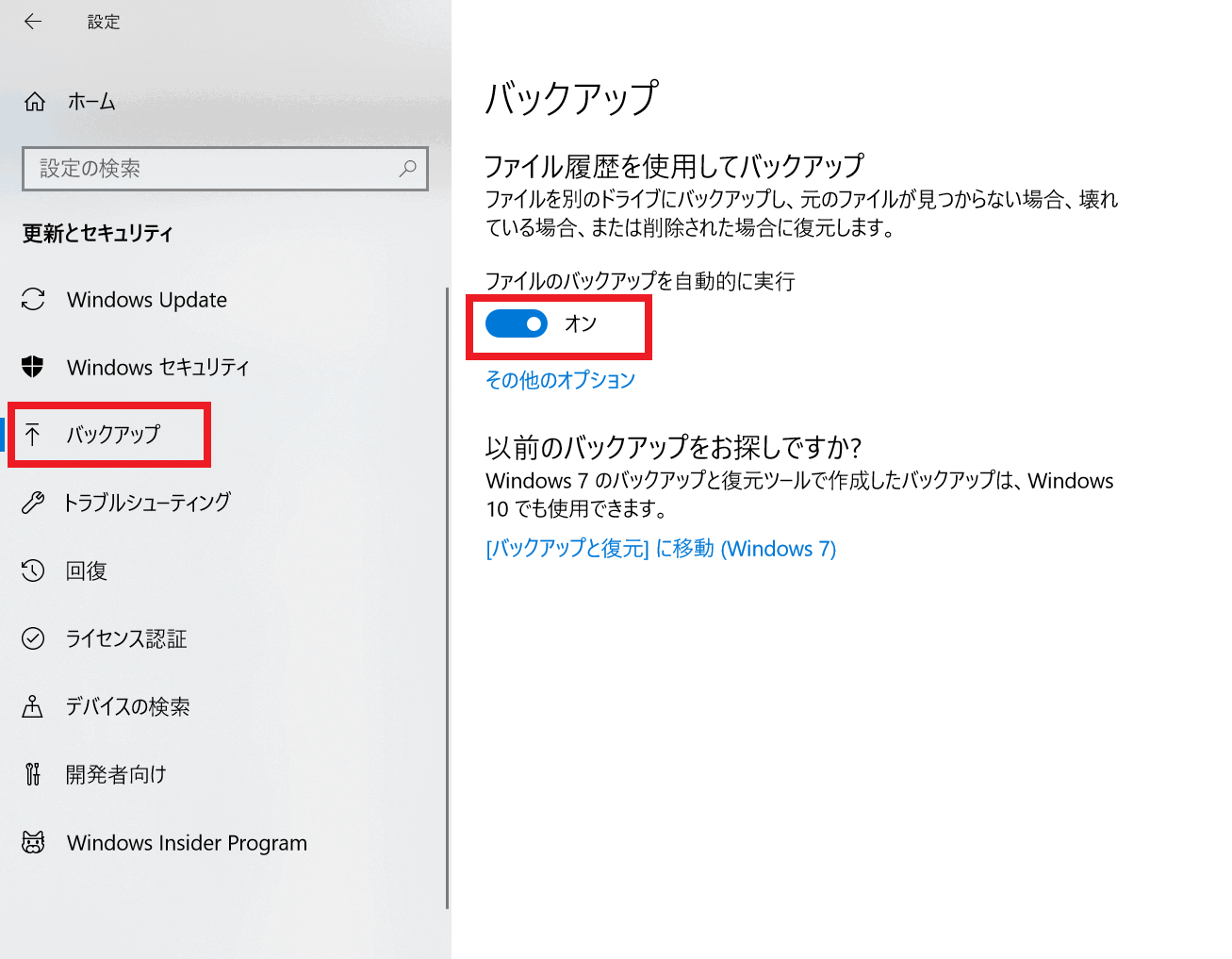
-
「バックアップ」画面に戻るので、[その他のオプション]を選択します。
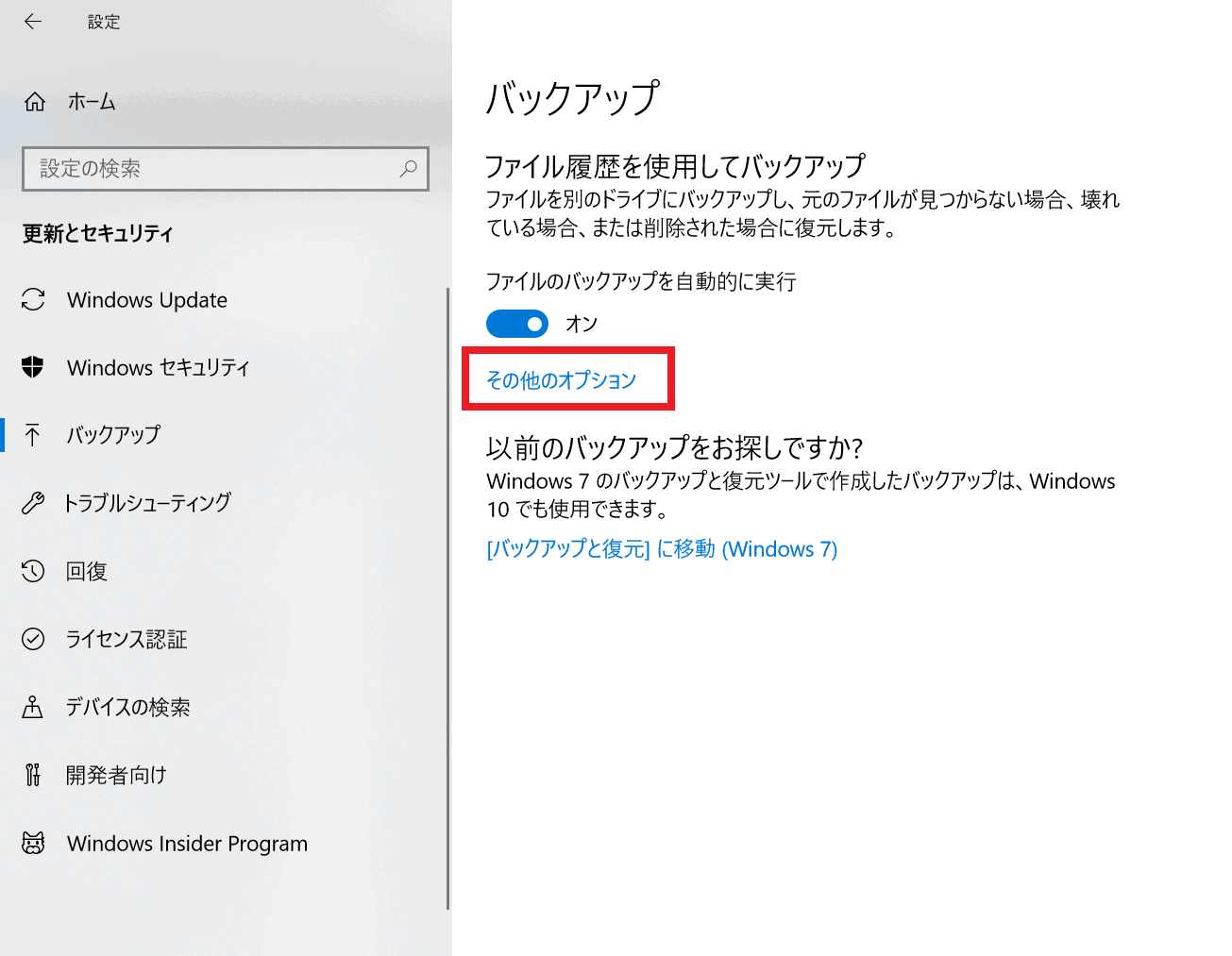
-
「バックアップオプション」画面が表示されるので、[今すぐバックアップ]を選択します。
自動的に初回のバックアップが開始されます。
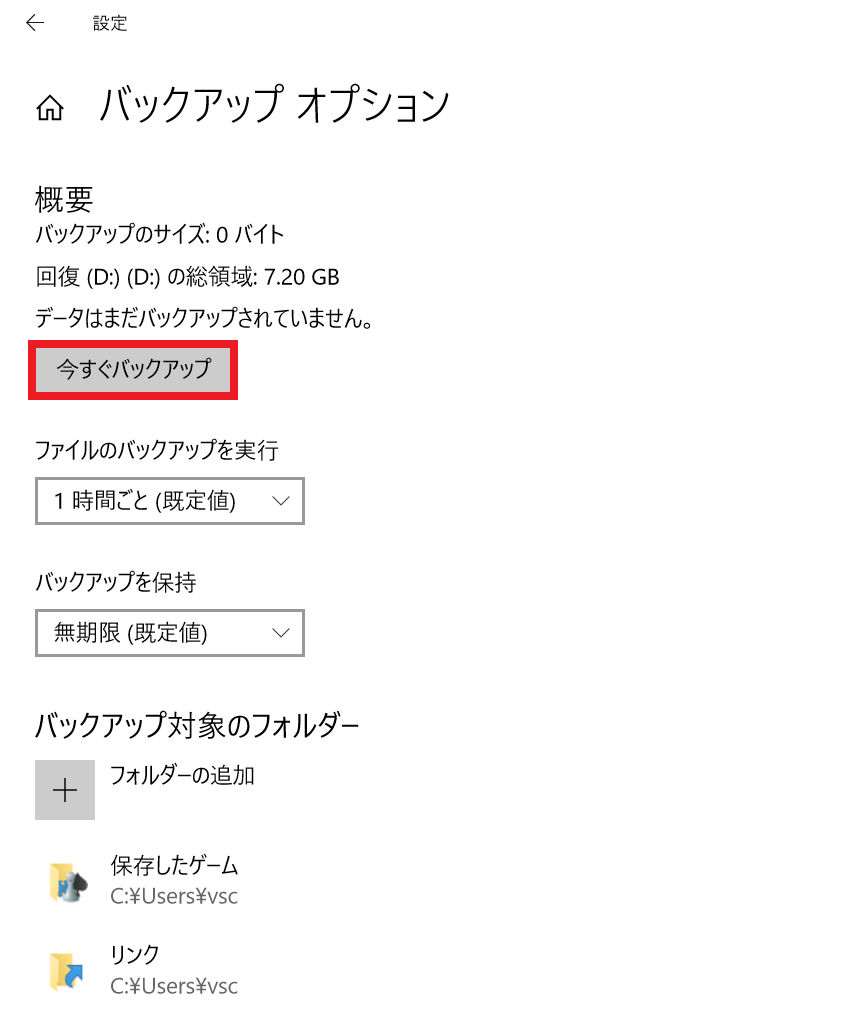
以上で操作は完了です。
初回のバックアップが完了した後は、定期的にフォルダーがスキャンされます。
ファイル履歴の対象に特定のフォルダーを追加するには以下の手順で操作します。
-
[スタート]ボタン-[設定]-[更新とセキュリティ]-[バックアップ]を選択し、[その他のオプション]を選択します。
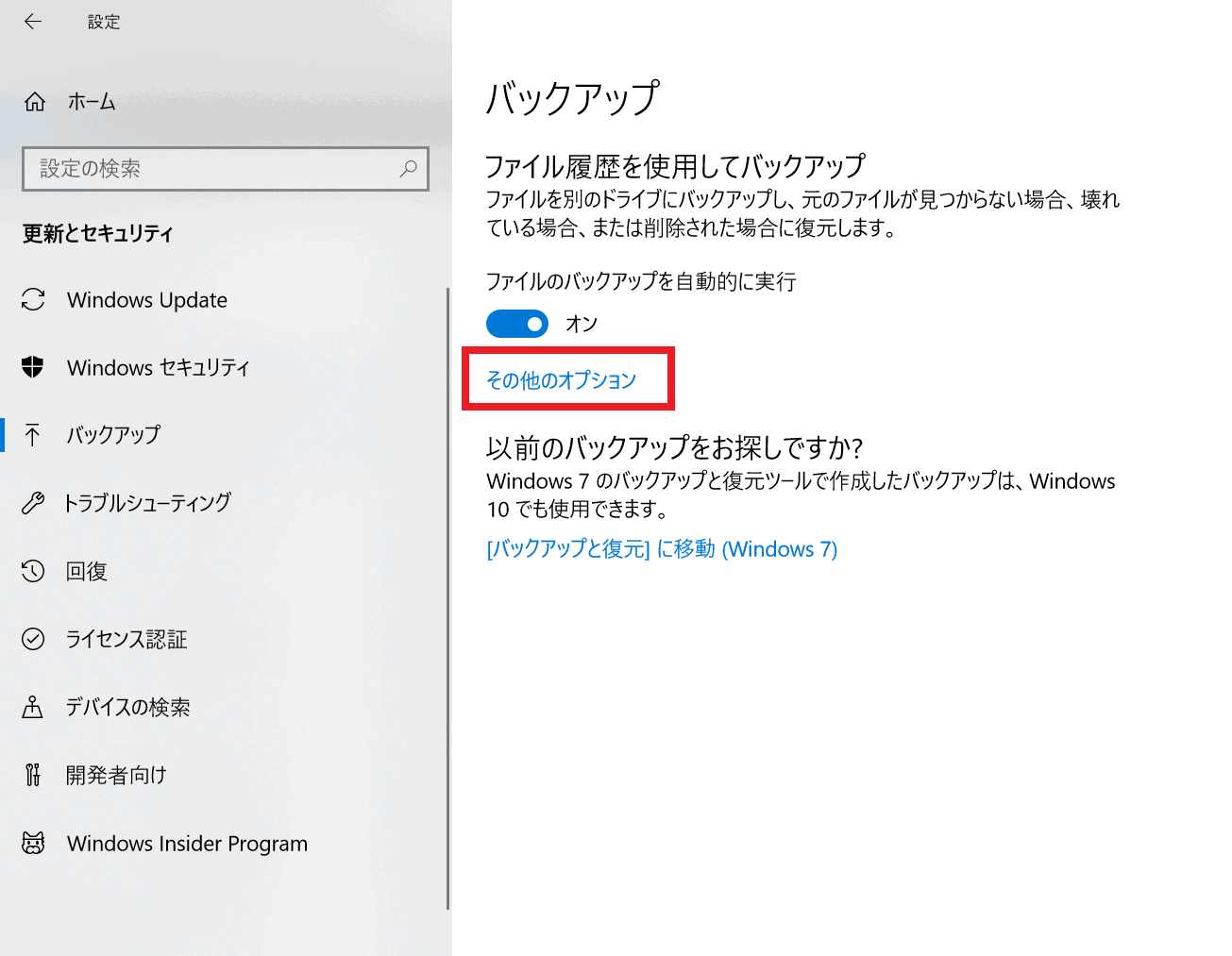
-
バックアップオプション」画面が表示されるので、「バックアップ対象のフォルダー」項目の[フォルダーの追加]を選択します。
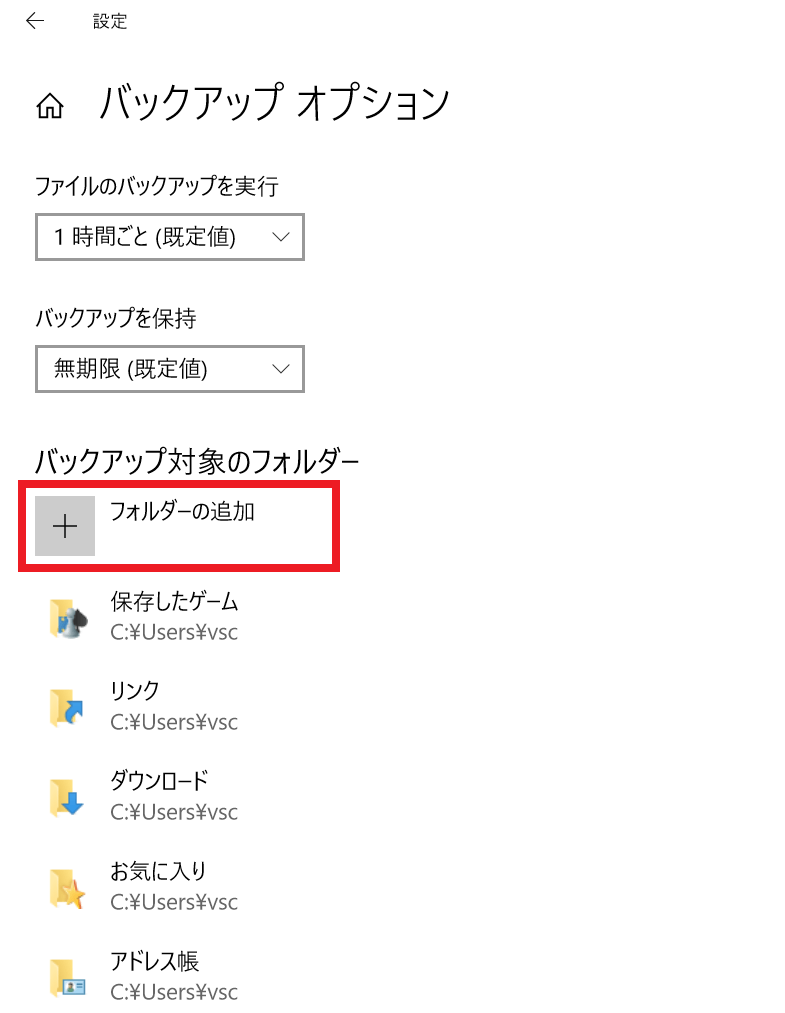
- バックアップの対象にしたいフォルダーを選択し、[このフォルダーを選択]を選択します。
以上で操作は完了です。
「バックアップ対象のフォルダー」一覧に追加されます。
ファイル履歴の対象から特定のフォルダーを除外するには以下の手順で操作します。
-
[スタート]ボタン-[設定]-[更新とセキュリティ]-[バックアップ]を選択し、[その他のオプション]を選択します。
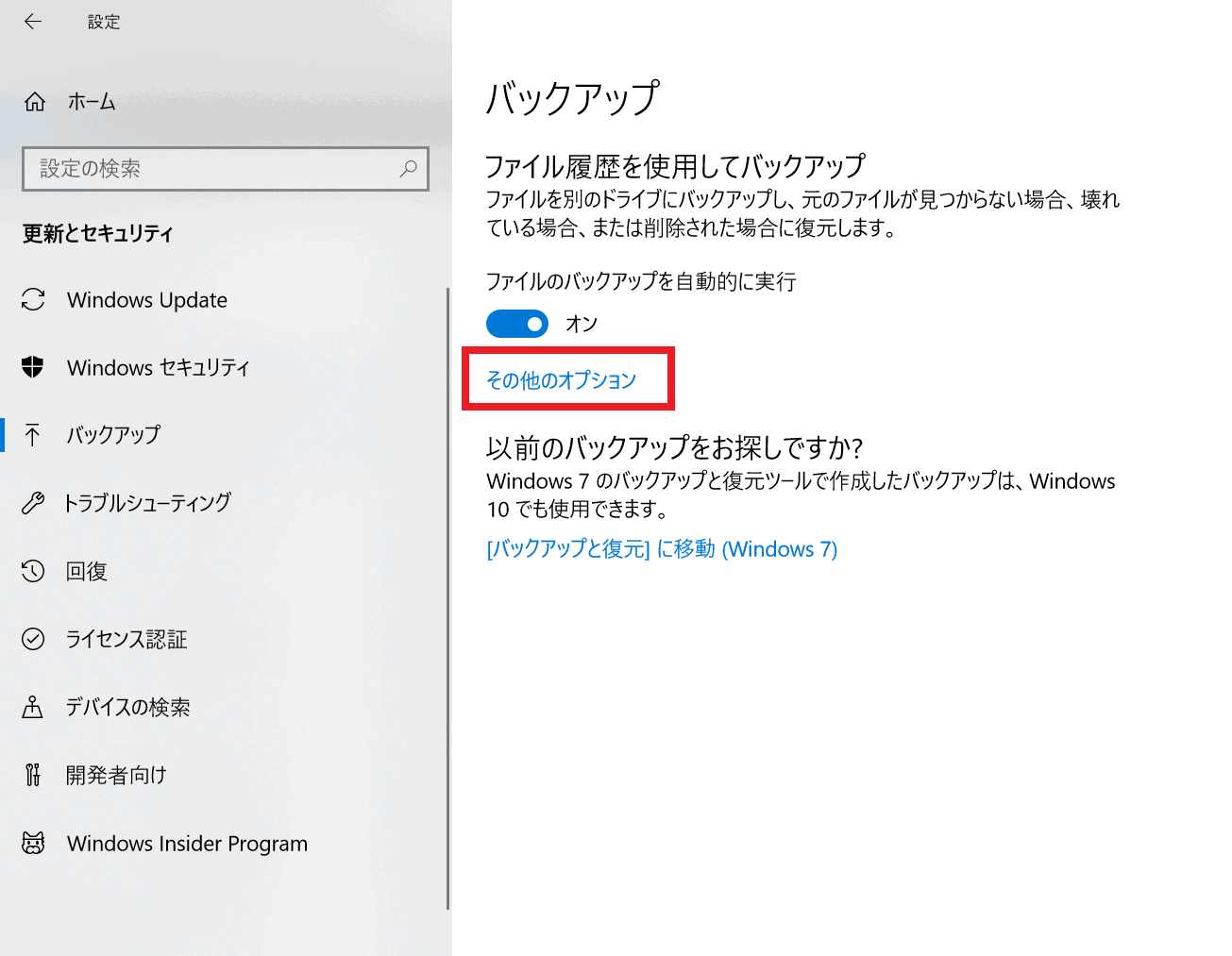
-
「バックアップオプション」画面が表示されるので、「除外するフォルダー」項目の[フォルダーの追加]を選択します。
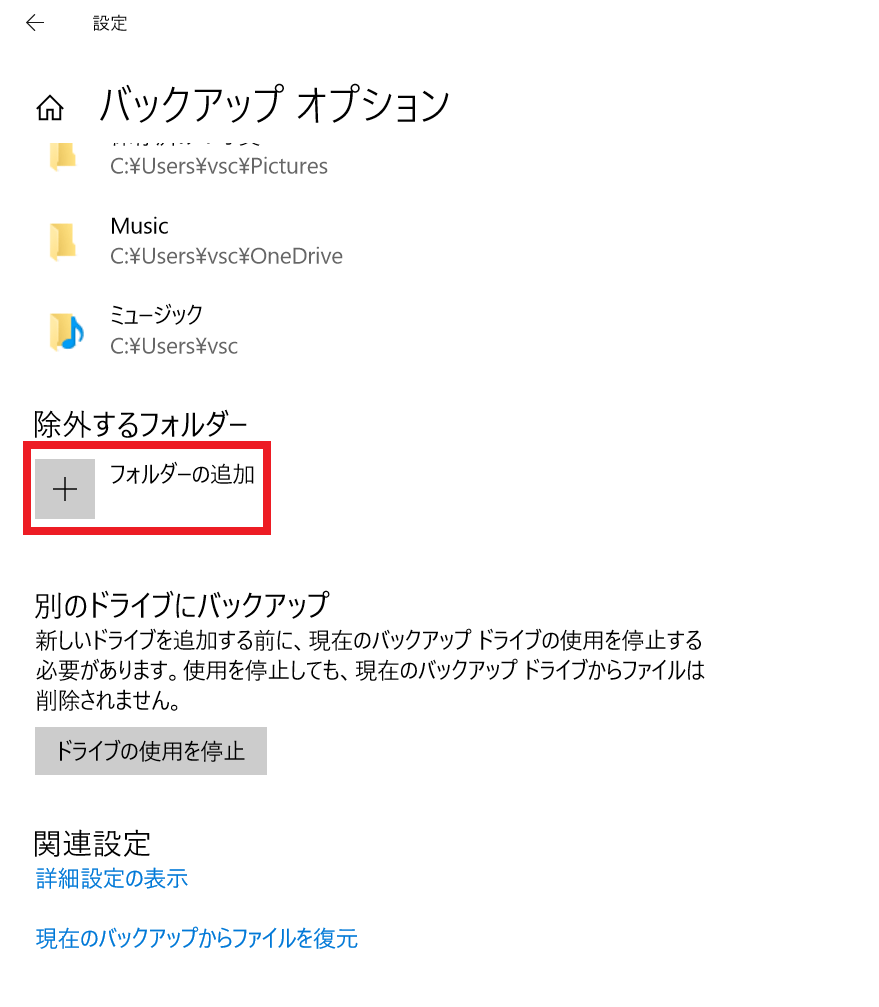
- バックアップの対象にしたいフォルダーを選択し、[このフォルダーを選択]を選択します。
以上で操作は完了です。
完了後に「除外するフォルダー」一覧に追加されます。
「バックアップ対象のフォルダー」項目に表示されているフォルダーをバックアップ対象から除外する場合は
該当のフォルダーを選択し、[削除]を選択します。
バックアップする頻度や保存期間を変更する場合は、以下の手順で操作します。
-
[スタート]ボタン-[設定]-[更新とセキュリティ]-[バックアップ]を選択し、[その他のオプション]を選択します。
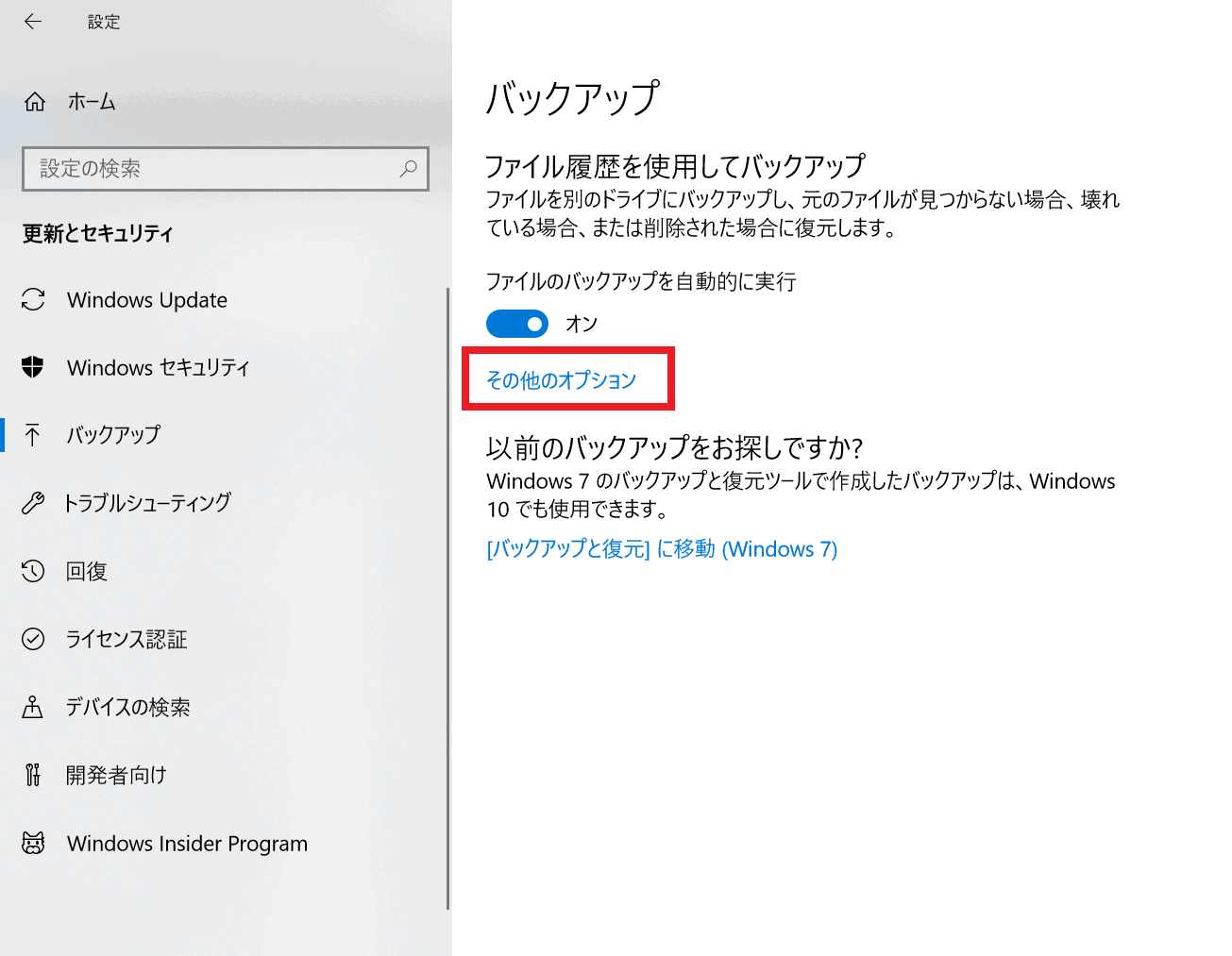
-
「バックアップオプション」画面が表示されるので、各項目のプルダウンリストからそれぞれ選択します。
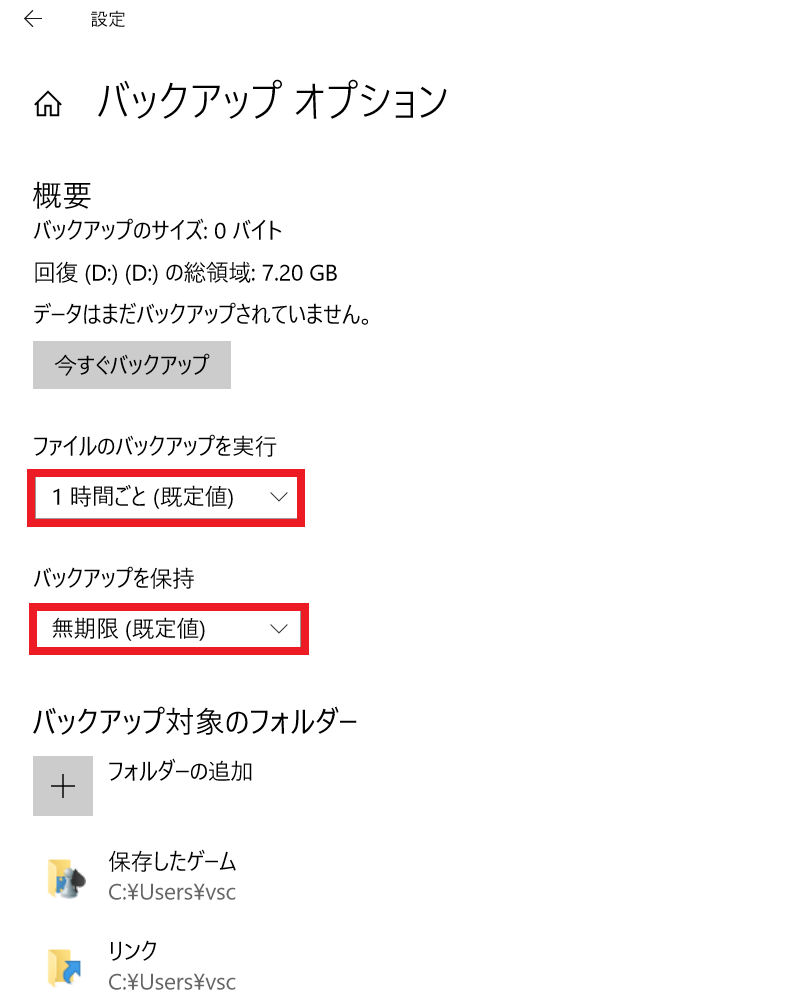
-
ファイルのバックアップを実行する頻度
フォルダーをスキャンする頻度を、10分~1日の間で選択できます。
初期状態では[1時間ごと]が選択されています。 -
バックアップを保持する期間
バックアップデータの保存期間を設定します。
領域が足りなくなるまで、または1か月~無期限の間で選択できます。
初期状態では[無期限]が選択されています。
参考情報
古い日時のバックアップデータを削除するには、以下の手順で操作します。
-
[スタート]ボタン-[設定]-[更新とセキュリティ]-[バックアップ]を選択し、[その他のオプション]を選択します。
-
「バックアップオプション」画面が表示されるので、画面下方の[詳細設定の表示]を選択します。
-
コントロールパネルの「ファイル履歴」画面が表示されるので、左側のメニューの[詳細設定]を選択します。
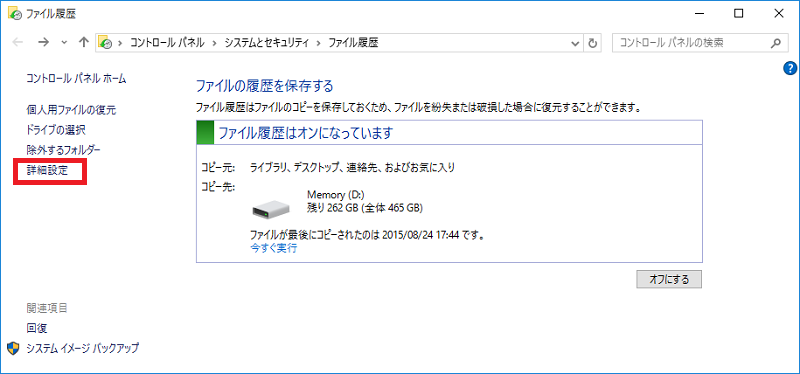
-
「詳細設定」画面が表示されるので、[古いバージョンのクリーンアップ]を選択します。
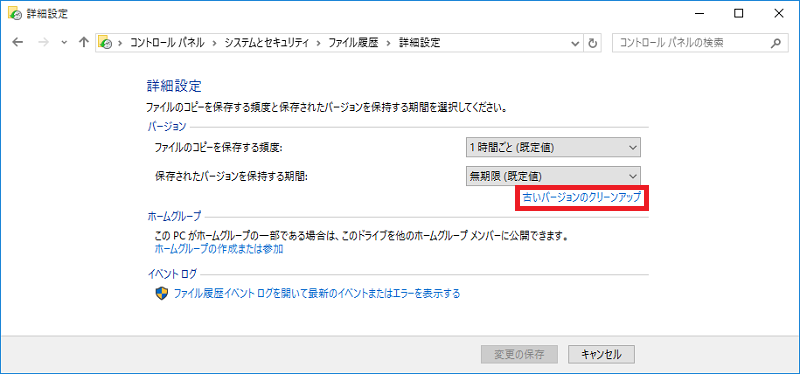
-
「ファイル履歴のクリーンアップ」画面が表示されるので、プルダウンリストから削除する期間を選択し、[クリーンアップ]を選択します。
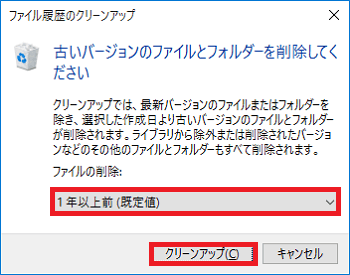
以上で操作は完了です。
-