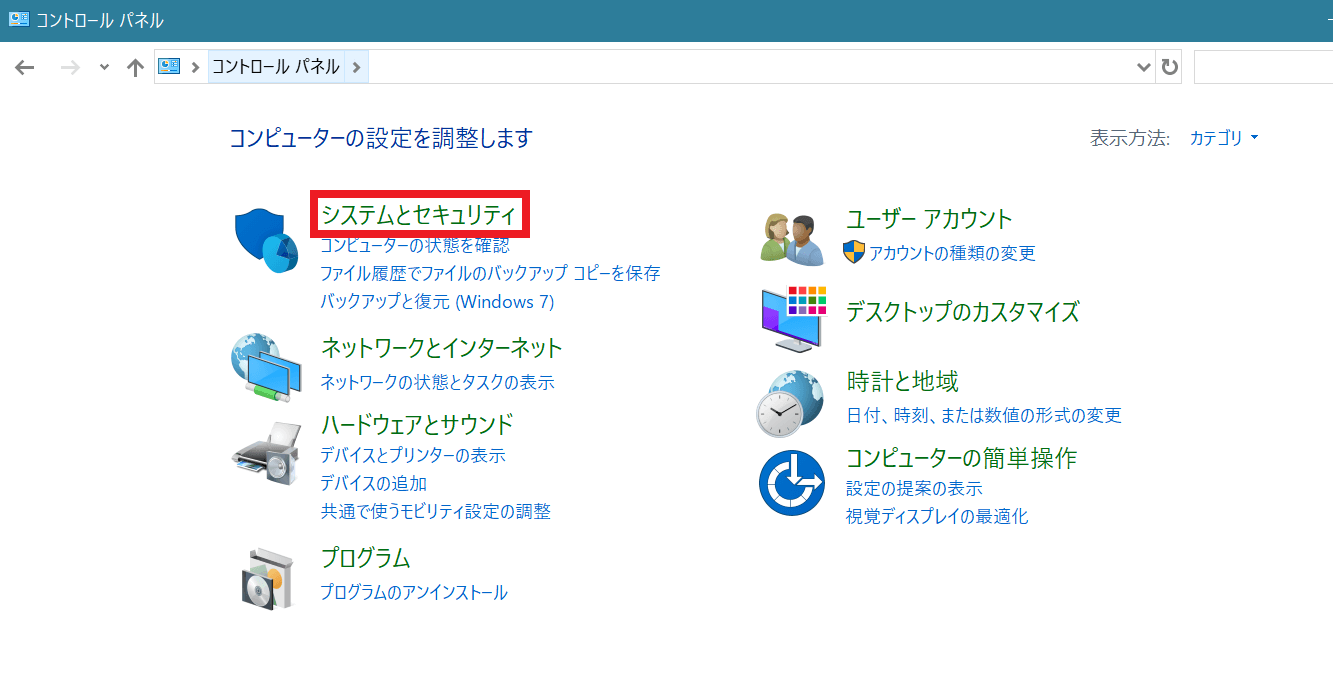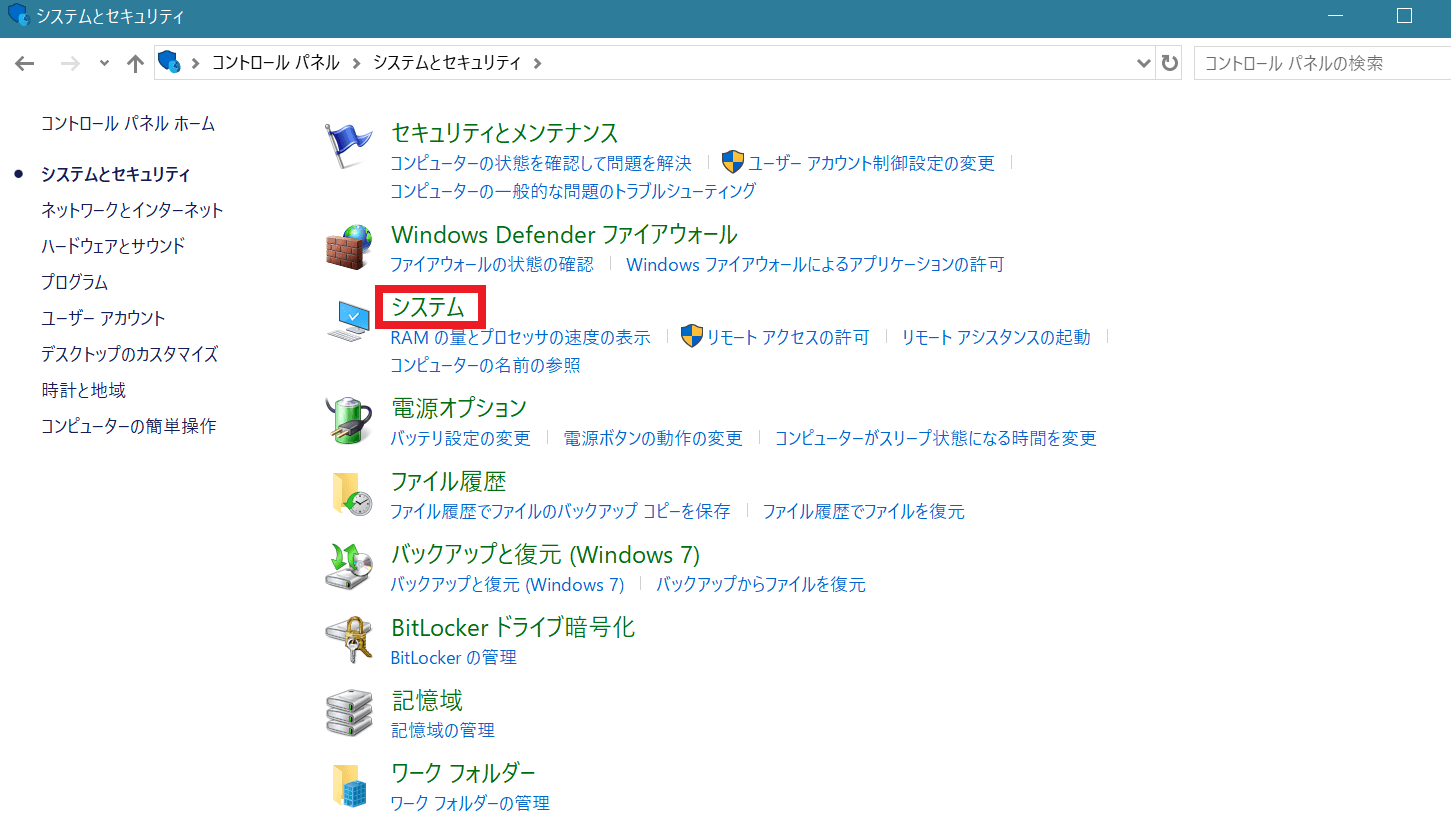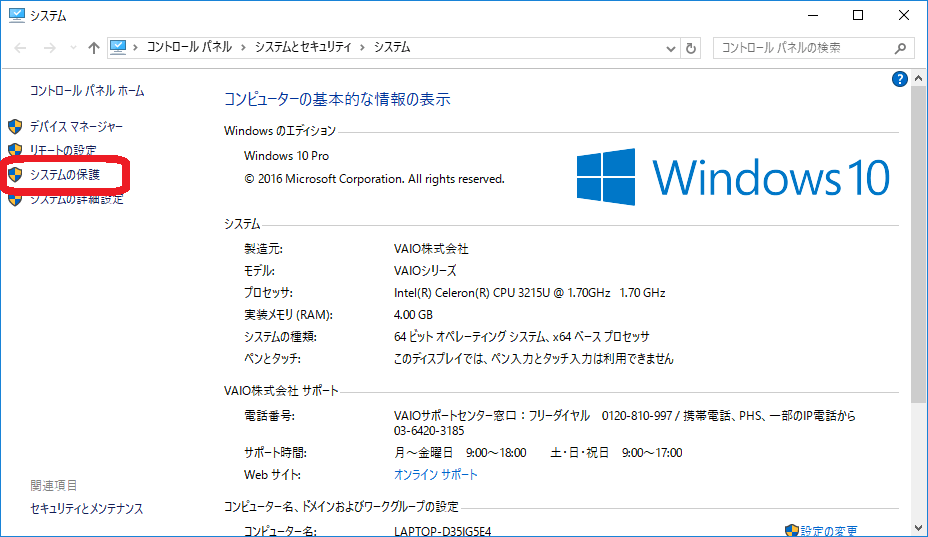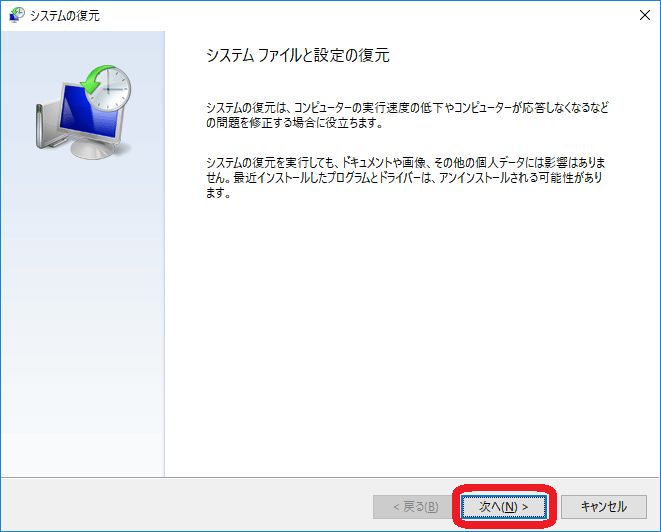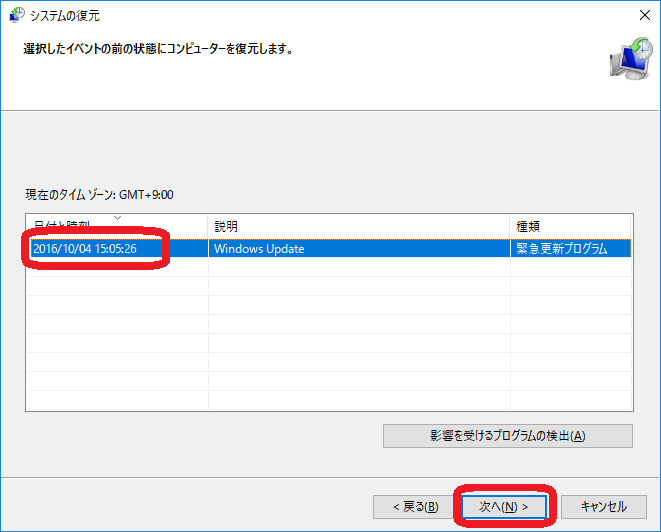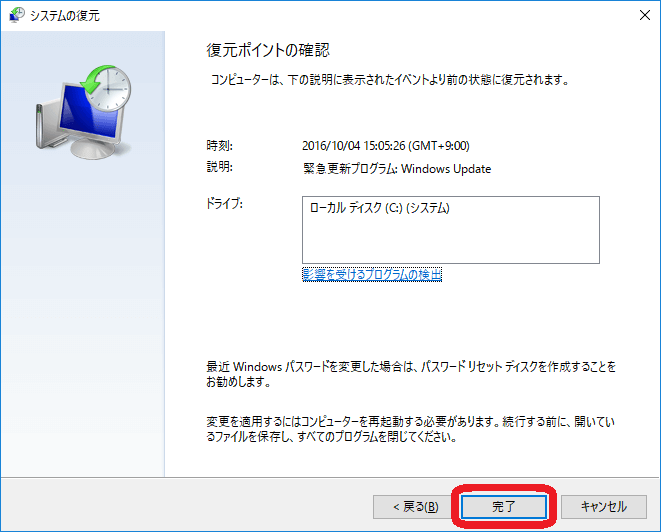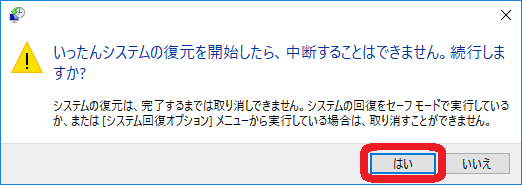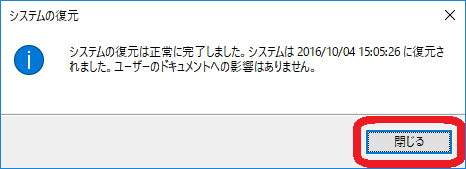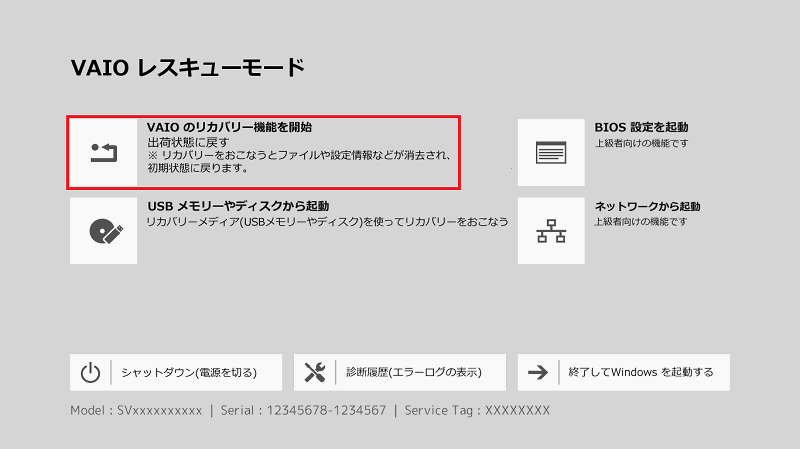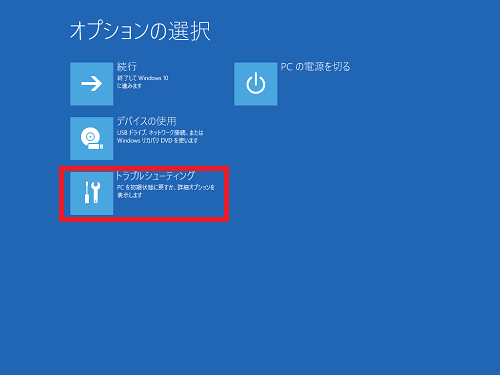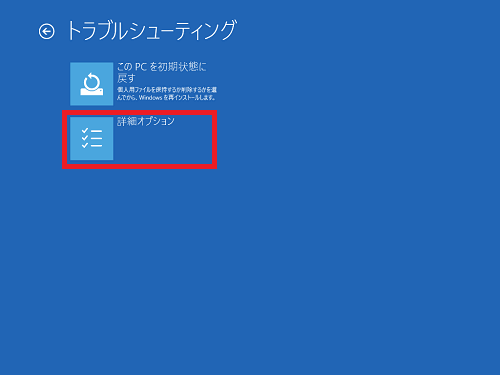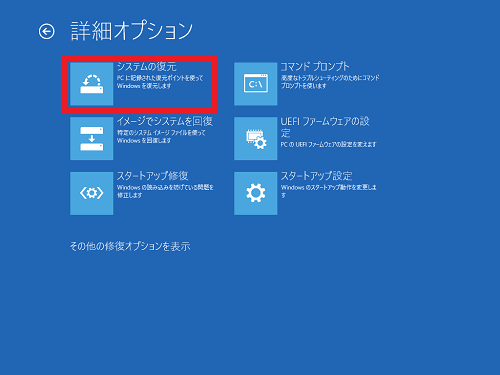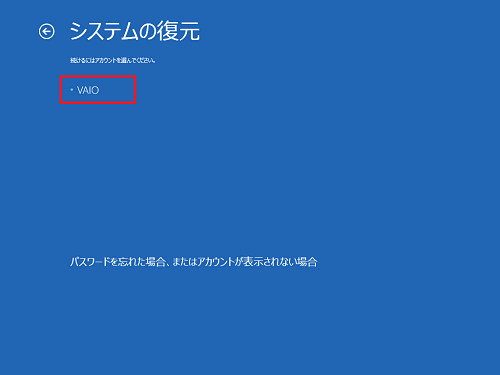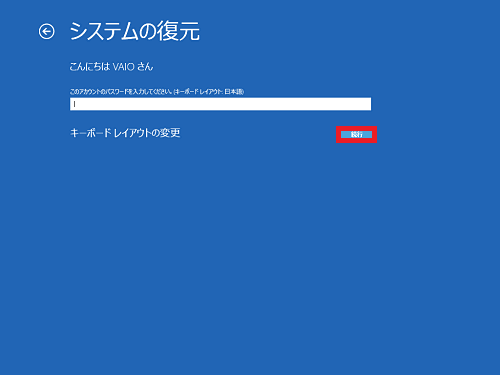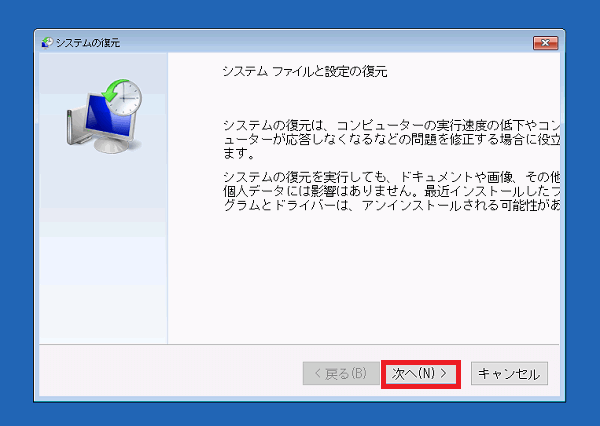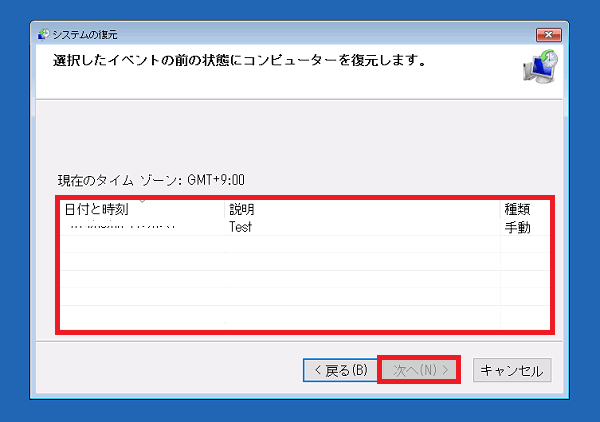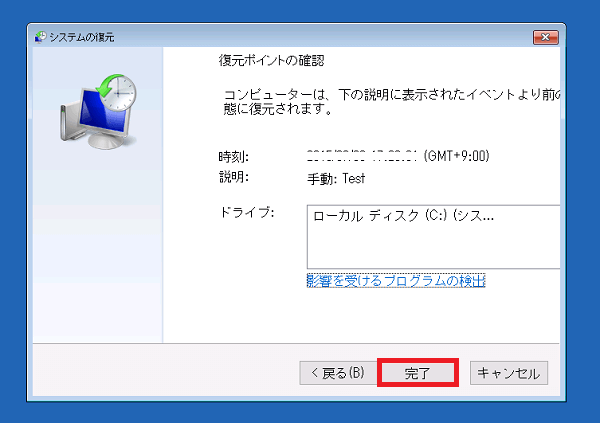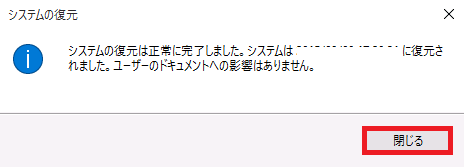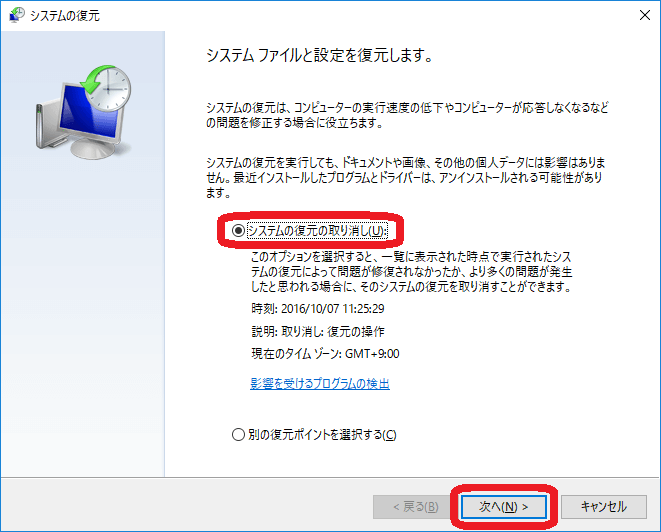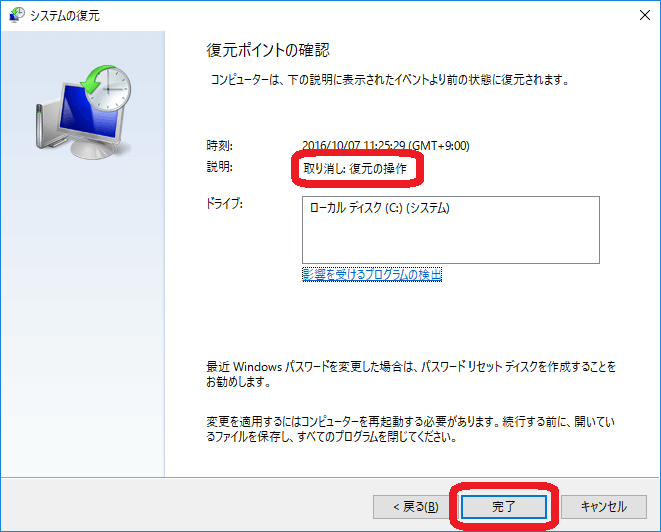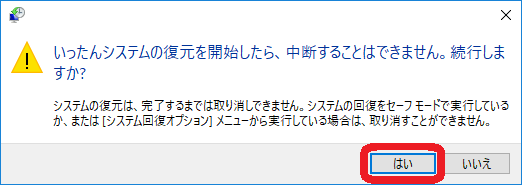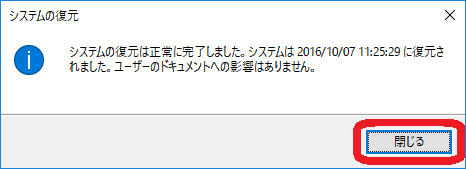[Windows 10] システムの復元を実行する方法
- 事前確認
- 操作方法
- システムの復元を行う方法
- 最新の復元を復元前の状態に戻す場合
- システムの復元を使用すると、データファイルに影響を与えることなく、システムに対する変更を元に戻し、PCの問題を修正できます。
- システムの復元を使用すると、追加したドライバーが使えなくなったり、追加したアプリが使用できなくなる可能性があります。
ドライバーの組み直しやアプリの再インストールを行わなければならない可能性がありますのでご注意ください。システムの復元機能を利用することで、ハードディスク内の情報の整合性が失われてしまい、逆にシステムが不安定になったり、データが失われてしまう場合もあります。
システムの復元を試みる前に、重要なデータについては必ずバックアップをお取りください。
システムの復元機能を用いてデータが消失するなどのトラブルが発生したとしても、弊社では保証できません。
あらかじめご了承ください。
システムの復元を行う方法
コントロールパネルを表示します。
コントロールパネルが表示されたら [システムとセキュリティ] を選択します。
[システムとセキュリティ] が表示されるので [システム] を選択します。
「システム」画面が表示されるので、左側のメニューの [システムの保護] を選択します。
「システムのプロパティ」の「システムの保護」画面が表示されるので、 [システムの復元] を選択します。
【参考情報】
「利用できるドライブ」欄横の「保護」欄が「有効」ではなく「無効」になっている場合は、システムの復元はできません。
有効にする場合は 「ローカルディスク(C):システム」欄を選択した状態で「構成」ボタンをタップして、「設定の復元」欄から「システムの保護を有効にする」をクリックし 「OK」をクリックします。「システムの復元」画面が表示されるので、 [次へ] ボタンを選択します。
「選択したイベントの前の状態にコンピューターを復元します。」と表示されるので、任意の復元ポイントを選択して [次へ] を選択します。
- 何らかの問題が発生している場合に、システムの復元をお試しになる場合は、問題が発生する前の復元ポイントを選択します。
問題が発生する前のポイントがない場合は、有効ではありませんのでよくご確認ください。- 外付けのハードディスクなどにバックアップしてあるシステムイメージを使用してシステムの復元を行う場合は
機器を接続してください。
【参考情報】
- [影響を受けるプログラムの検出] ボタンを選択すると、正常に動作しなくなる可能性があるプログラムやドライバー、および削除されるプログラムやドライバーの一覧が表示されます。
- 復元ポイントは、毎週自動的に作成され、プログラム、またはドライバーのインストールなどPCに対する変更操作が検出された場合も、その直前に自動的に作成されます。
- 「復元ポイントの確認」と表示されるので、内容を確認し、 [完了] を選択します。
- 「いったんシステムの復元を開始したら、中断することはできません。続行しますか?」と確認メッセージが表示されるので、 [はい] を選択します。
- システムの復元が開始され、自動的にWindowsが再起動します。
- 再起動後、デスクトップ画面を表示すると「システムの復元は正常に完了しました。」画面が表示されるので、 [閉じる] を選択します。
以上で操作は完了です。
【参考情報】
セーフモードでシステムの復元を行う場合は、上記の手順で [システムの復元] 画面を表示できません。
[検索チャームを表示し、検索ボックスに「rstrui」と入力して、表示された「rstrui」を選択します。
※表示される画面は、ご使用のモデルやアプリのバージョンにより異なります。
PCの電源が入っている場合は、電源ボタンを4秒以上長押ししてシャットダウンします(電源を切ります)。
[F3]もしくは[F4]ボタンを押しながら電源ボタンを押します。
※VJZ12A* シリーズは、VOL(音量調節)ボタンの+側または-側を押しながら、電源ボタンを押します。[VAIO レスキューモード]画面が表示されるので、[VAIO のリカバリー機能を開始]を選択します。
「キーボードレイアウトの選択」画面が表示されるので、[Microsoft IME]を選択します。
「オプションの選択」画面が表示されるので、 [トラブルシューティング] を選択します。
「トラブルシューティング」画面が表示されるので、 [詳細オプション] を選択します。
「詳細オプション」画面が表示されるので、 [システムの復元] を選択します。
ユーザーアカウントを選択する画面が表示された場合は、任意のユーザーアカウントを選択します。
パスワードを設定している場合はパスワードを入力し、 [続行] を選択します。
アカウントにパスワードを設定していない場合は、パスワード入力欄を空欄にしたまま [続行] を選択します。
「目的のオペレーティングシステムを選んでください。」と表示された場合は、ご使用のOSを選択します。
「システムの復元」画面が表示されるので、 [次へ] を選択します。
「選択したイベントの前の状態にコンピューターを復元します。」と表示されるので、任意の復元ポイントを選択して、 [次へ] を選択します。
- 外付けのハードディスクなどにバックアップしてあるシステムイメージを使用してシステムの復元を行う場合は、保存している機器を接続してください。
- 「復元ポイントの確認」と表示されるので、内容を確認し、 [完了] を選択します。
「いったんシステムの復元を開始したら、中断することはできません。続行しますか?」と確認メッセージが表示されるので、 [はい] を選択します。
システムの復元が開始されるので、しばらく待ちます。
「システムの復元は正常に完了しました。」画面が表示されるので、 [再起動] を選択します。
再起動後、デスクトップ画面を表示すると「システムの復元は正常に完了しました。」画面が表示されるので、 [閉じる] を選択します。
以上で操作は完了です。
【参考情報】
Windows 10 プリインストールモデルではなく、Windows 7やWindows 8.1 からアップグレードしたVAIO の場合は、上記手順で実行できない場合があります。
アップグレードしたWindows 10をご利用の場合は、以下の手順で実行が可能かをお試しください。
- PCの電源が入っている場合は、電源ボタンを4秒以上長押ししてシャットダウンします(電源を切ります)。
- 電源を入れます。
- VAIOロゴが表示されたら、電源ボタンを 15秒以上長押ししてシャットダウンします。
- 手順2~手順3の操作を3回繰り返します。
- 電源を入れます。
- 「Preparing Automatic Repair」、または「自動修復を準備しています」が表示されるので、しばらく待ちます。
- 「自動修復」画面が表示されるので、 [詳細オプション] を選択します。
「オプションの選択」画面が表示されるので、あとは上記[Windowsが起動できない場合]の手順5.からと同じ作業となります。
システムの復元を行っても問題が解決されない場合は、システムの復元を行う前の状態に戻すことができます。
コントロールパネルを表示します。
コントロールパネルが表示されたら [システムとセキュリティ] を選択します。
[システムとセキュリティ] が表示されるので、 [システム] を選択します。
- 「システム」画面が表示されるので、左側のメニューの [システムの保護] を選択します。
- 「システムのプロパティ」の「システムの保護」画面が表示されるので、 [システムの復元] を選択します。
- 「システムの復元」画面が表示されるので、 [システムの復元の取り消し] にチェックをつけ、 [次へ] ボタンを選択します。
- 「復元ポイントの確認」画面が表示されるので、内容を確認し、 [完了] を選択します。
- 「いったんシステムの復元を開始したら、中断することはできません。続行しますか?」と確認メッセージが表示されるので、 [はい] を選択します。
- システムの復元が開始され、自動的にWindowsが再起動します。
- 再起動後、デスクトップ画面を表示すると「システムの復元は正常に完了しました。」画面が表示されるので、 [閉じる] を選択します。
以上で操作は完了です。