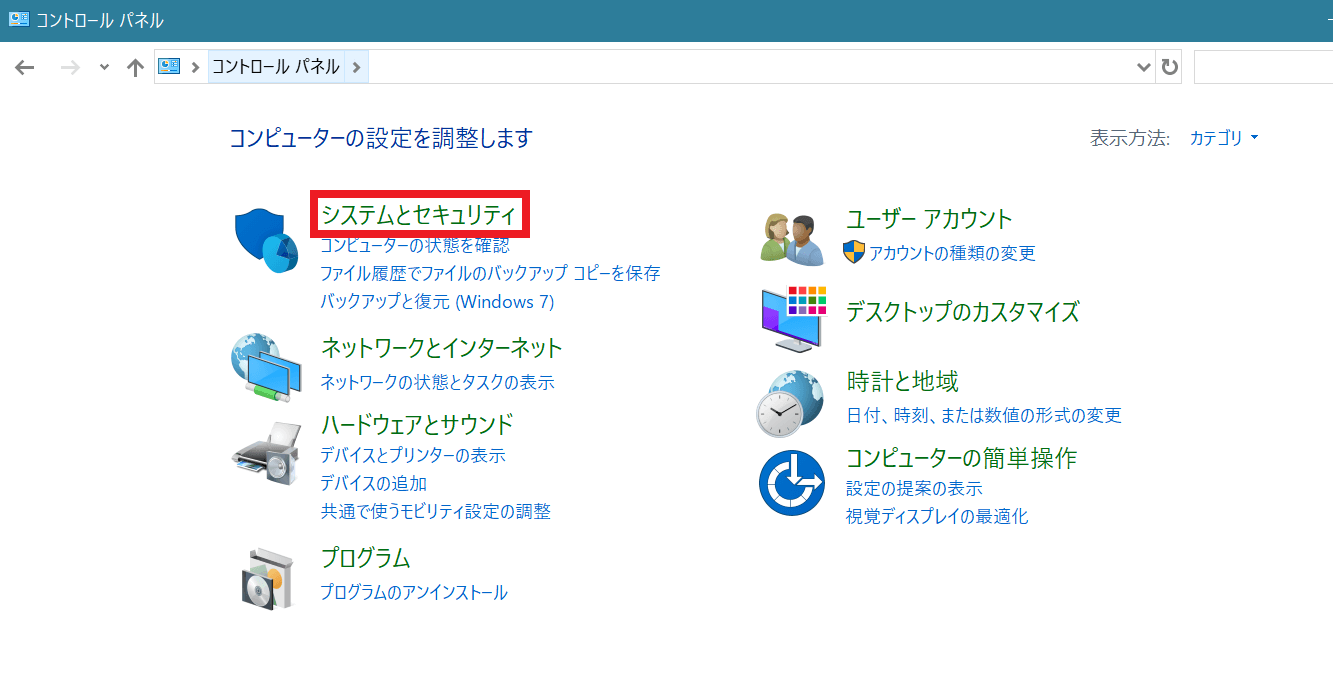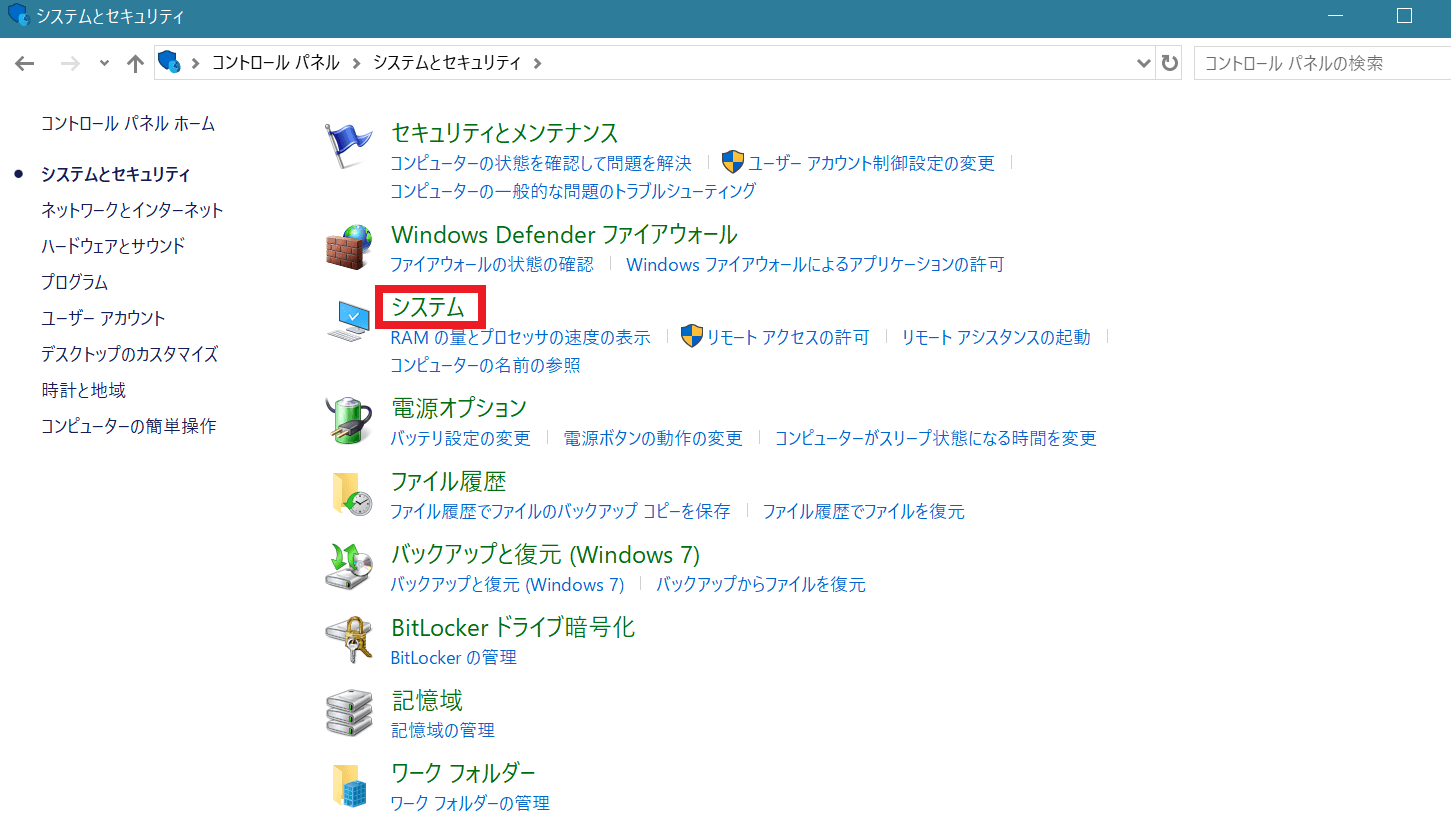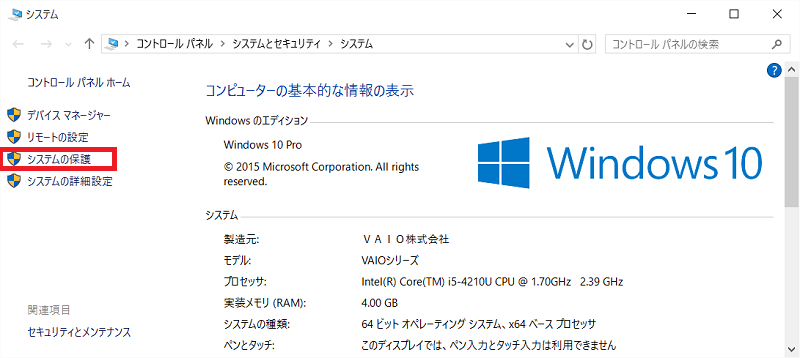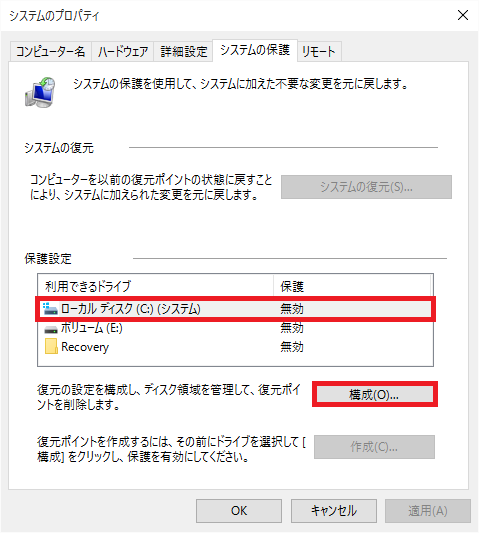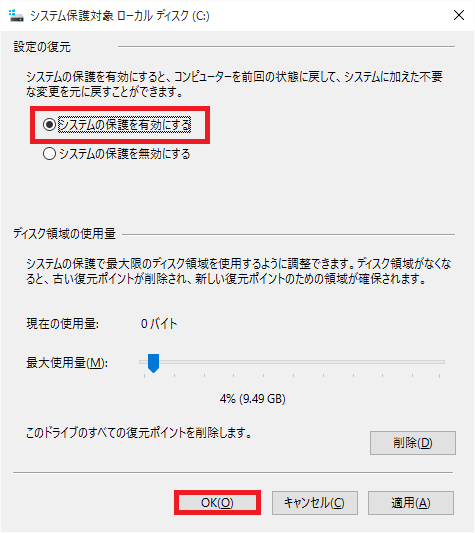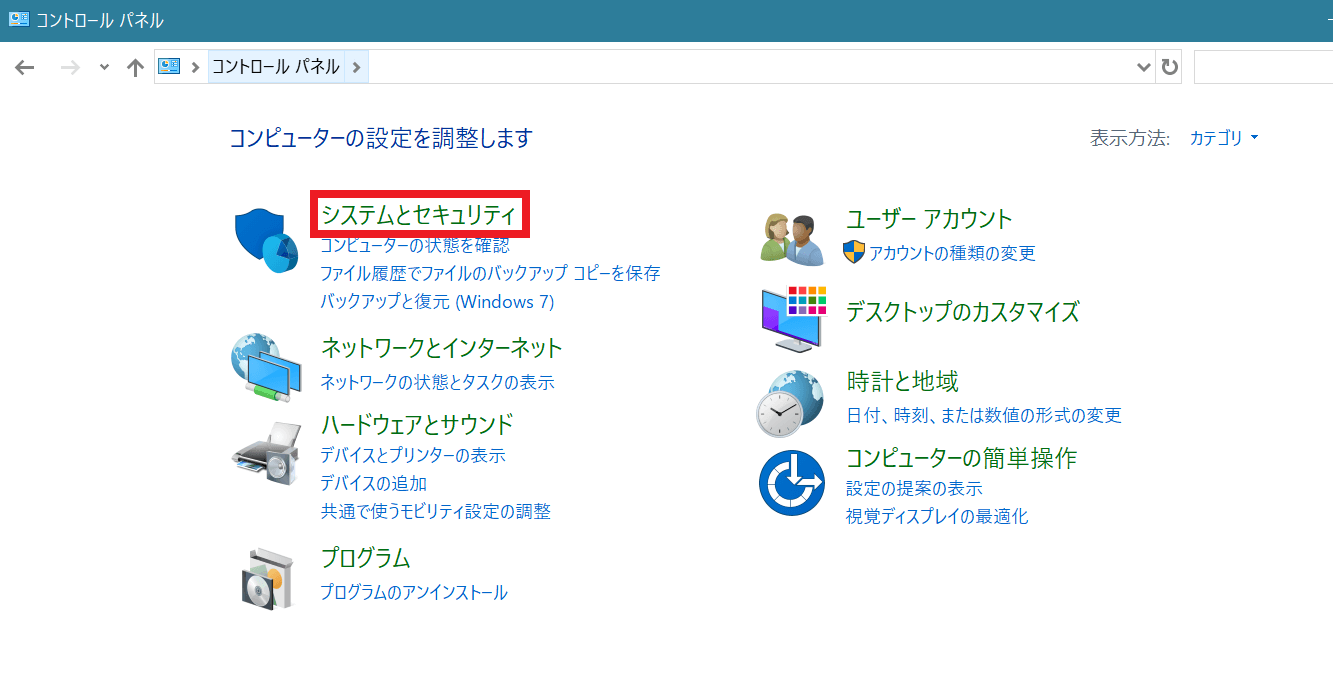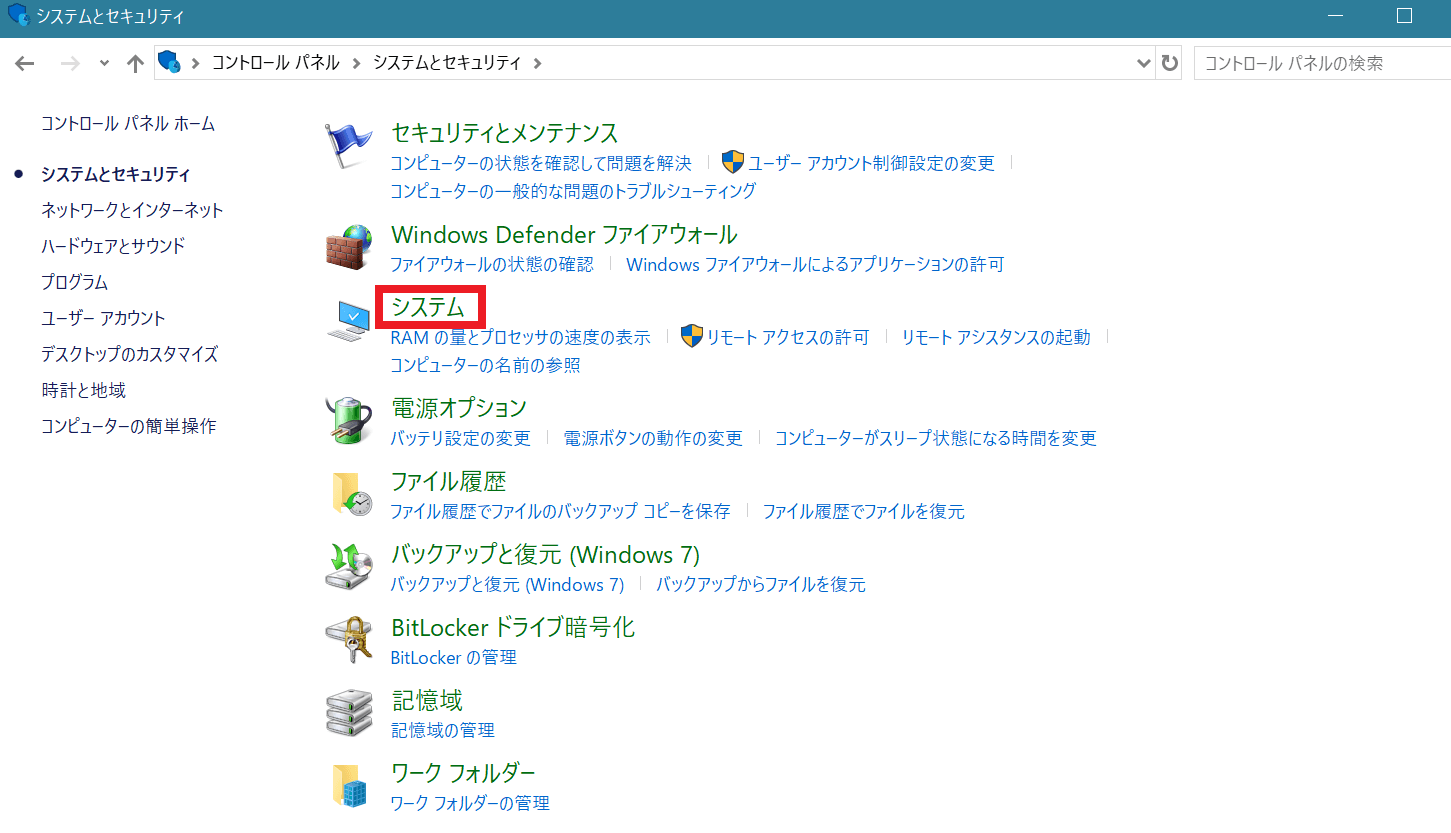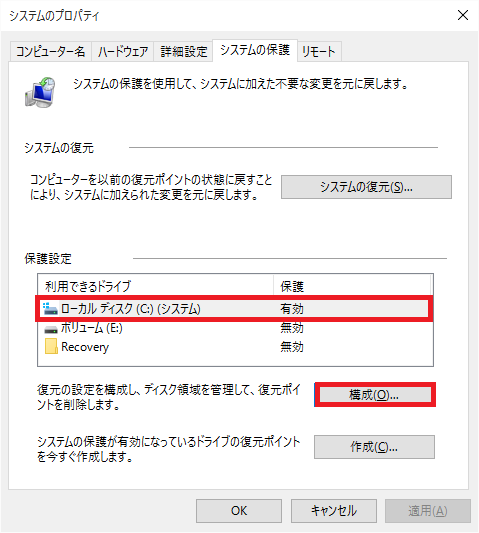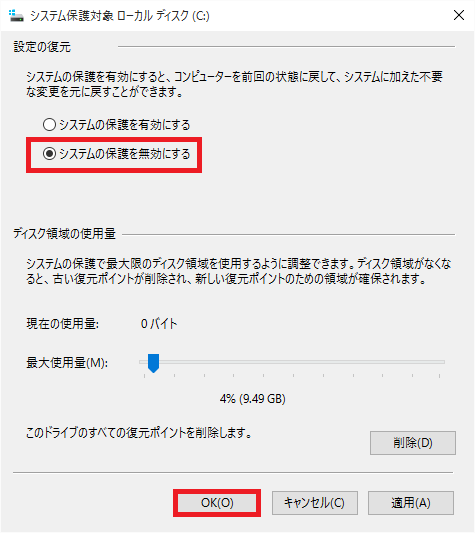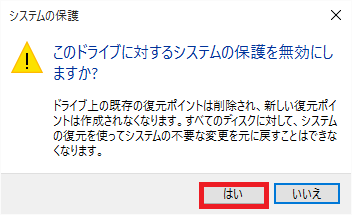[Windows 10] システムの復元を有効/無効にする方法
システムの保護を有効にすることで、選択したハードディスクに自動で復元ポイントを作成し、システムの復元を実行することができます。
重要なファイルが保存されているハードディスクは、すべてシステムの保護を有効にしておくことをおすすめします。
コントロールパネルを表示します。
コントロールパネルが表示されたら [システムとセキュリティ] を選択します。
[システムとセキュリティ] が表示されるので [システム] を選択します。
「システム」画面が表示されるので、左側のメニューの[システムの保護]を選択します。
「システムのプロパティ」の「システムの保護」画面が表示されるので、「保護設定」欄からシステムの復元を有効にしたいドライブを選択し
[構成]を選択します。
「システム保護対象」画面が表示されるので、[システムの保護を有効にする]にチェックをつけて、[OK]を選択します。
「システムのプロパティ」画面に戻るので、[OK]ボタンを選択します。
以上で操作は完了です。
【ご注意】
システムの復元を無効にすると、すべての復元ポイントが削除されます。
再びシステムの復元を有効にして復元ポイントが作成されるまでシステムの復元ができなくなります。
また、システムの復元ポイントをいったん削除すると、元に戻すことはできませんのでご注意ください。
コントロールパネルを表示します。
コントロールパネルが表示されたら [システムとセキュリティ] を選択します。
[システムとセキュリティ] が表示されるので [システム] を選択します。
「システム」画面が表示されるので、左側のメニューの[システムの保護]を選択します。
「システムのプロパティ」の「システムの保護」画面が表示されるので、「保護設定」欄からシステムの復元を有効にしたいドライブを選択し、[構成]を選択します。
「システム保護対象」画面が表示されるので、[システムの保護を無効にする]にチェックをつけて、[OK]を選択します。
「このドライブに対するシステムの保護を無効にしますか?」と表示されるので、[はい]を選択します。
メッセージ内容:
ドライブ上の既存の復元ポイントは削除され、新しい復元ポイントは作成されなくなります。
すべてのディスクに対して、システムの復元を使ってシステムの不要な変更を元に戻すことはできなくなります。
「システムのプロパティ」画面に戻るので、[OK]を選択します。
以上で操作は完了です。