[Windows 10] システムファイルチェッカーを実行する方法
Q. 質問
システムファイルチェッカーを実行する方法を教えてください。
A. 回答
コマンドプロンプトを管理者権限で起動して、実施します。
何らかの原因でWindowsのシステムファイルが破損したり、上書きされてしまい、Windowsの動作が不安定になることがあります。
システムファイルチェッカーで、破損したり上書きされてしまったファイルの修復を試すことができます。
以下の操作をお試しください。
-
コマンドプロンプトを管理者権限で起動します。
-
「管理者:コマンドプロンプト」が表示されます。
「DISM.exe□/Online□/Cleanup-image□/Restorehealth」(□は半角スペースを意味します)と入力し、Enterキーを押します。
「操作は正常に完了しました」というメッセージが表示されまで待ちます。
※開始に数分、完了まで30分ほどかかる場合があります。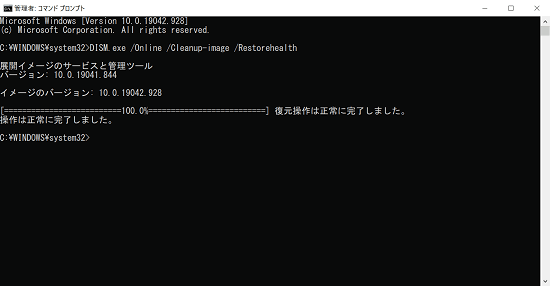
-
「操作は正常に完了しました」と表示されたら「sfc□/scannow」(□は半角スペースを意味します)と入力し、Enterキーを押します。
「システム スキャン を開始しています。これにはしばらく時間がかかります。」と表示されるので、スキャンが完了するまでそのまま待ちます。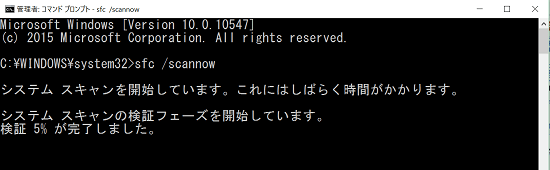
-
「検証 100% が完了しました。」と表示され、その配下に表示されたメッセージを確認します。
表示されたメッセージについては、本ページ最下部の参考情報をご確認ください。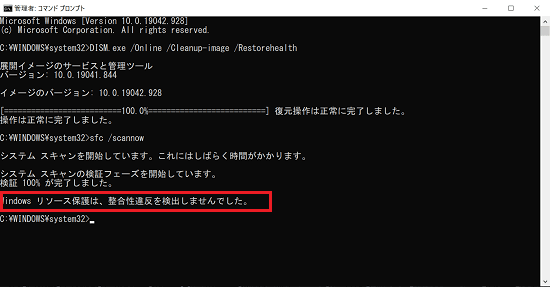
-
最下部に "C:\WINDOWS\system32>" と表示されたら「exit」と入力して、コマンドプロンプトを終了します。
参考情報
完了時に表示されるメッセージについて
「Windowsリソース保護は、整合性違反を検出しませんでした。」
→不足や破損のあるシステムファイルは見つからなかった。「Windowsリソース保護により、破損したファイルが見つかり、それらは正常に修復されました。」
→破損したファイルを見つけ、正常に修復できた。「Windowsリソース保護は要求された操作を実行できませんでした。」
→このメッセージが表示された場合は、スキャンや修復が出来なかったことを意味します。
セーフモードで、再度本ページの操作をお試しください。以下のマイクロソフト社のページをご参照ください。