[Windows 10] ローカルアカウントとMicrosoftアカウントを切り替える方法
-
目次
-
-
説明
-
※ここでは、Windows のバージョン1903 以降の手順を掲載しています。
ローカルアカウント とMicrosoftアカウント を関連付けることで、1人のユーザーが「用途に応じて」アカウントを切り替えて使用することができます。
例えば、初期設定の際にローカルアカウントのユーザーを作成し、サインインした場合はそのローカルアカウントに、後からMicrosoftアカウントを関連付けることができ、その反対に、PCの初期設定の際にMicrosoftアカウントを作成し、サインインした場合には、新しいローカルアカウントの作成と切り替えができます。Microsoftアカウントとは、マイクロソフト社にメールアドレスやパスワードを登録して作成するアカウントです。
複数のWindows デバイスをお持ちの場合に、同一のMicrosoftアカウントを設定することで、ストアのアプリやゲーム、各種設定、edgeのお気に入りや連絡先のデータなどを同じ環境で利用することができます。Microsoftアカウントについては、以下のマイクロソフト社のWebページから作成することができます。
新しい Microsoft アカウントを作成する方法 -
操作方法
-
サインインしているローカルアカウントにMicrosoftアカウントを関連付けて切り替えます。
事前確認
-
Microsoftアカウントをお持ちでない方は、事前にブラウザ経由で Microsoft アカウントを作成してください。
作成については、以下のマイクロソフト社のWebページから作成することができます。
新しい Microsoft アカウントを作成する方法 - 新規で作成した際に使用したメールアドレスとパスワードは、Windows のアカウントへの切り替えを設定する際に使用します。
- Microsoftアカウントに切り替えるには、インターネットに接続している必要があります。
-
[スタート]ボタンを選択します。
-
スタートメニューが表示されるので、[設定]を選択します。
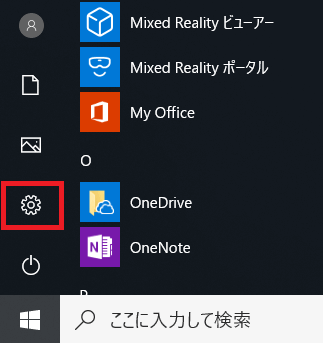
-
「設定」画面が表示されますので、[アカウント]を選択します。
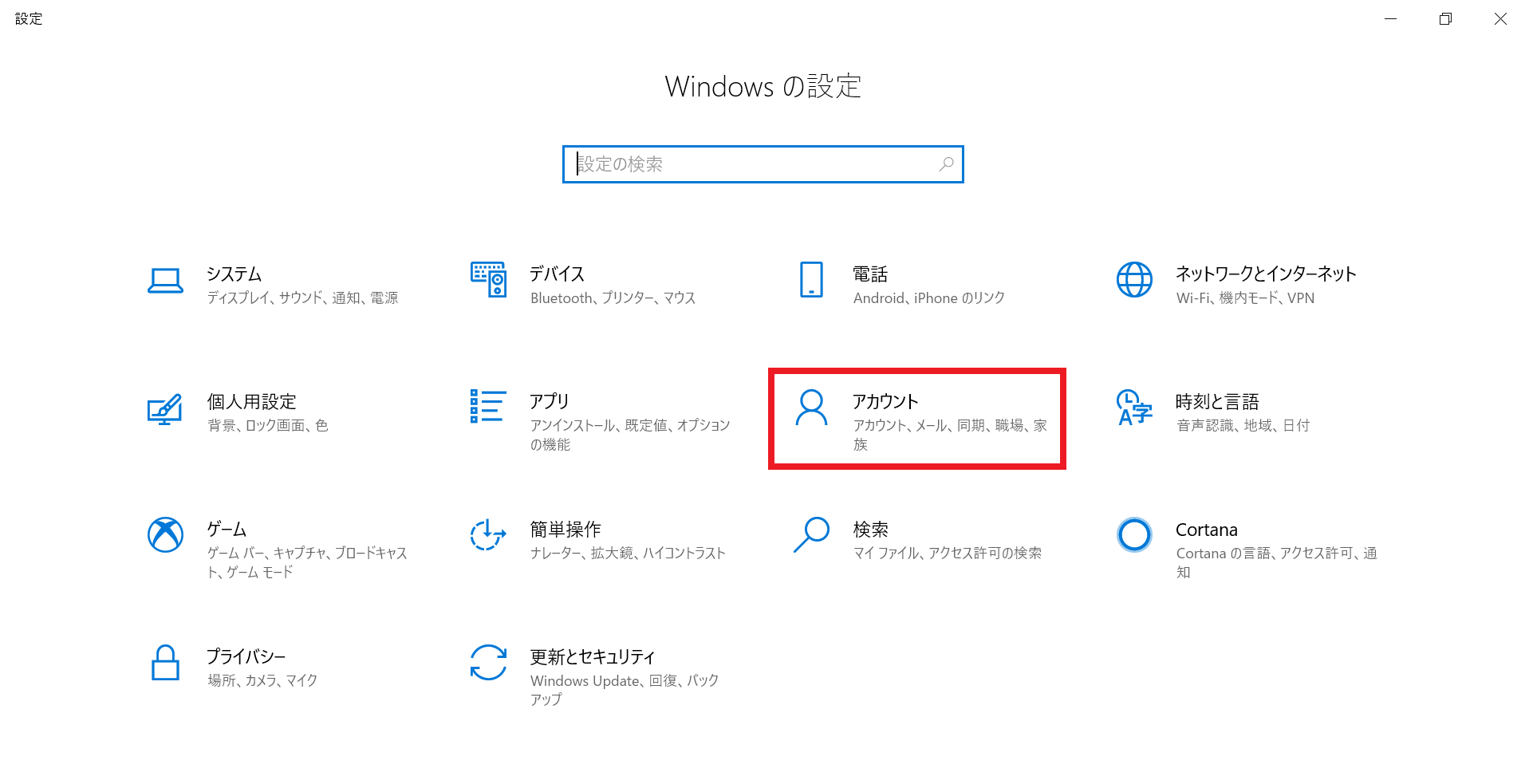
-
「アカウント」画面が表示されるので、[お使いのアカウント]を選択し、次に[Microsoftアカウントでのサインインに切り替える]を選択します。
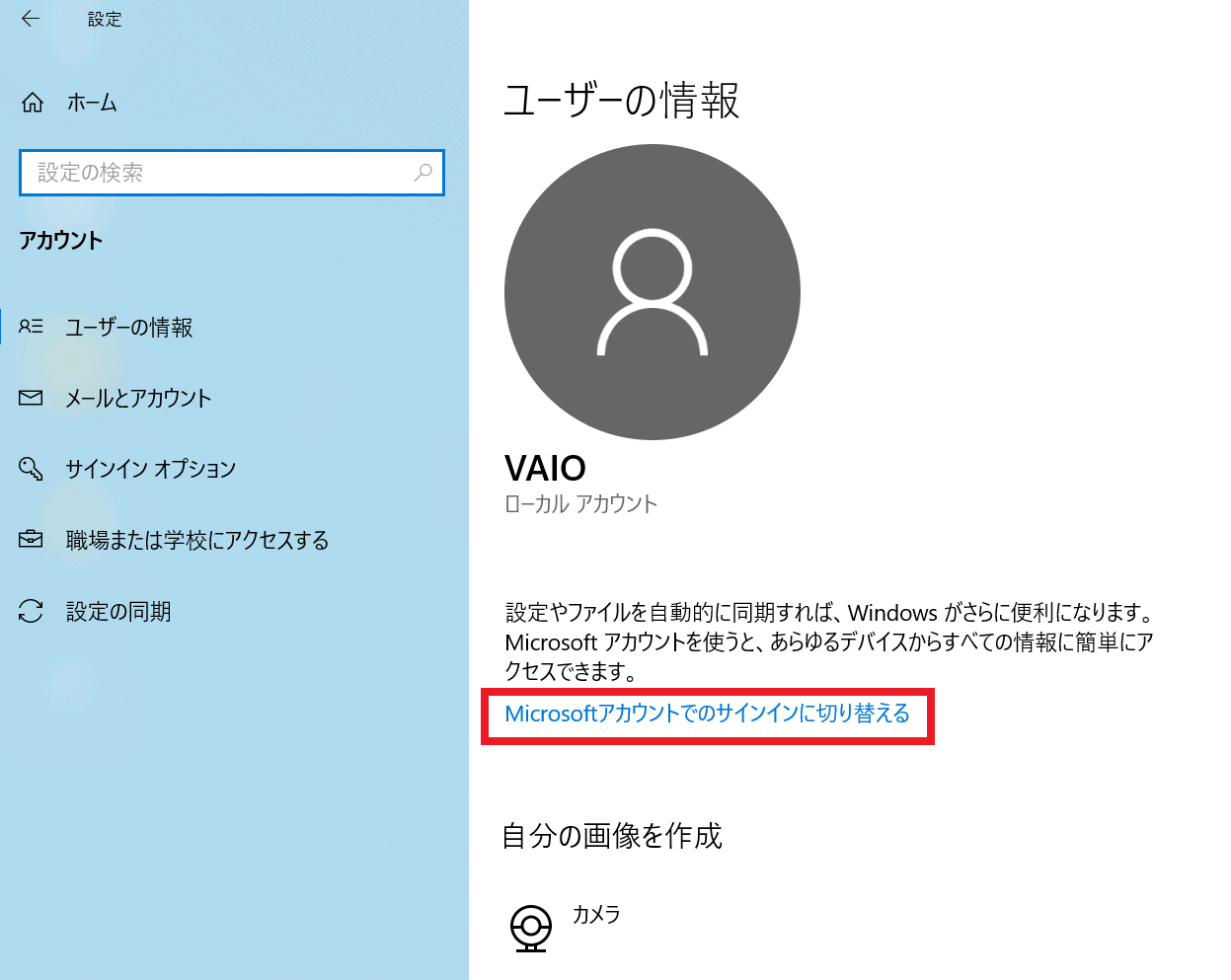
-
「サインイン」画面が表示されるので、Microsoftアカウントのメールアドレスを入力し、[次へ]を選択します。
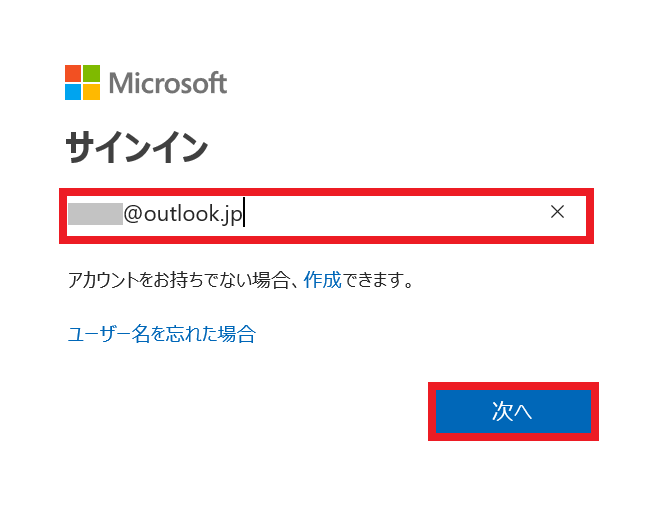
-
「パスワードの入力」画面が表示されるので、Microsoftアカウントに設定しているパスワードを入力し、[サインイン]を選択します。
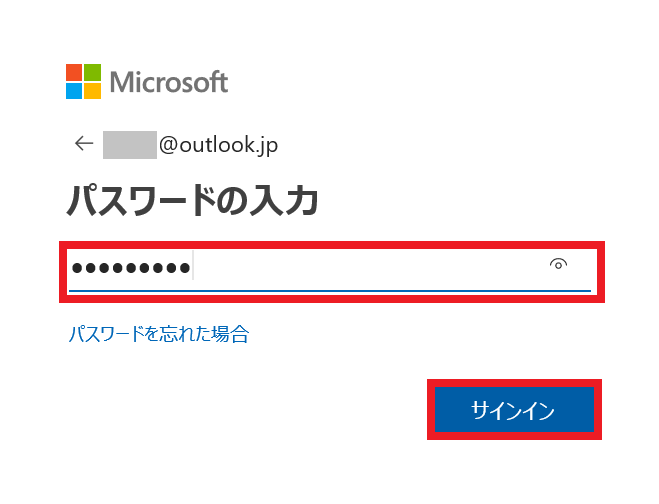
-
「Microsoftアカウントを使用してこのコンピューターにサインインする」画面が表示されます。
現在操作中のローカルアカウントにログインパスワードを設定している場合は、そのログインパスワードを入力して、「次へ」を選択します。
パスワードを設定していない場合は空欄のまま「次へ」を選択してください。
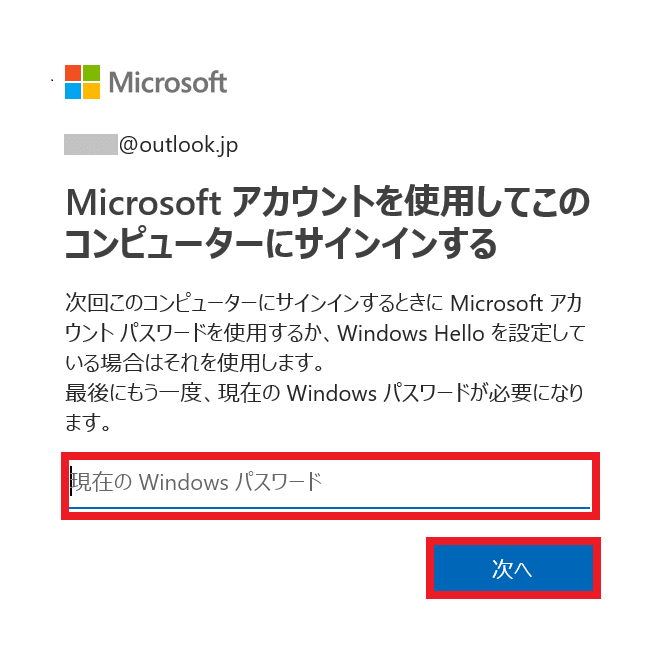
-
「PINを作成します」画面が表示されるので、「次へ」を選択します。
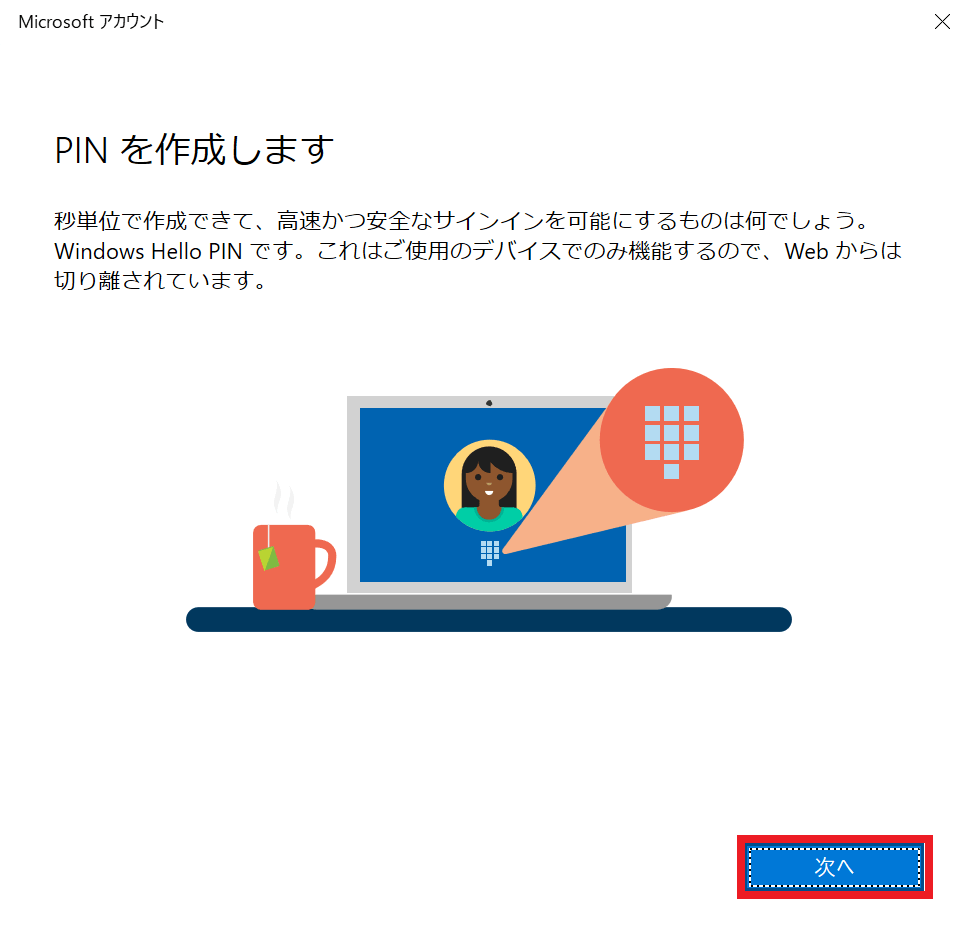
-
「PINのセットアップ」画面が表示されるので、設定する場合は中央の2か所に、設定したい同一のPINコードを入力し、「OK」を選択します。
※画像内、青枠の部分をクリックすると、入力したPINコードを確認できます。
※英字・記号を含めたPINコードにしたい場合は「英字と記号を含める」のチェックボックスにチェックをつけます。
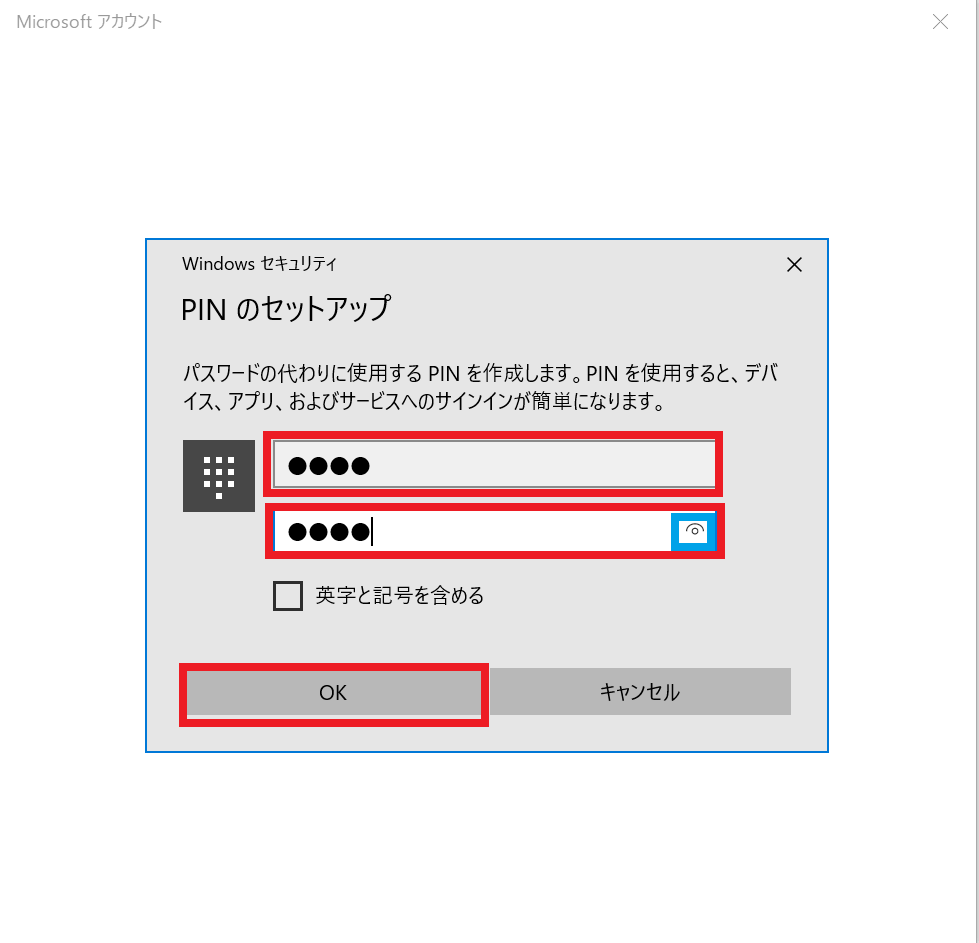
-
「アカウント」画面に戻りますので、画像の赤枠部分にアカウント名と、Microsoftアカウントのメールアドレスが表示されていることを確認してください。
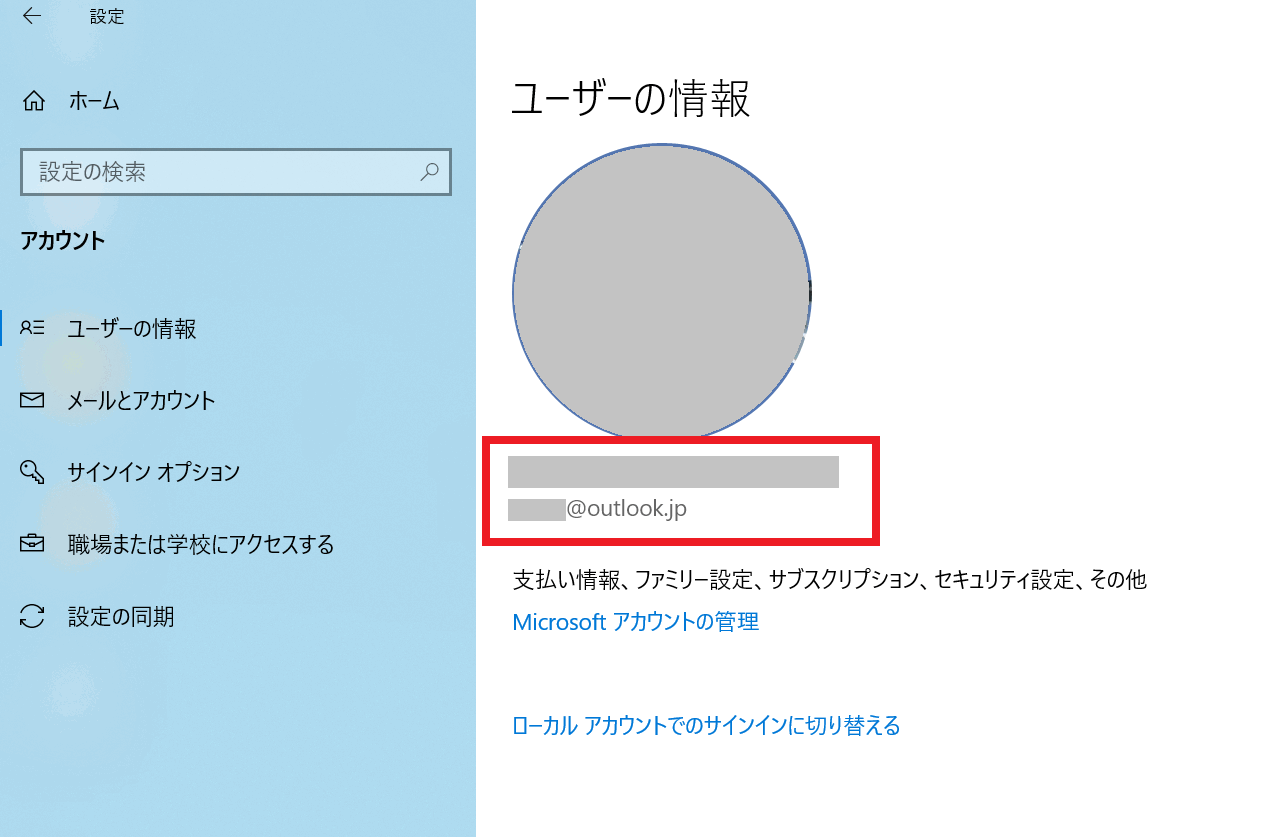
参考情報
-
Microsoftアカウントへ切り替え完了後、「ユーザーの情報」画面に「お使いのデバイス間でパスワードを同期するために本人確認をしてください。」の表示がある場合は、本人確認を進めてください。
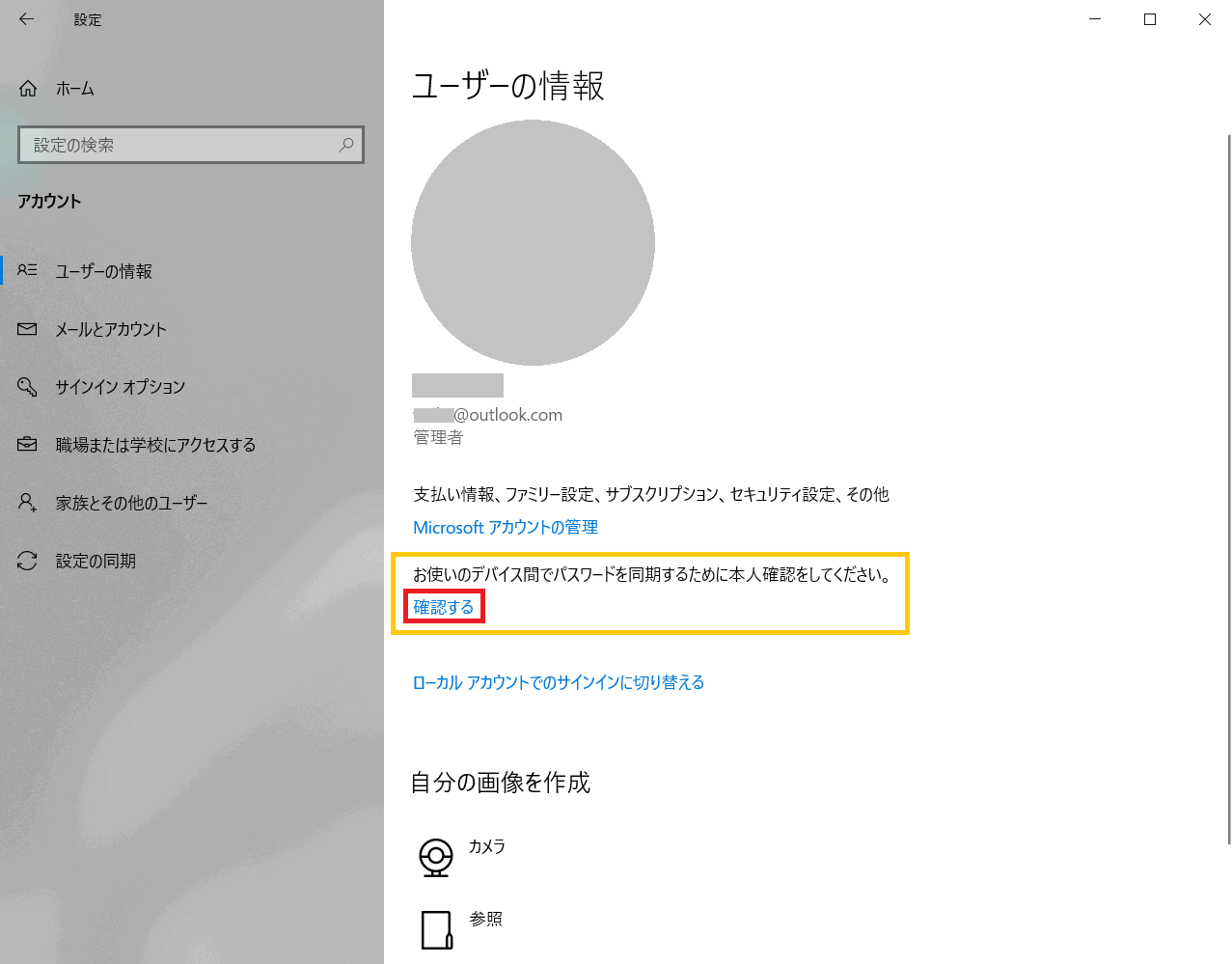
-
「お使いのデバイス間でパスワードを同期するために本人確認をしてください。」欄の「確認する」ボタンをクリックします。
-
「ご本人確認のお願い」画面が表示されます。
Microsoft アカウント の「セキュリティ」に登録してある「コード送信用」のメールアドレスか、SMS でコードを送る電話番号が伏字で表示されるので、クリックします。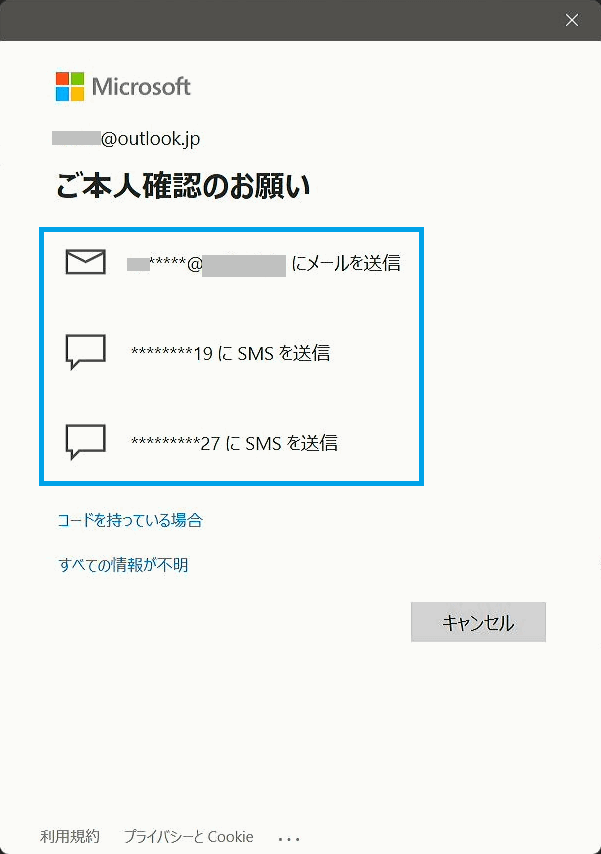
コード送信用のメールアドレスとは、Microsoft アカウントの「連絡先」に登録してあるメールアドレスとは別のメールアドレスです。
コード送信用のメールアドレスが不明な場合は、ブラウザでMicrosoft アカウントにログインし、「セキュリティ」→「高度なセキュリティオプション」で「コードをメールで送信する」欄のメールアドレスを確認してください。 -
コード送信用のメールアドレスを入力し、「コードの送信」ボタンをクリックします。
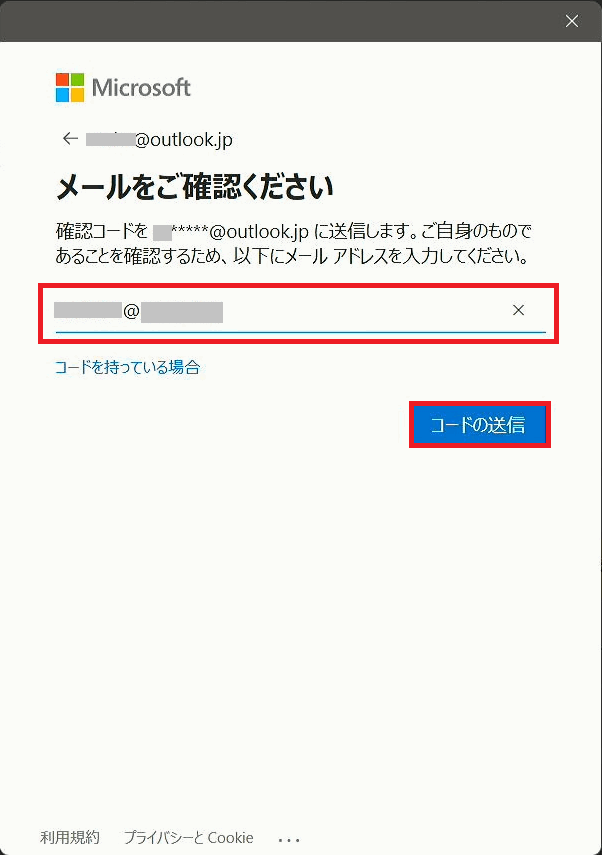
-
コード送信用のメールへアクセスして、Microsoft からの「Microsoft アカウントのセキュリティ コード」を入力し、「確認」ボタンをクリックします。
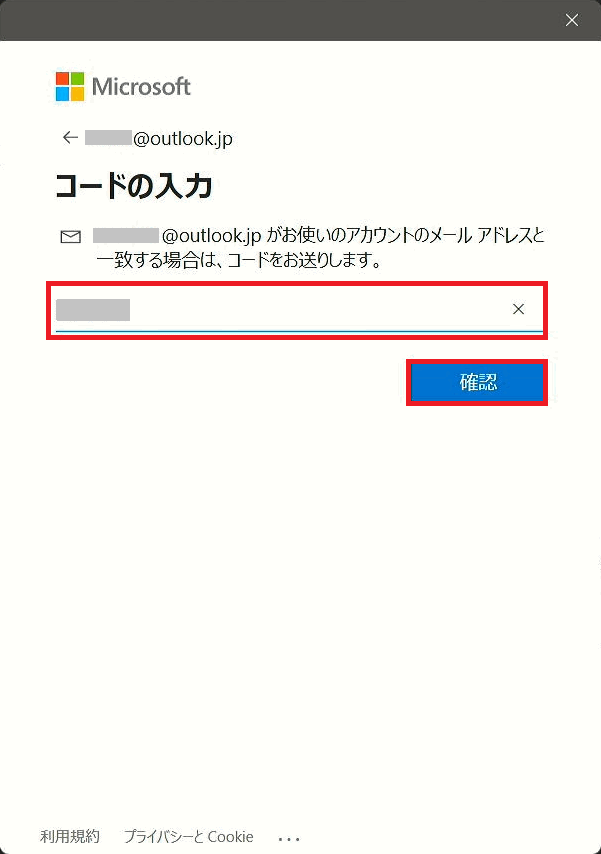
-
確認したセキュリティコードが正しく入力されていれば「ユーザーの情報」画面に戻ります。
「お使いのデバイス間でパスワードを同期するために本人確認をしてください。」の表示が消えていれば、操作は完了です。
-
-
アカウント画面に表示されている 「Microsoftアカウントの管理」をクリックするとブラウザが起動して、設定したMicrosoftアカウントの「アカウントのホーム」ページへ移動できます。
Microsoftアカウントに設定する「名前」や、「アカウントの画像」を変更したい場合など、このページでMicrosoftアカウントに関連する様々な設定を行うことができます。
※本人確認が必要な場合があります。
-
以上で操作は完了です。
次回以降、Windowsにサインインする際は、設定したPINでサインインするか、Microsoftアカウントとパスワードサインインしてご使用ください。 -
-
サインインしているMicrosoftアカウントに関連付けられているローカルアカウントに切り替えます。
関連付けがされていないローカルアカウントには切り替えられません。
Microsoftアカウントに関連付けられているローカルアカウントがない場合は、切り替える際にローカルアカウントを新たに作成して関連付けます。ご注意
ローカルアカウントへ切り替える際に、Windowsから自動でサインアウトされます。
保存前の作業中のデータは、必ず保存してから、切り替えの作業を行ってください。-
[スタート]ボタンを選択します。
-
スタートメニューが表示されるので、[設定]を選択します。
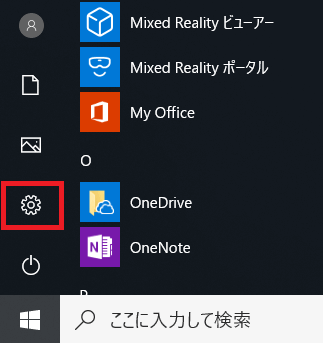
-
「設定」画面が表示されますので、[アカウント]を選択します。
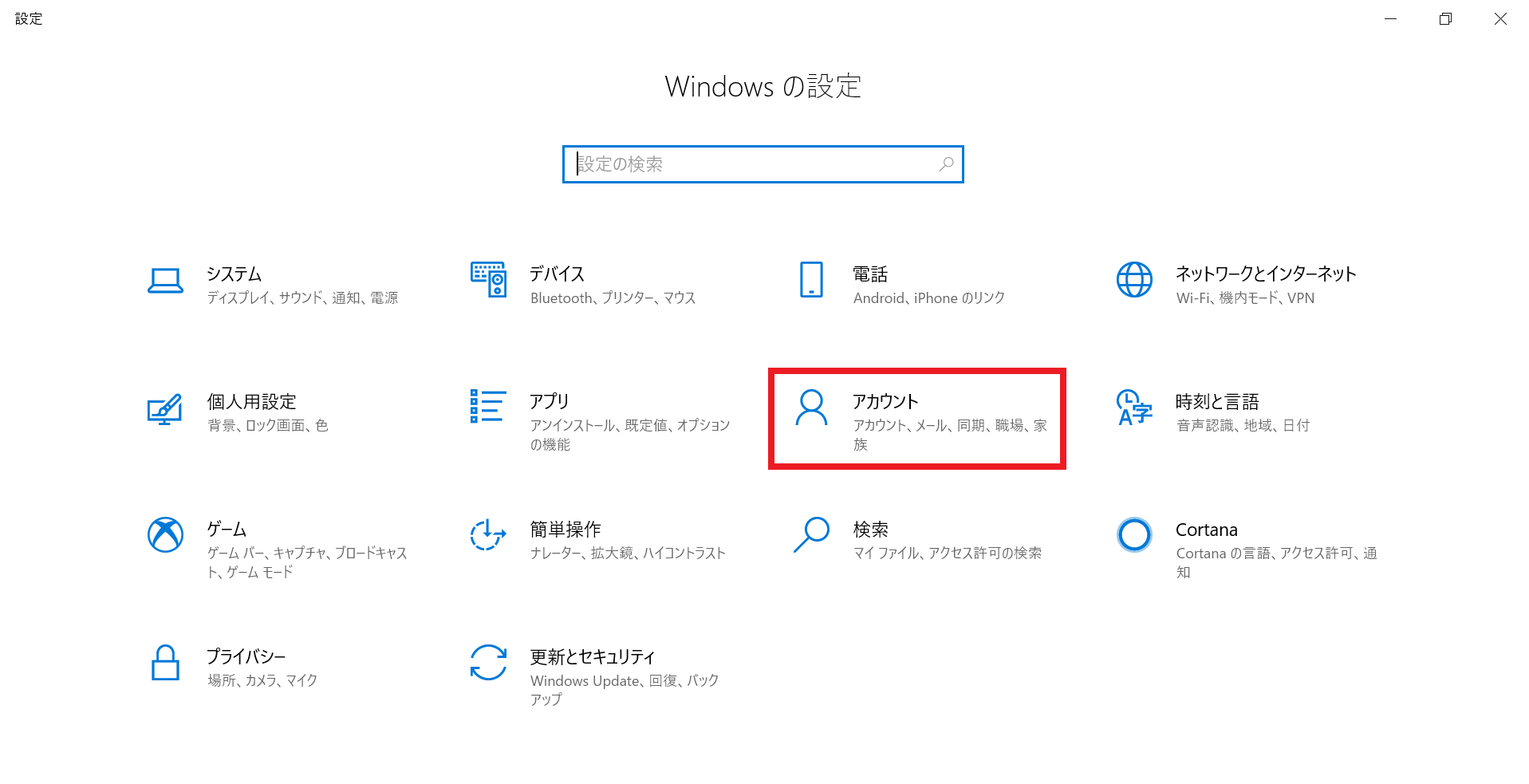
-
「アカウント」画面が表示されるので、[お使いのアカウント]を確認(青枠部分)し、次に[ローカルアカウントでのサインインに切り替える]を選択します。
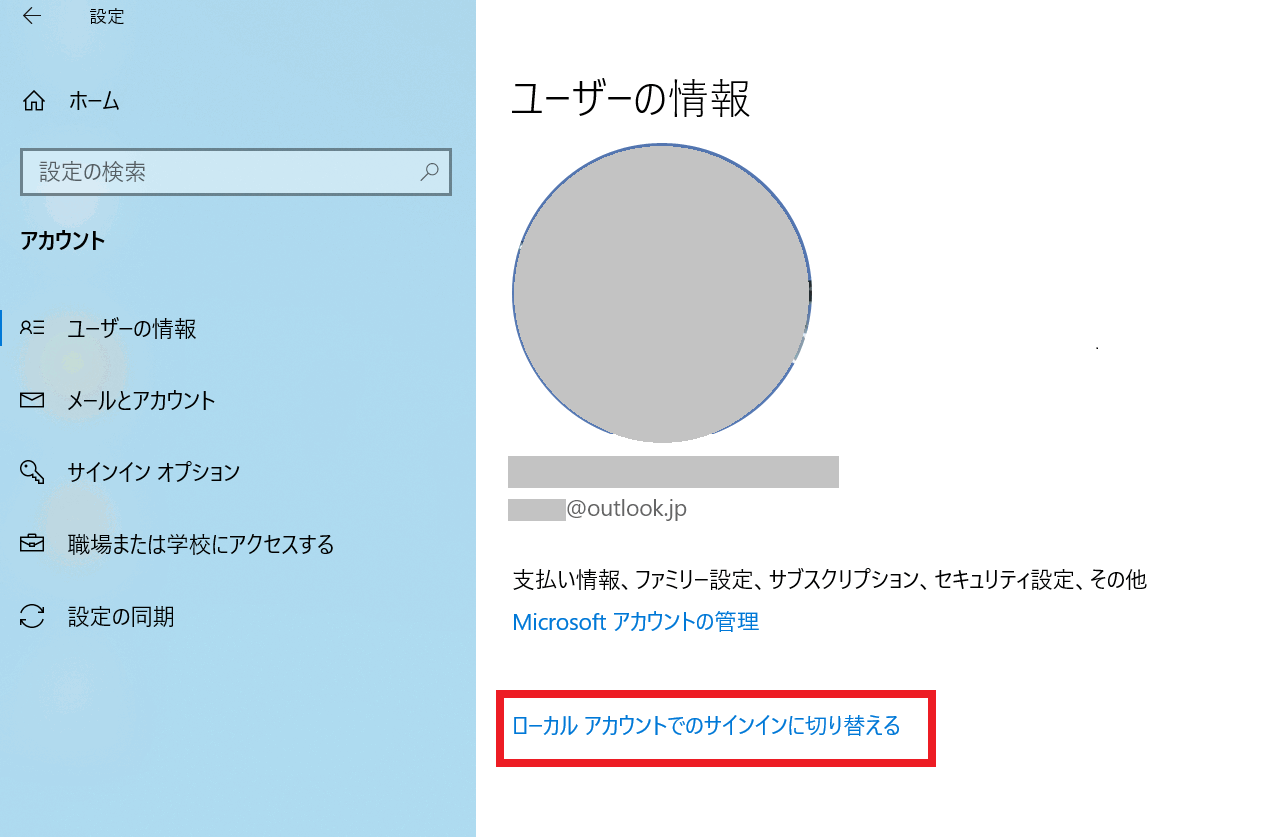
-
「ローカル アカウントに切り替えますか?」画面が表示されるので [次へ]を選択します。
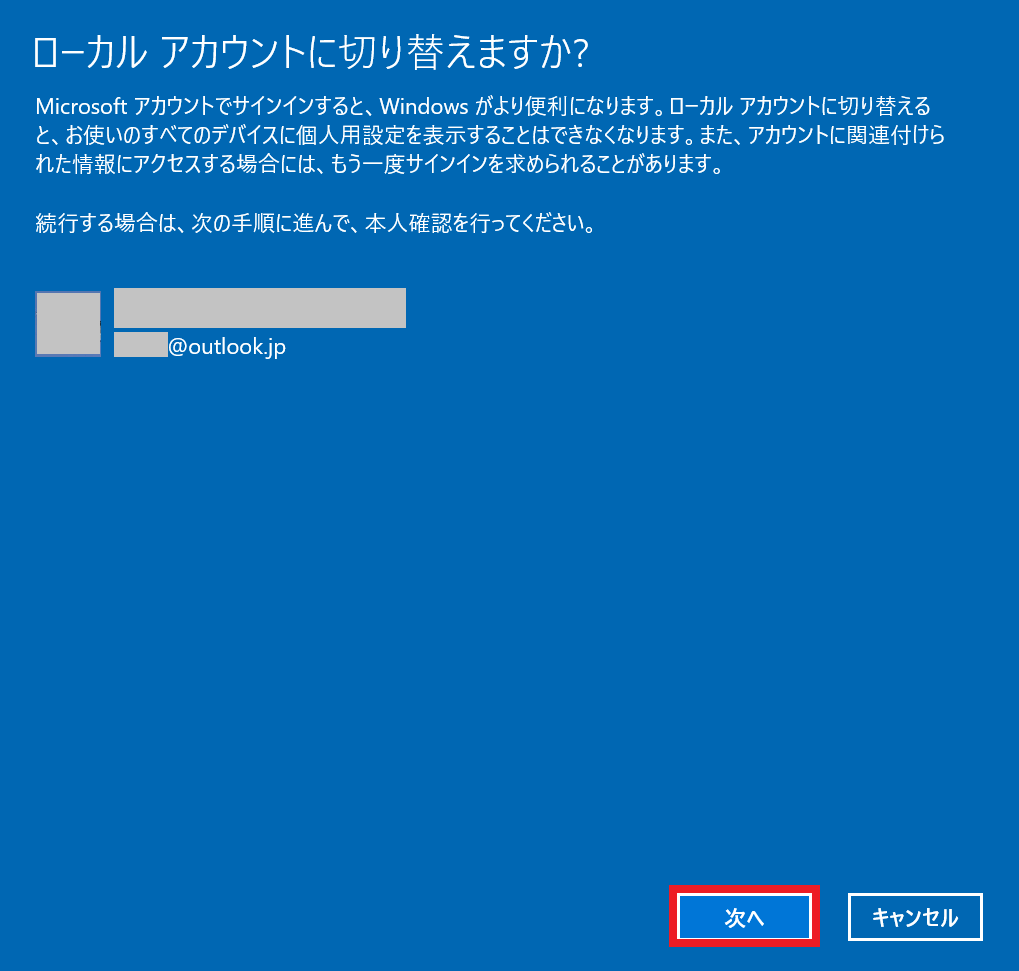
- [ご本人確認をします]画面が表示されるので、表示されているユーザー名のMicrosoftアカウントのパスワードを入力し [OK] を選択します。
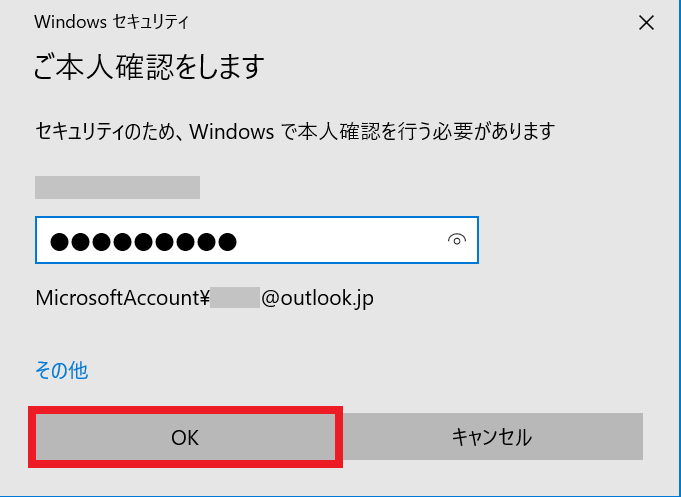
- 「ローカル アカウント情報を入力してください」 画面が表示されるので、ユーザー名以下、設定したいパスワードを必要に応じて入力します。
※パスワードを設定しない場合は、パスワードの欄を空欄にしたまま、ユーザー名のみ入力した状態で [次へ]を選択します。
※パスワードを変更する場合は、[パスワード]、[パスワードの確認入力]、および[パスワードのヒント]を入力して、[次へ]を選択します。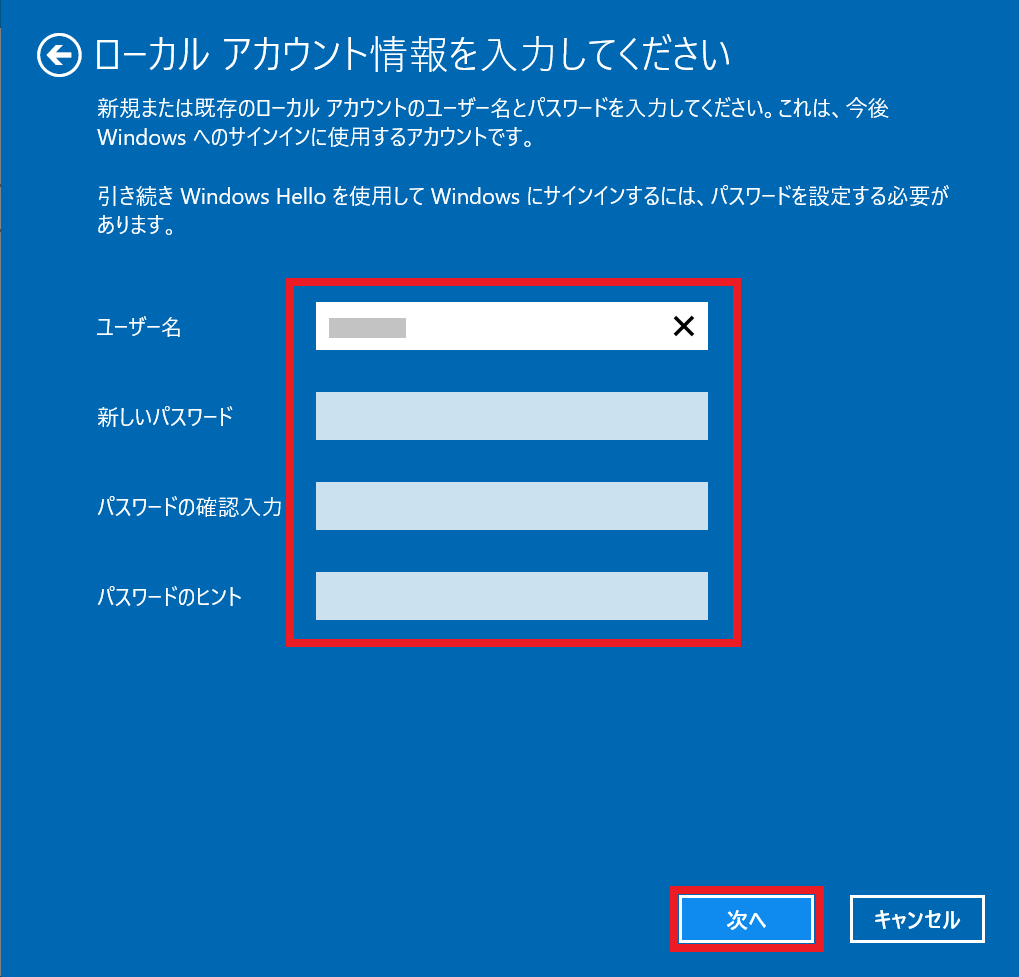
参考情報
[ユーザー名]欄に表示されているユーザー名、およびパスワードを変更すると、変更前のローカルアカウントの設定が変更されます。
ローカルアカウント名を入力する際に「この名前は既に使われています。別のユーザー名を入力してください。」と表示される場合は、そのローカルアカウントには切り替えができません。
[ユーザー名]欄に表示されているユーザーに切り替えてください。 -
「ローカル アカウントへの切り替え」画面が表示されます。
※[サインアウトと完了]を選択すると、サインアウトしますので 保存しておきたいデータなどは保存してください。(画像内黄色枠部分にも記載。)
保存が完了してから、もしくは 保存の必要がない場合は「サインアウトと完了」を選択します。
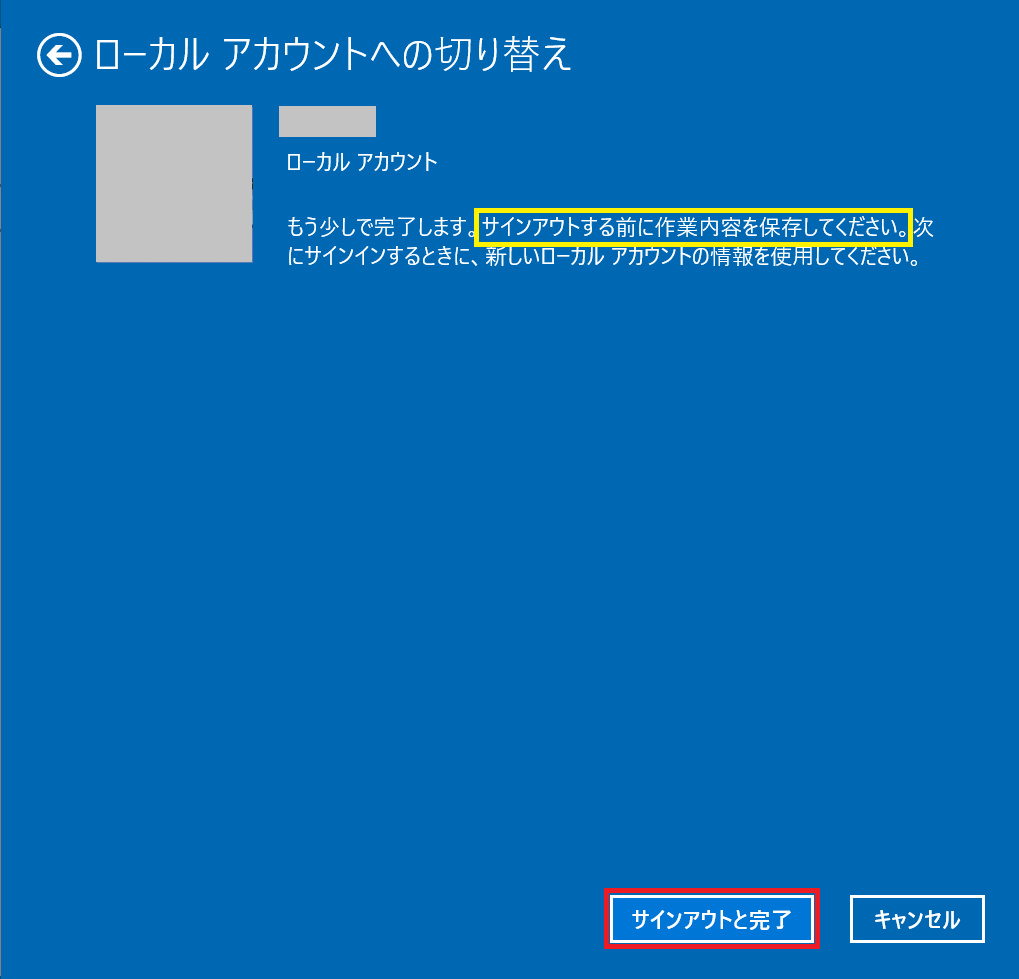
-
「ローカル アカウントを準備しています」 と表示された後、自動的にサインアウトされます。
以上で操作は完了です。
設定したユーザー名(およびパスワード)でサインインしてご使用ください。 -