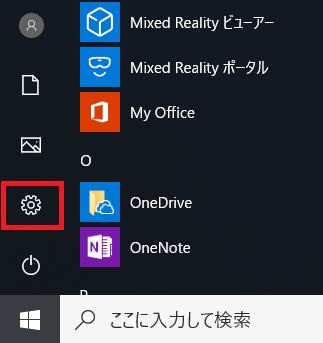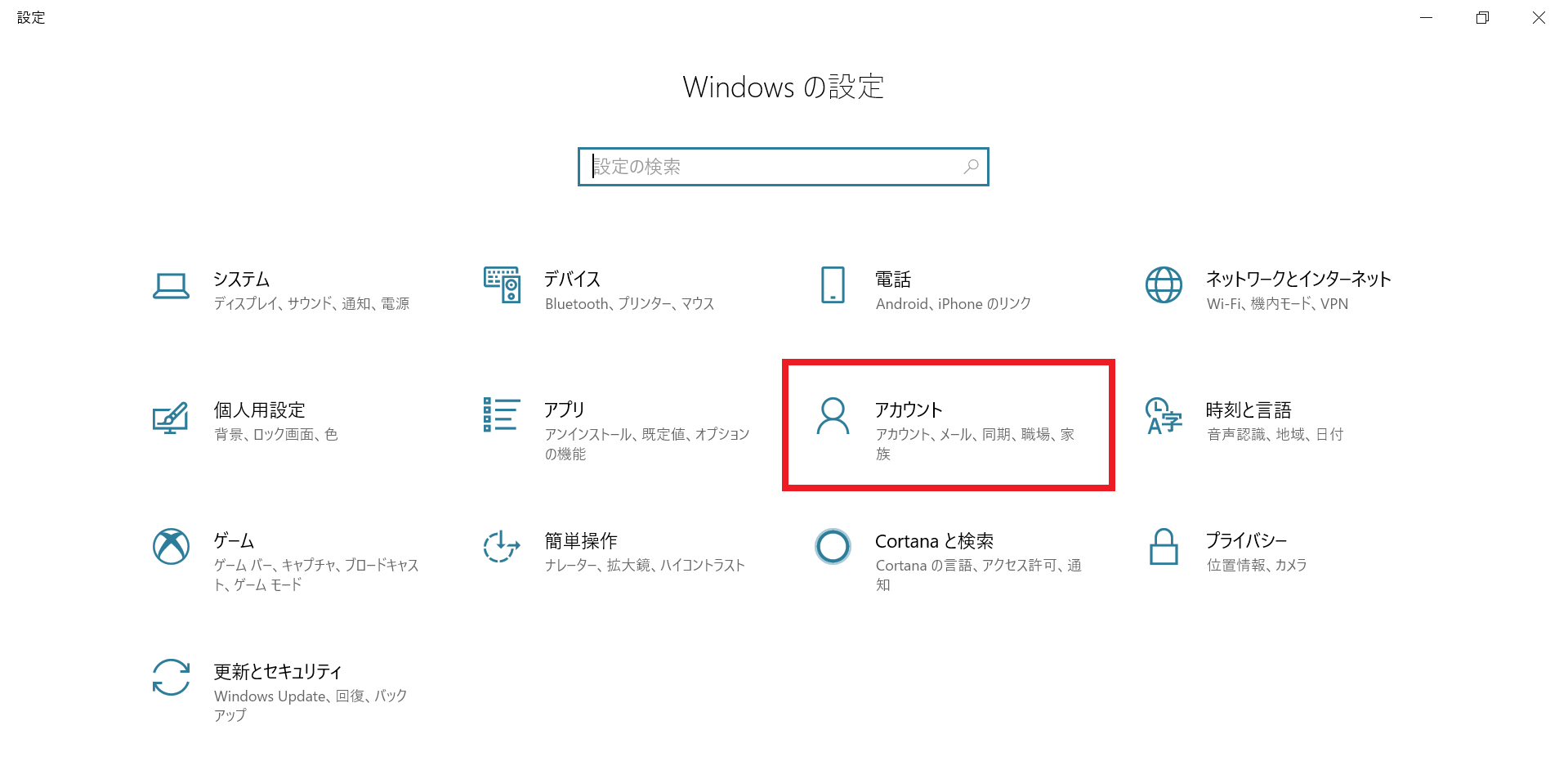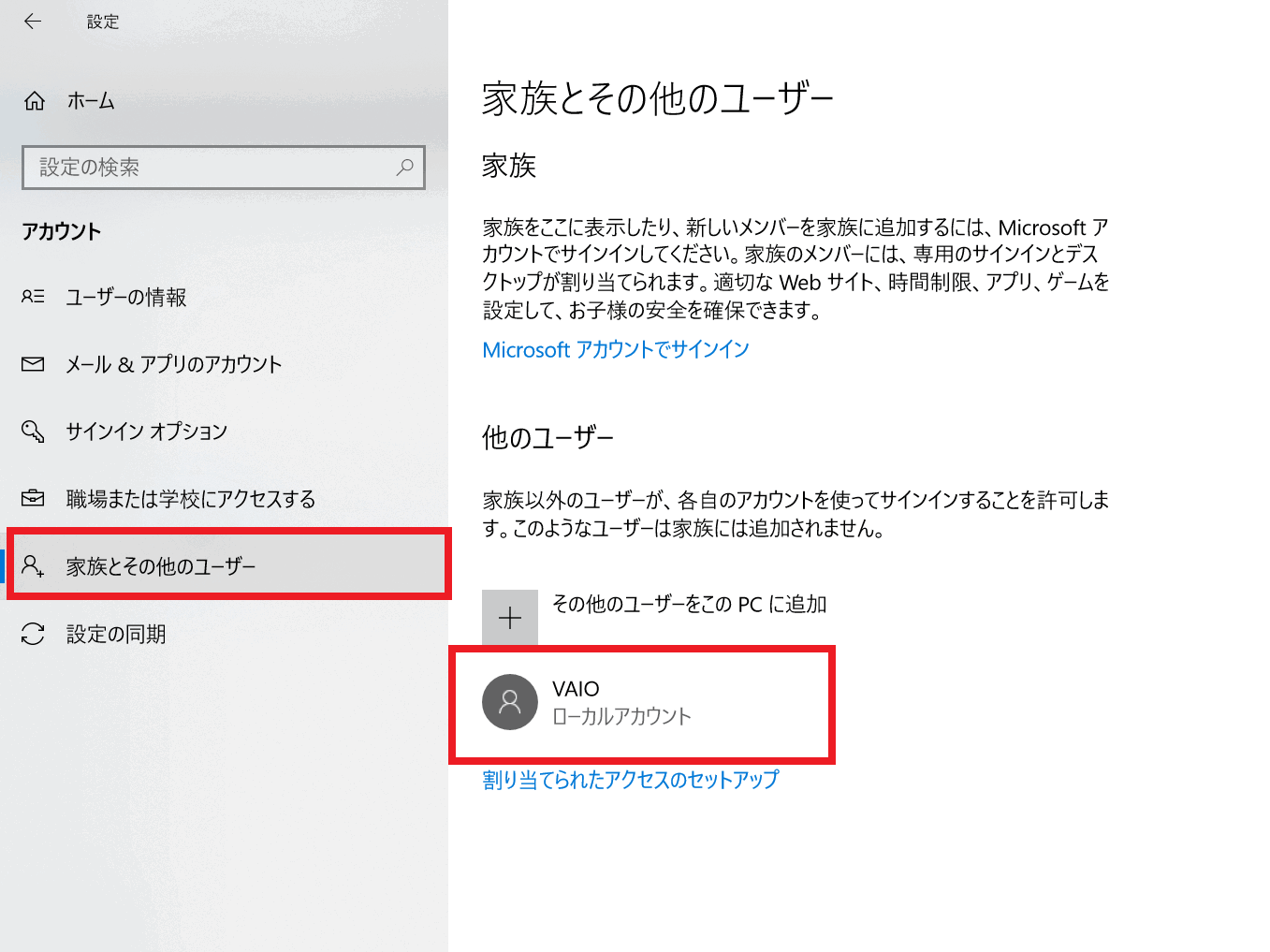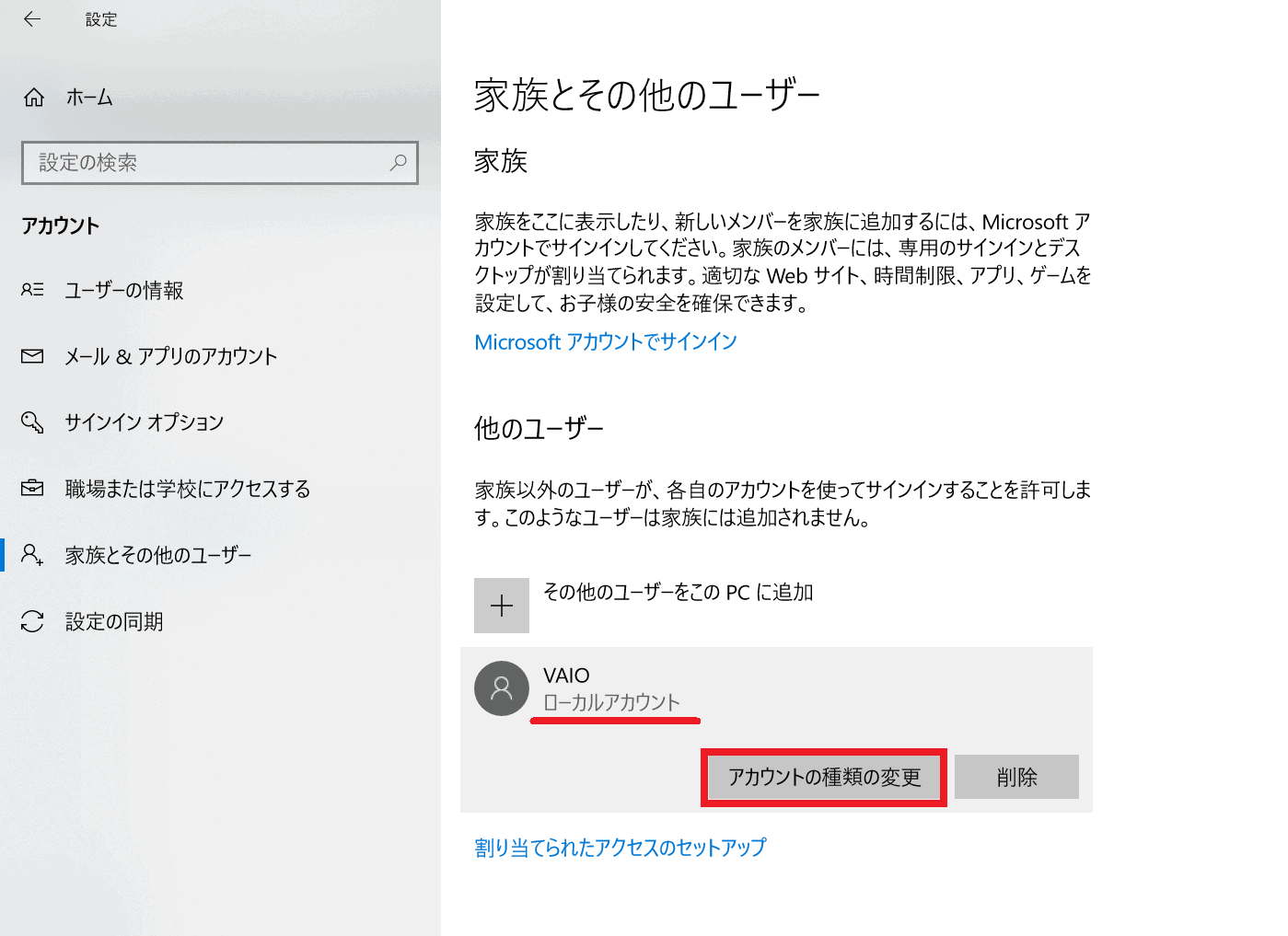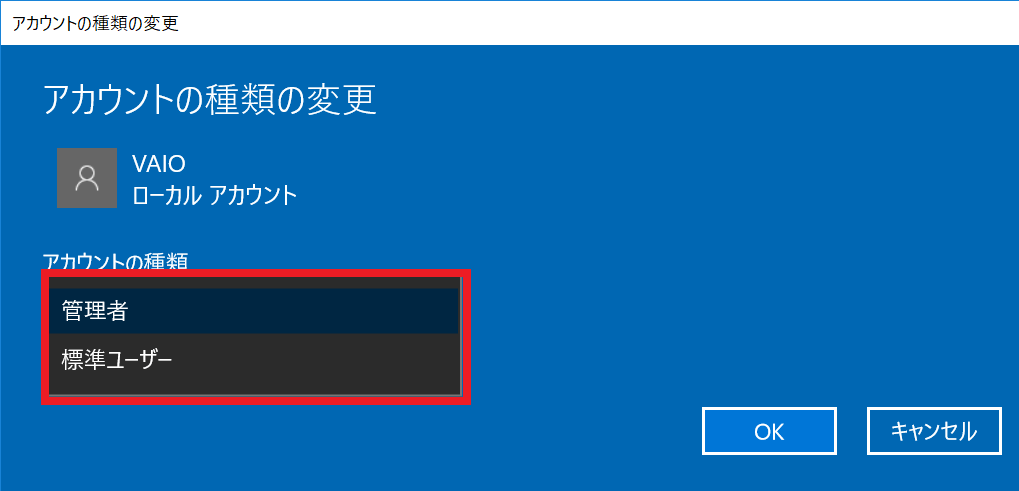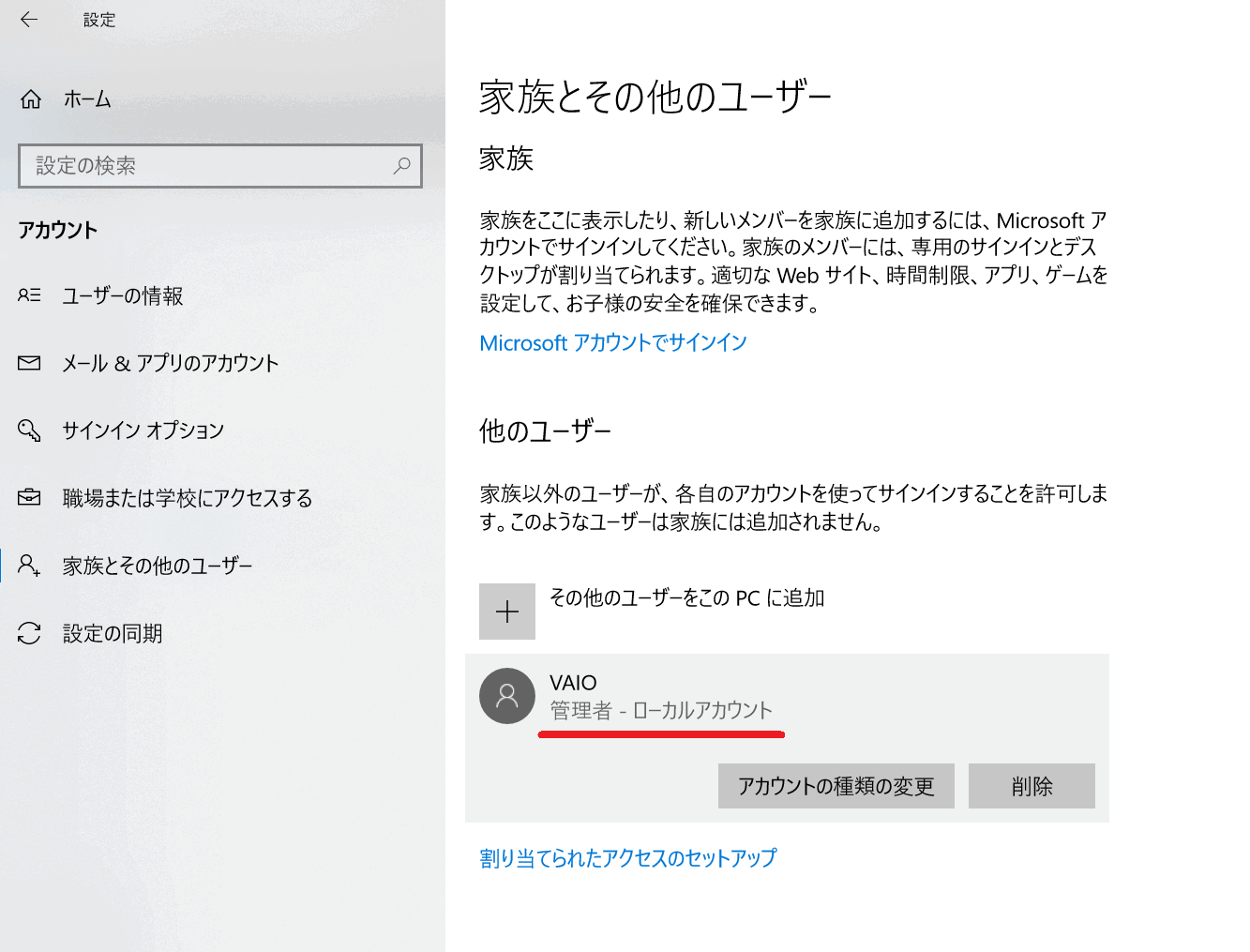[Windows 10] ユーザーアカウントの権限を変更する方法
操作方法
[スタート]ボタンを選択します。
スタートメニューが表示されるので、[設定]を選択します。
「設定」画面が表示されるので、[アカウント]を選択します。
「アカウント」画面が表示されるので、[家族とその他のユーザー]を選択し、次に権限を変更したいユーザーを選択します。
[アカウントの種類の変更]を選択します。
ここでは、管理者権限のないローカルアカウントの権限を変更します。
パスワードの入力画面が表示された場合は、管理者権限を持つアカウントのパスワードを入力し、[はい]ボタンを選択します。
表示されない場合は、そのまま次の手順に進みます。「アカウントの種類の変更」画面が表示されるので、[標準ユーザー]、もしくは[管理者]を選択し、[OK]を選択します。
[アカウントの種類の変更]を選択します。
ここでは、「管理者」に変更されました。
標準ユーザー
ほとんどのアプリを使用できます。
また、ほかのユーザーアカウントや、PCのセキュリティーに影響しない項目を設定できます。
行う操作によっては、管理者権限を持つアカウントのパスワードを求められる場合があります。管理者
管理者は、PC全体を管理します。
すべての設定を変更でき、PCに保存されているすべてのファイルとプログラムを操作できます。以上で操作は完了です。