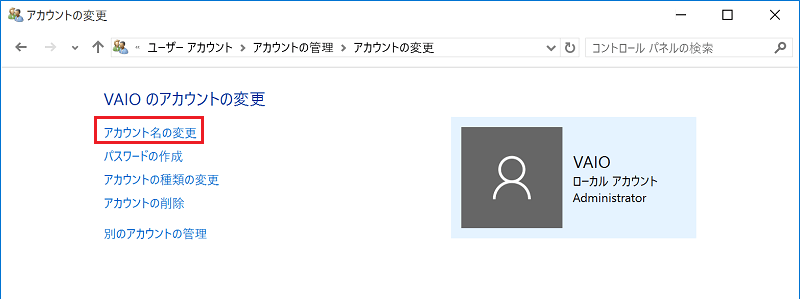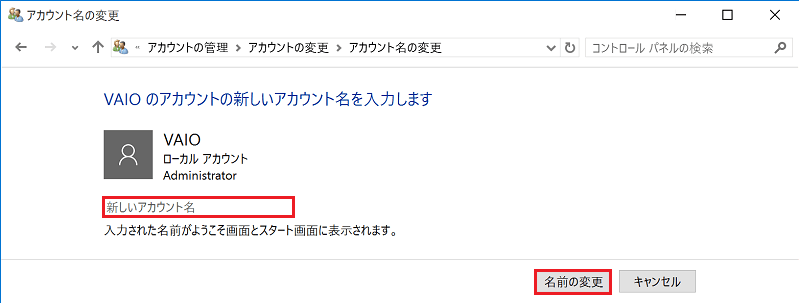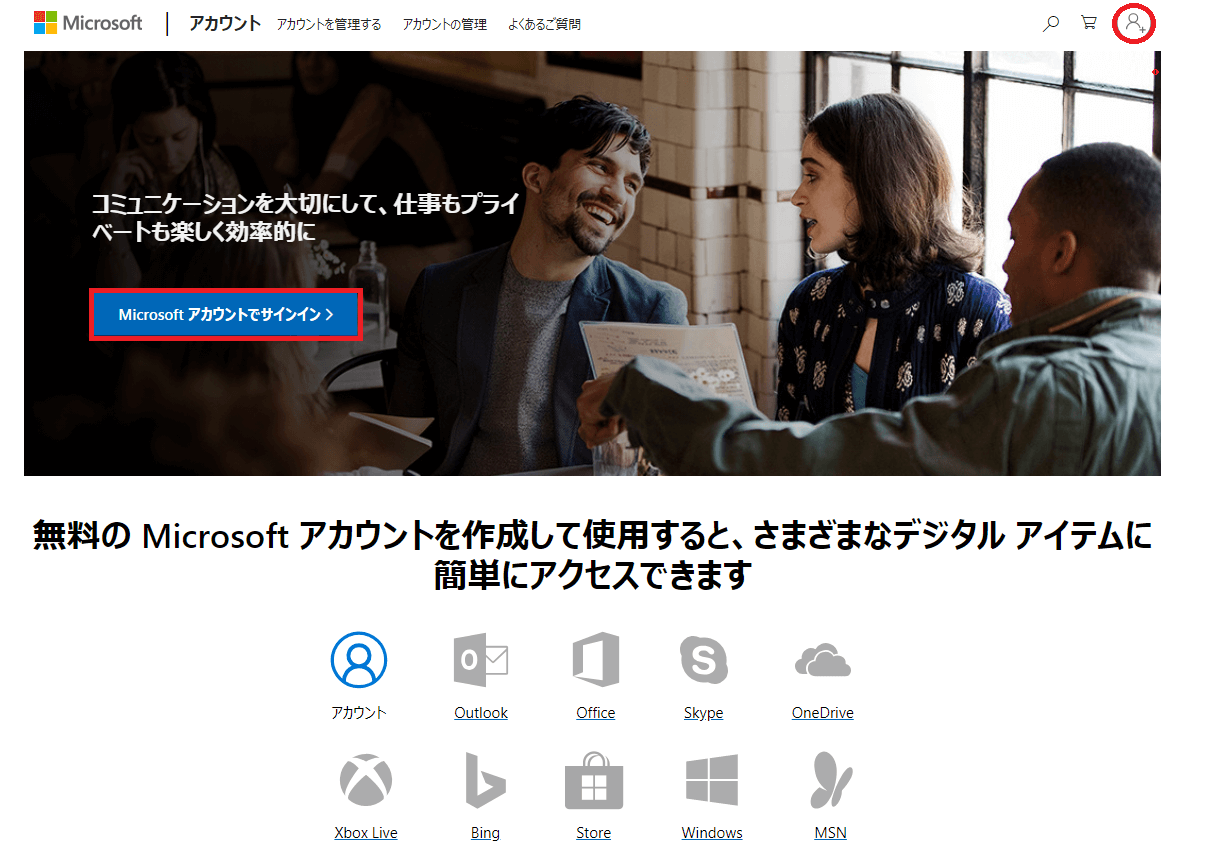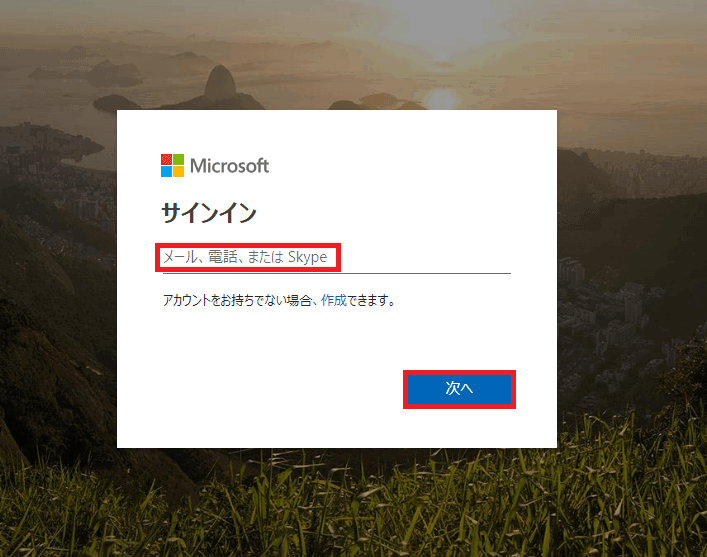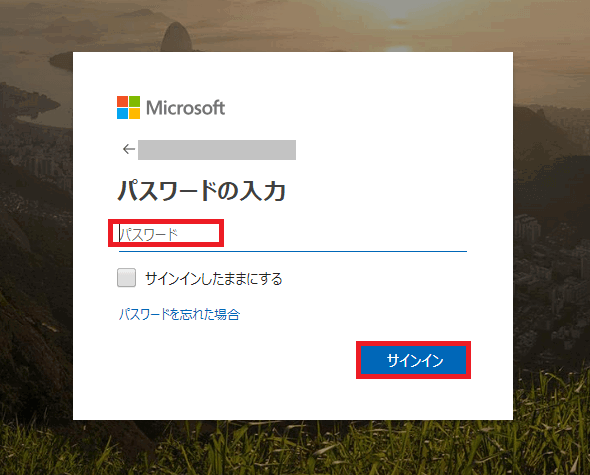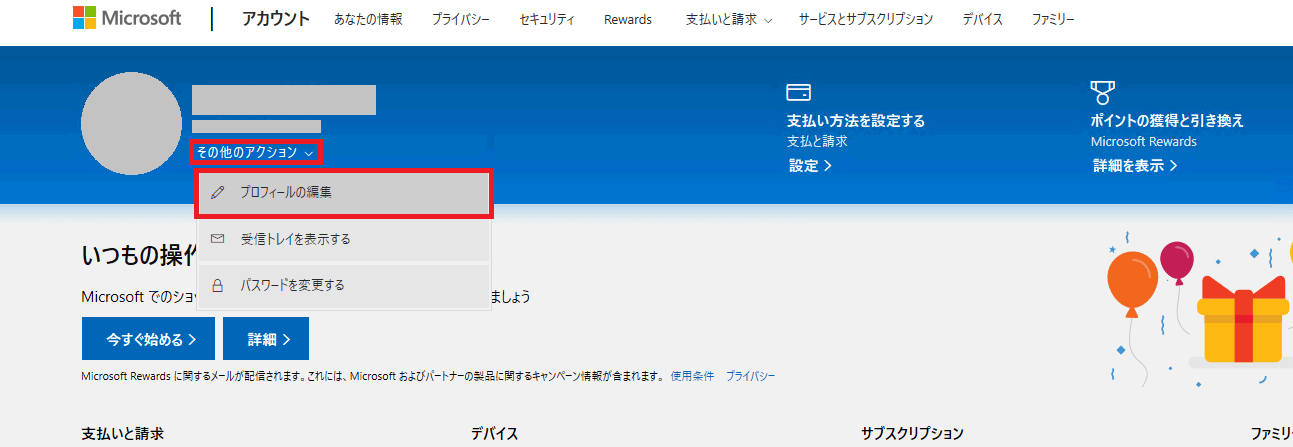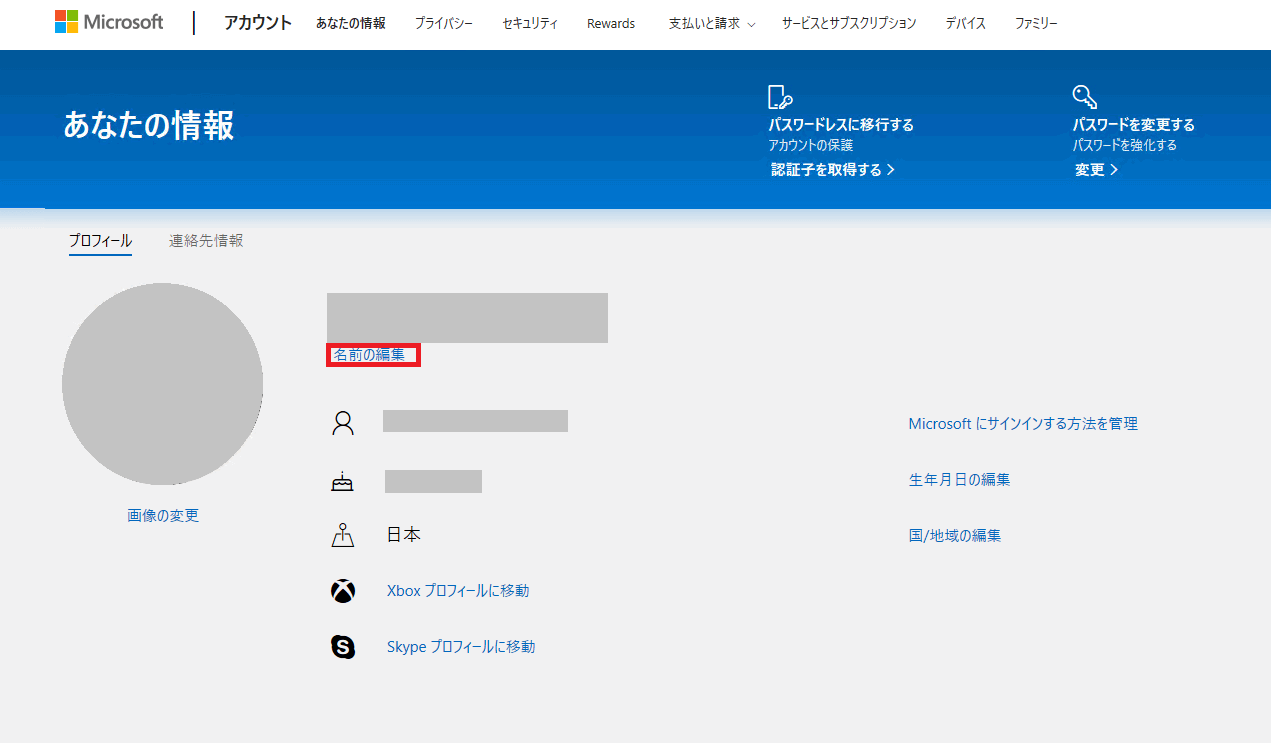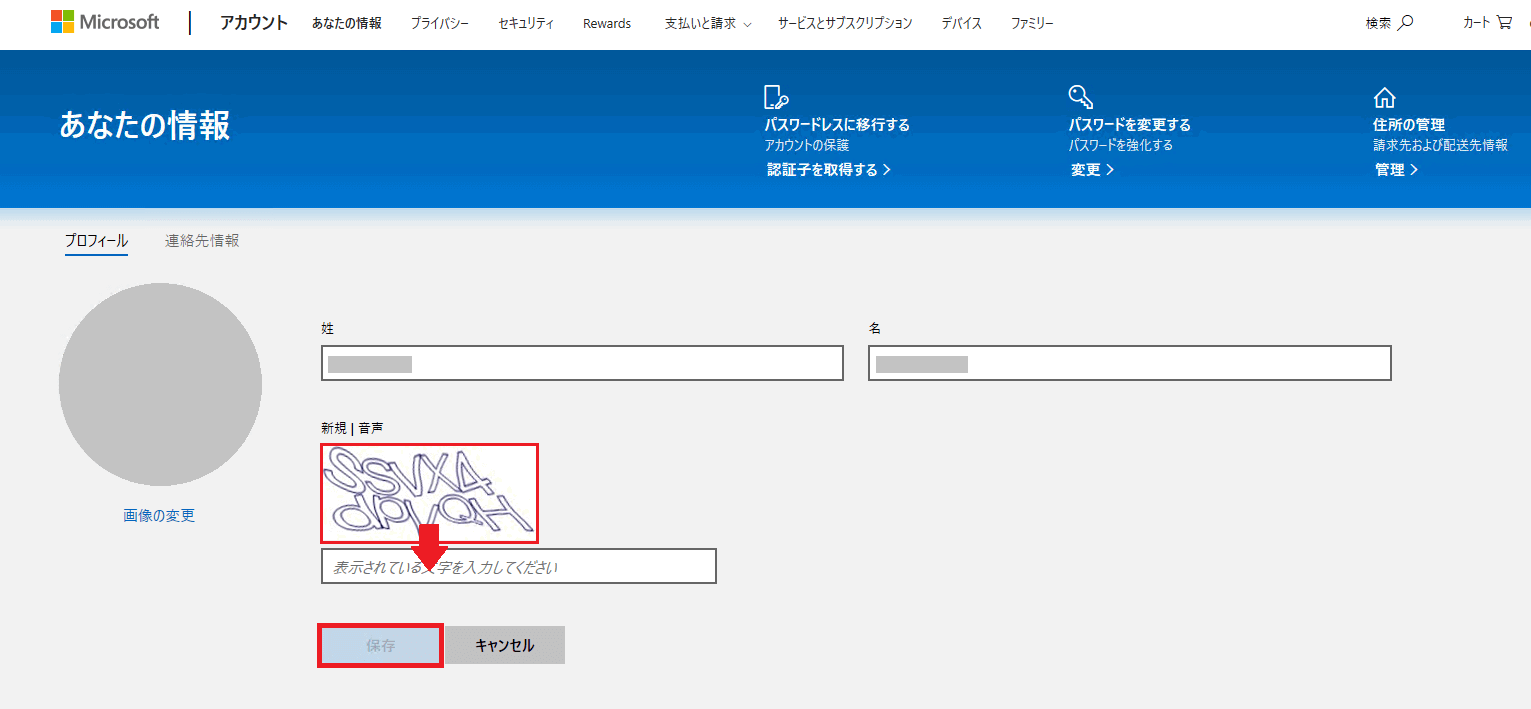[Windows 10] ユーザーアカウント名を変更する方法
- 事前確認
- 操作方法
【事前確認】
使用しているユーザーアカウントの種類が不明な場合は
下記、関連Q&A の [ユーザーアカウントの種類や権限を確認する方法] の手順でご確認ください。▼関連Q&A:
[Windows10] ユーザーアカウントの種類とその権限の違い
操作方法
「コントロール パネル」画面を表示します。
「ユーザー アカウント」の[アカウントの種類の変更]を選択します。
「アカウントの管理」画面が表示されるので、名前を変更したいアカウントのアイコンを選択します。
「アカウントの変更」画面が表示されるので、[アカウント名の変更]を選択します。
「アカウント名の変更」画面が表示されるので、[新しいアカウント名]欄に任意の名前を入力し、[名前の変更]を選択します。
以上で操作は完了です。
下記のWebページを表示します。
Microsoftアカウントへのサインイン:
https://account.microsoft.com/account/サインインへの誘導ページが表示されるので「Microsoftアカウントでサインイン」ボタン もしくは、右上にある人型のアイコンを選択します。
[サインイン]画面が表示されるので、Microsoftアカウントに登録しているメールアドレスを入力し、[次へ]を選択します。
状況により、メールアドレスが既に表示されている場合があります。
- 誤ったメールアドレスを登録した場合は、誤ったメールアドレスとパスワードでサインインします。
[パスワードの入力]画面が表示されるので、Microsoftアカウントに登録しているメールアドレスを入力し、[次へ]を選択します。
ログインしたアカウントの「アカウント」画面が表示されるので、[その他のアクション]を選択し、「プロフィールの編集」を選択します。
「あなたの情報」画面が表示されるので「名前の編集」を選択します。
- 「姓」欄、「名」欄が表示されるので、変更したい情報へ書き換えて、「表示されている文字を入力してください」へ枠内に表示されている英数字を大文字・小文字の確認をして入力します。
以上で操作は完了です。
この後、[スタート]画面の右上や、一部のWindowsストアアプリ上に表示される名前が変更されます。
【参考情報】
Microsoftアカウントの場合は、Microsoftアカウントに登録しているメールアドレスを「アカウント名」といいます。
これらを変更する場合は、下記のマイクロソフト社のWebページの「Microsoft アカウント名の変更の手順」をご参照ください。マイクロソフト社サポート情報
[タイトル] Microsoft アカウントのメール アドレスまたは電話番号を変更する
[リンク] https://support.microsoft.com/ja-jp/account-billing/microsoft-%E3%82%A2%E3%82%AB%E3%82%A6%E3%83%B3%E3%83%88%E3%81%AE%E3%83%A1%E3%83%BC%E3%83%AB-%E3%82%A2%E3%83%89%E3%83%AC%E3%82%B9%E3%81%BE%E3%81%9F%E3%81%AF%E9%9B%BB%E8%A9%B1%E7%95%AA%E5%8F%B7%E3%82%92%E5%A4%89%E6%9B%B4%E3%81%99%E3%82%8B-761a662d-8032-88f4-03f3-c9ba8ba0e00b
![[コントロール パネル]画面](https://rescdn2.support.vaio.com/kbresources/answer/2235/3456-1.png)
![[コントロール パネル]画面](https://rescdn2.support.vaio.com/kbresources/answer/2235/3456-2.png)