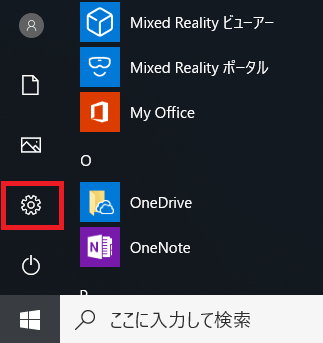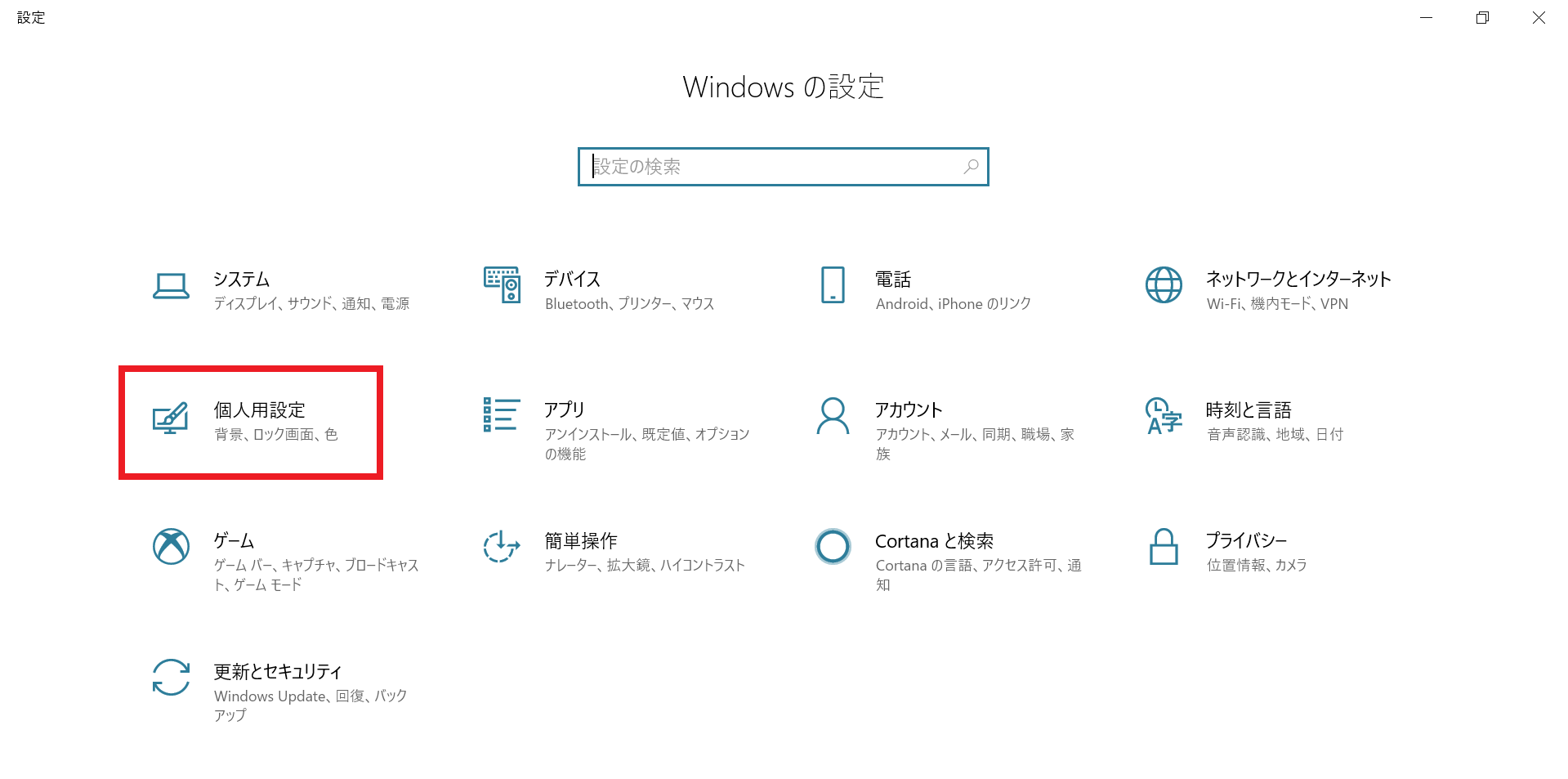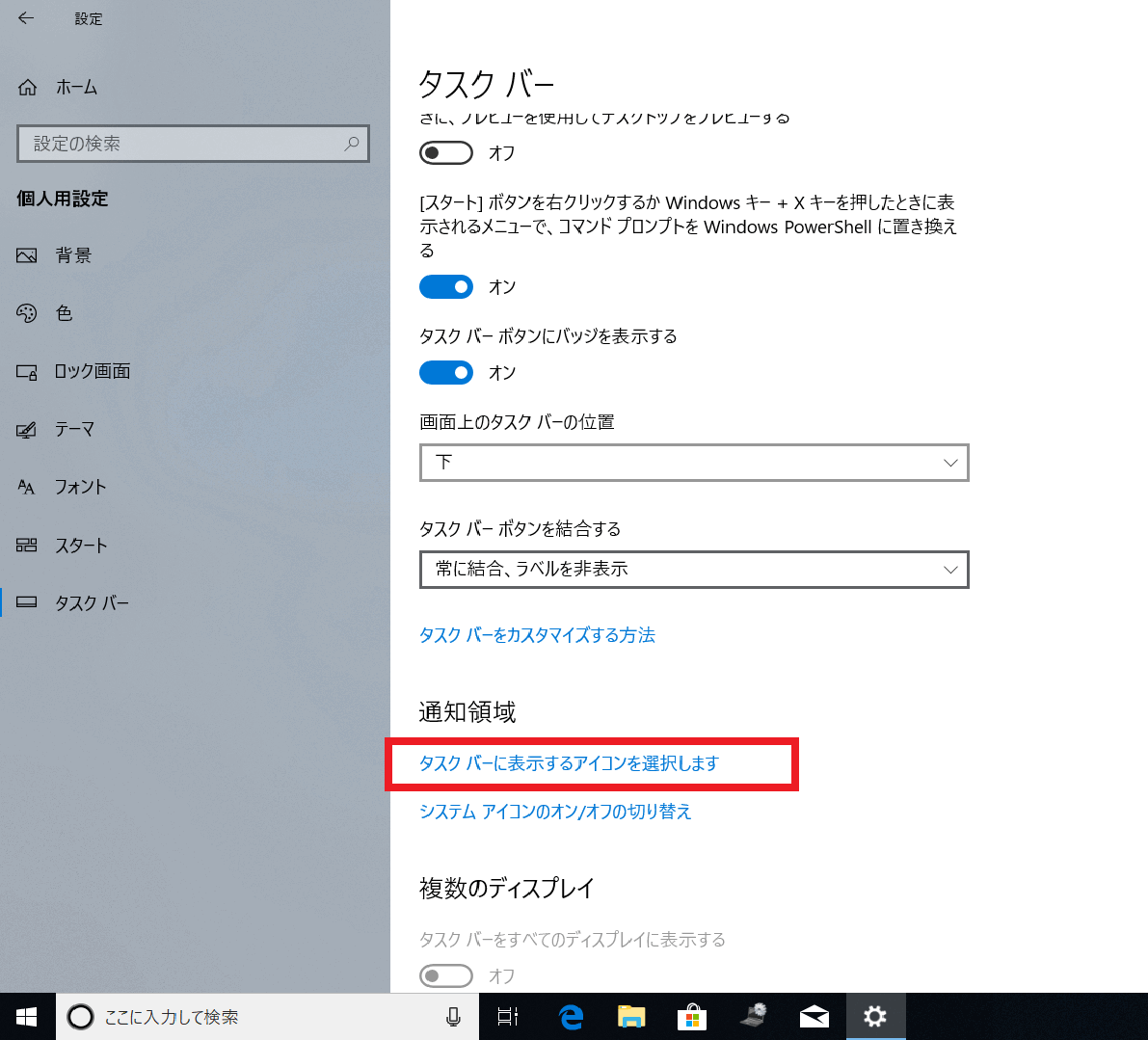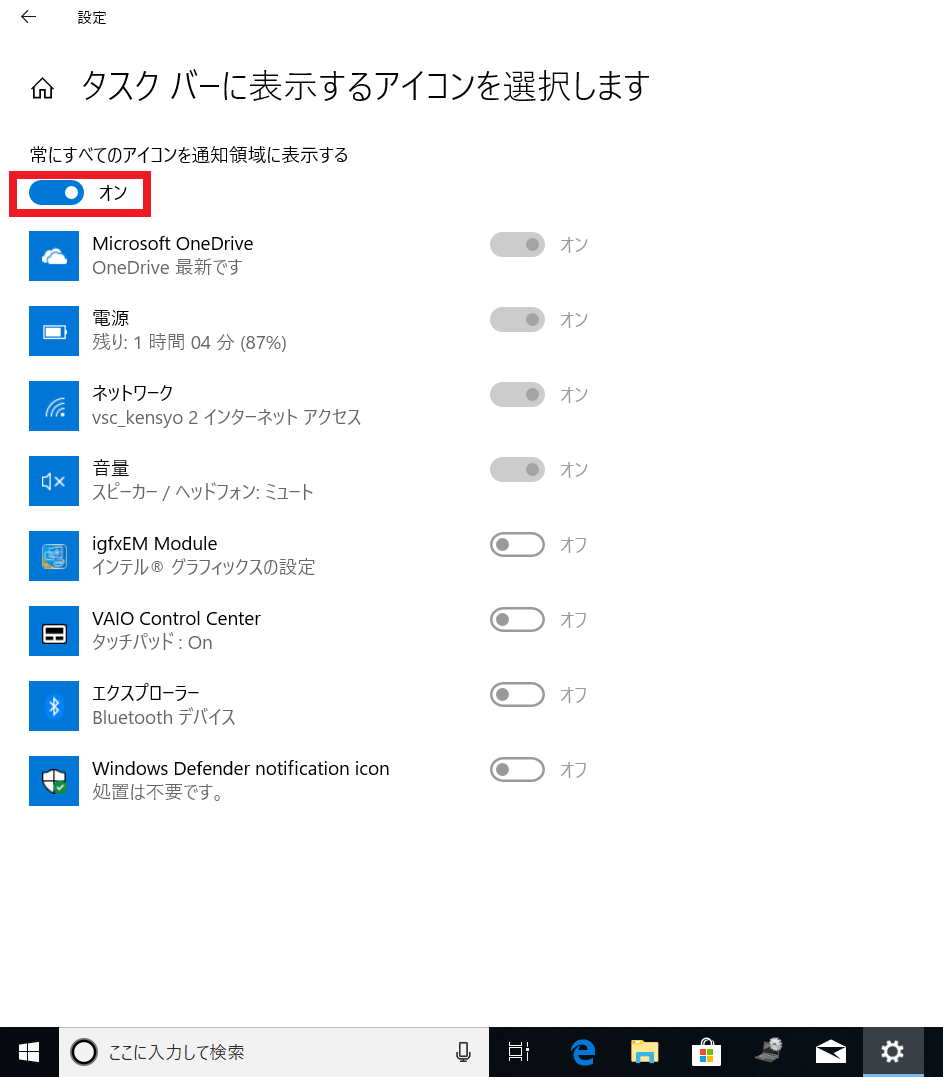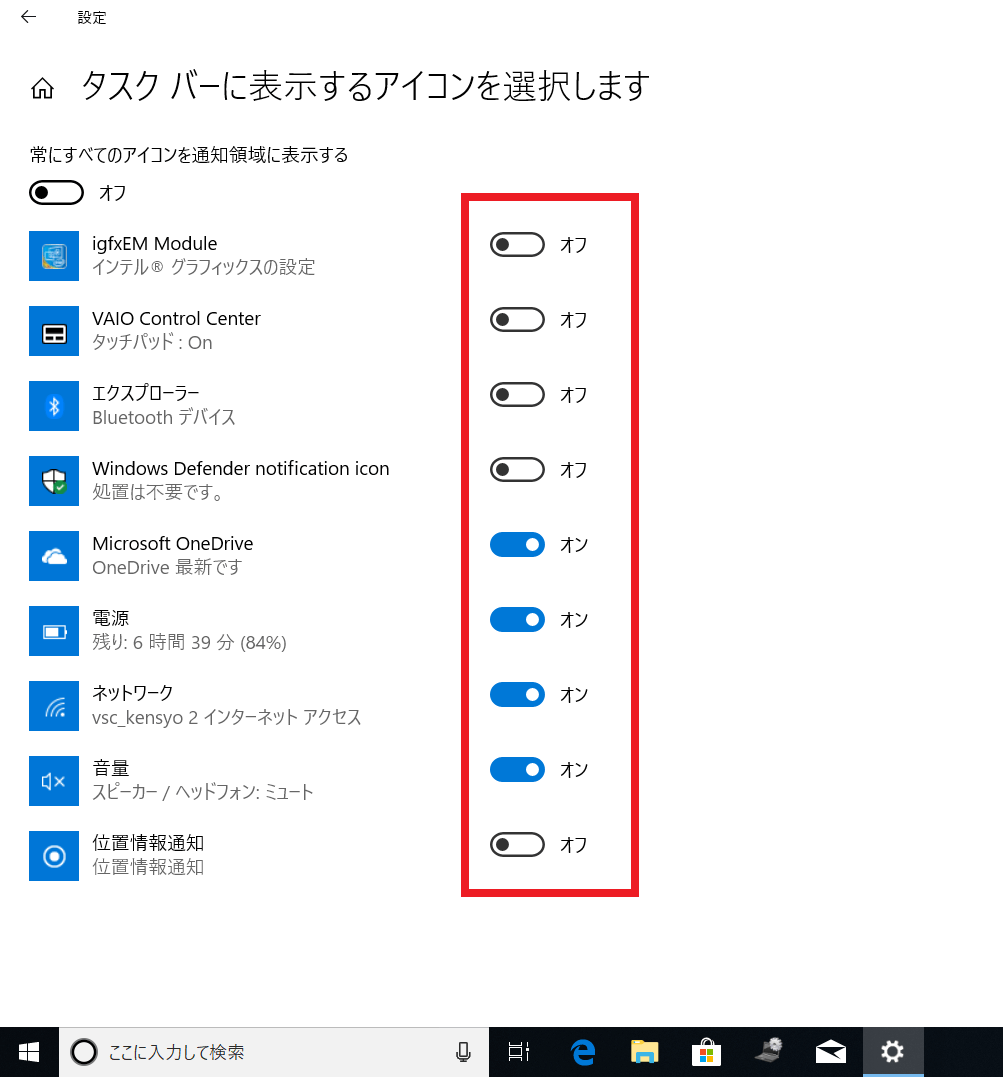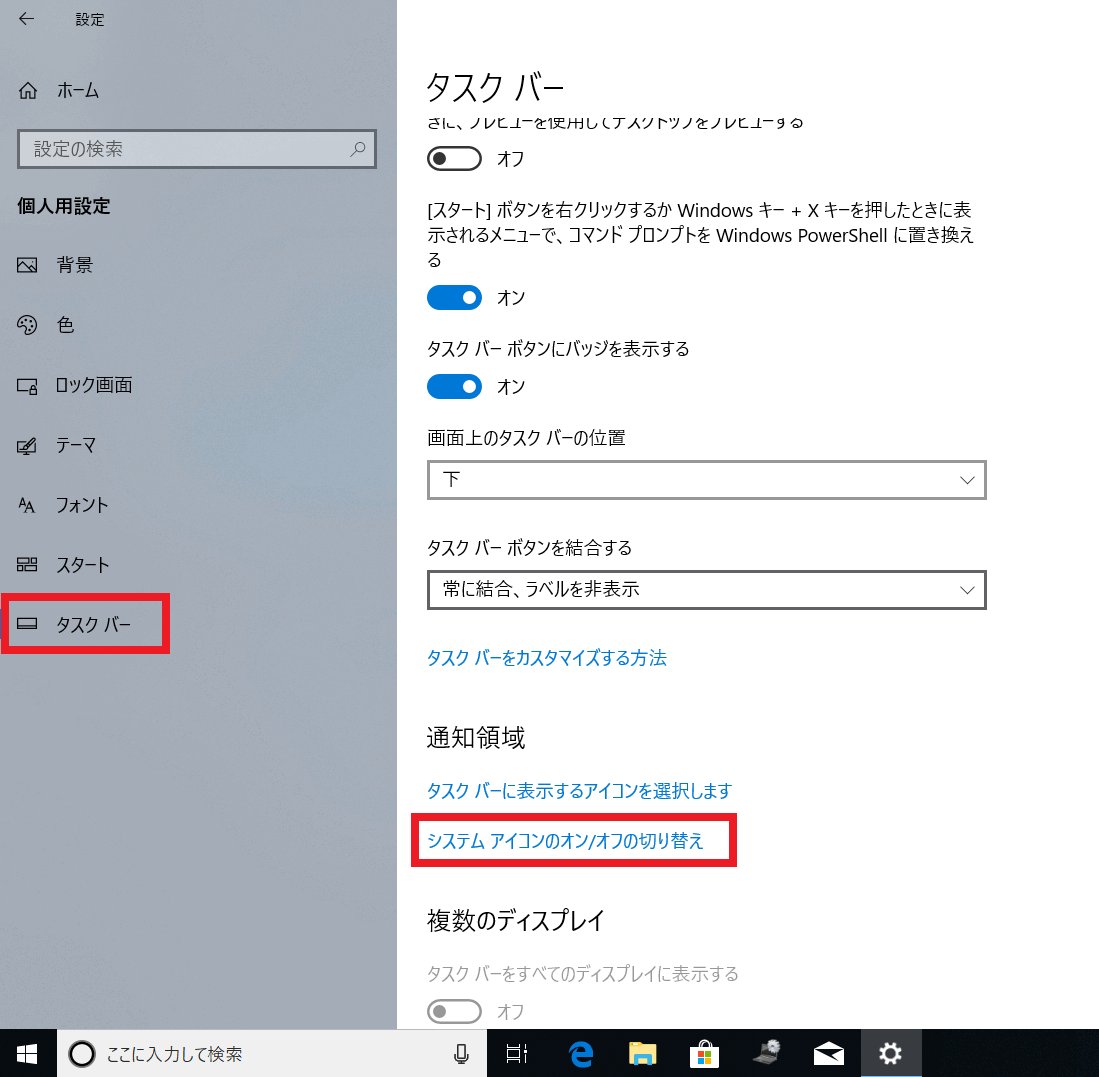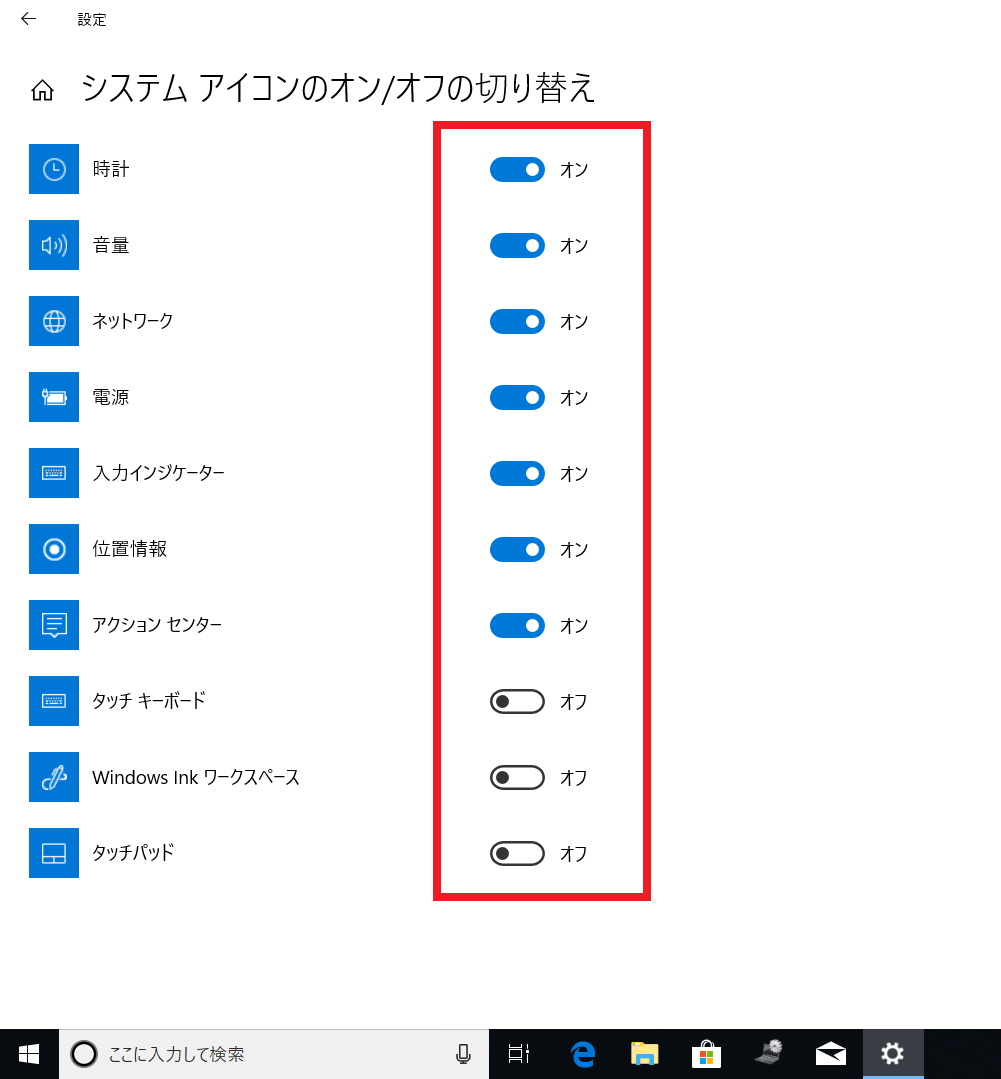[Windows 10] 通知領域のアイコンを表示/非表示にする方法
説明
タスクバーの通知領域のアイコンは、任意のアイコンだけを表示、または非表示にすることができます。
操作方法
[スタート]ボタンを選択します。
スタートメニューが表示されるので、[設定]を選択します。
「設定」画面が表示されますので、[個人用設定]を選択します。
「個人用設定」画面が表示されるので、画面左側のメニューから[タスク バー ]を選択し、画面右側を下にスクロールして[タスクバーに表示するアイコンを選択してください]を選択します。
「タスク バーに表示するアイコンを選択してください」と表示されるので、左上の「常にすべてのアイコンを通知領域に表示する」を[オン]にします。
以上で操作は完了です。
[スタート]ボタンを選択します。
スタートメニューが表示されるので、[設定]を選択します。
「設定」画面が表示されますので、[個人用設定]を選択します。
「個人用設定」画面が表示されるので、画面左側のメニューから[タスク バー ]を選択し、画面右側を下にスクロールして[タスクバーに表示するアイコンを選択してください]を選択します。
「タスク バーに表示するアイコンを選択してください」と表示されるので、左上の「常にすべてのアイコンを通知領域に表示する」を[オフ]にし、それぞれのアイコンについて、表示させる場合は[オン]、非表示にする場合は[オフ]にします。
以上で操作は完了です。
時計や音量やネットワークなどのシステムアイコンを表示/非表示にするには以下の手順で設定してください。
[スタート]ボタンを選択します。
スタートメニューが表示されるので、[設定]を選択します。
「設定」画面が表示されますので、[個人用設定]を選択します。
「個人用設定」画面が表示されるので、画面左側のメニューから[タスク バー ]を選択し、画面右側を下にスクロールして[システムアイコンのオン/オフ]を選択します。
「システムアイコンのオン/オフ」と表示されるので、それぞれのアイコンについて、表示させる場合は[オン]、非表示にする場合は[オフ]にします。
以上で操作は完了です。