[Windows 10] Windowsストアアプリの「メール」の設定方法
対象製品
メール アプリ(Windowsストアアプリ)
対象OS
Windows 10
説明
Windows ストアアプリ の「メール」は、マイクロソフト社から提供されているOutlook.jp やOutlook.com、Googleから提供されているGmailなどの Webメールのアカウントで使用できるアプリです。
受信できるメールの方式は、 IMAP 、POP方式です。
お使いのメールアドレスの種類がわからない場合は、メールアドレスの提供元に確認してください。
メールの設定はインターネットに接続できる環境で行ってください。
【ご注意】
- Windowsストアアプリ の「メール」は、スマートフォンなどのメールアプリなどと同じように、サーバー上にあるメールを閲覧するためのソフトです。
従来のメールソフトのように、PC上にメールの保存ができません。
インターネットに接続していない場合でも一定期間分のみ一時的なデータとして閲覧できますが、古いメールなどは設定の変更などを行なわないと見ることができません。 - 他のメールソフトからのデータの移行等ができません。
- PC上にメールデータを保存したり他のメールソフトからデータを移行するには、一般的なメールソフトをご使用ください。
操作方法
-
Microsoft アカウントの場合
- 「****@outlook.jp」や「****@hotmail.co.jp」のメールアドレスを使用している場合は、以下の手順で操作します。
表示される画面は、メールのバージョン等により異なります。
-
[スタート]ボタンを選択します。
-
スタートメニューが表示されるので、タイル上の[メール]を選択します。

-
メールが起動し、「ようこそ」と表示されるので、[使ってみる]を選択します。
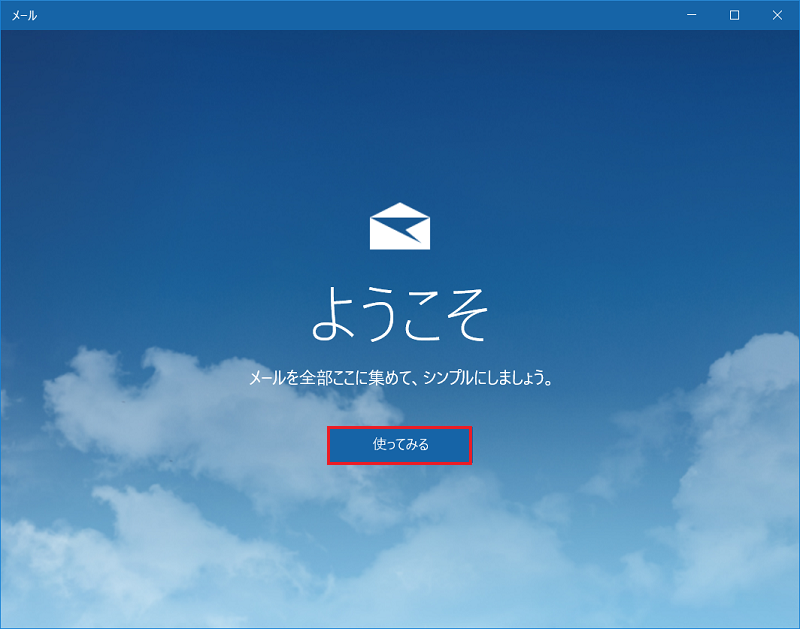
-
「アカウント」画面が表示されるので、[+アカウントの追加]を選択します。
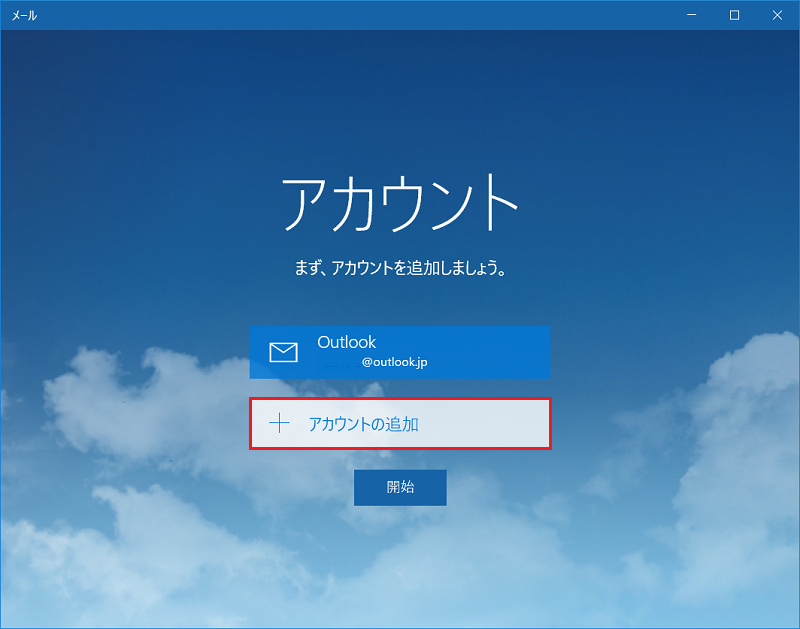
参考情報
PC にMicrosoft アカウントでログインしている場合は、この画面に「*****@outlook.jp」のアカウント名が表示されている場合があります。
この場合は[開始]を選択すると設定が完了し、すぐにメールを使用することができます。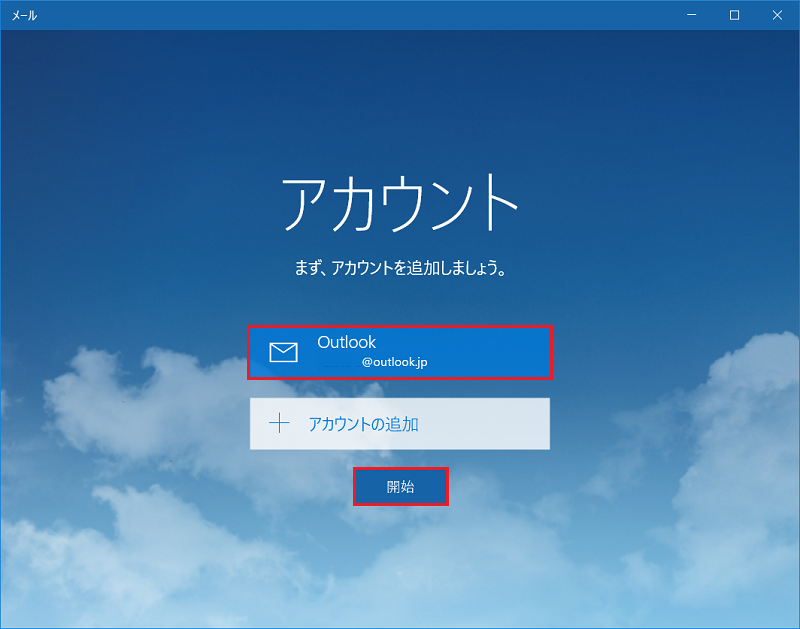
-
「アカウントの選択」画面が表示されるので、[Outlook.com]を選択します。
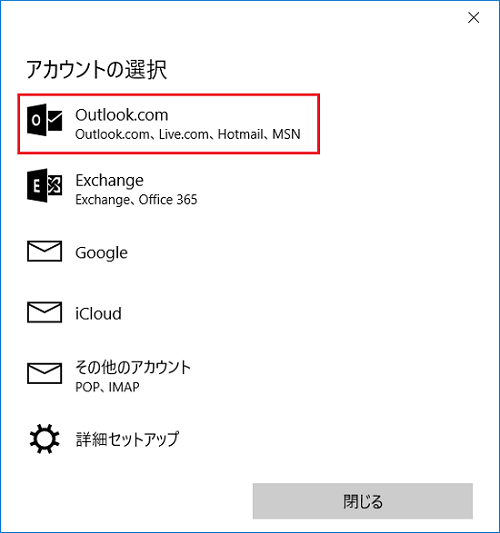
参考情報
この画面で[Google] もしくは[iCloud]を選択すると、Gmail やiCloud メールを設定できます。
[Google]を選択した場合の設定画面 [iCloud]を選択した場合の設定画面 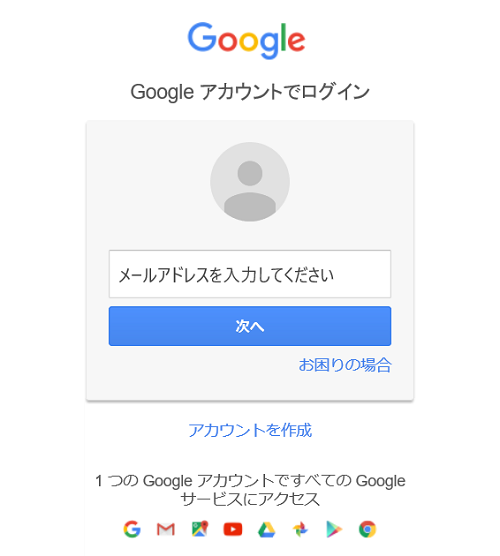
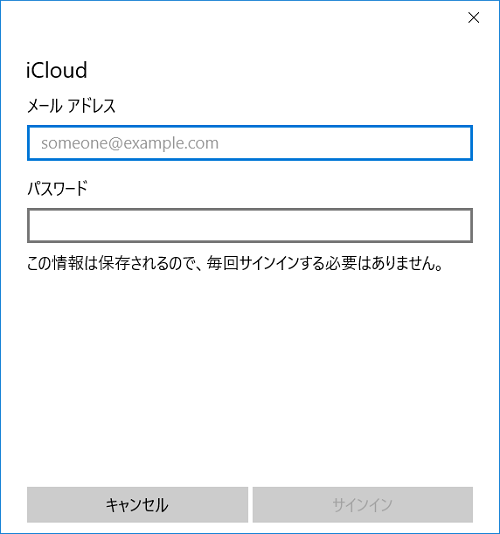
-
「Microsoft アカウントを追加」画面が表示されるので、アカウントのメールアドレスとパスワードを入力し、[サインイン]を選択します。
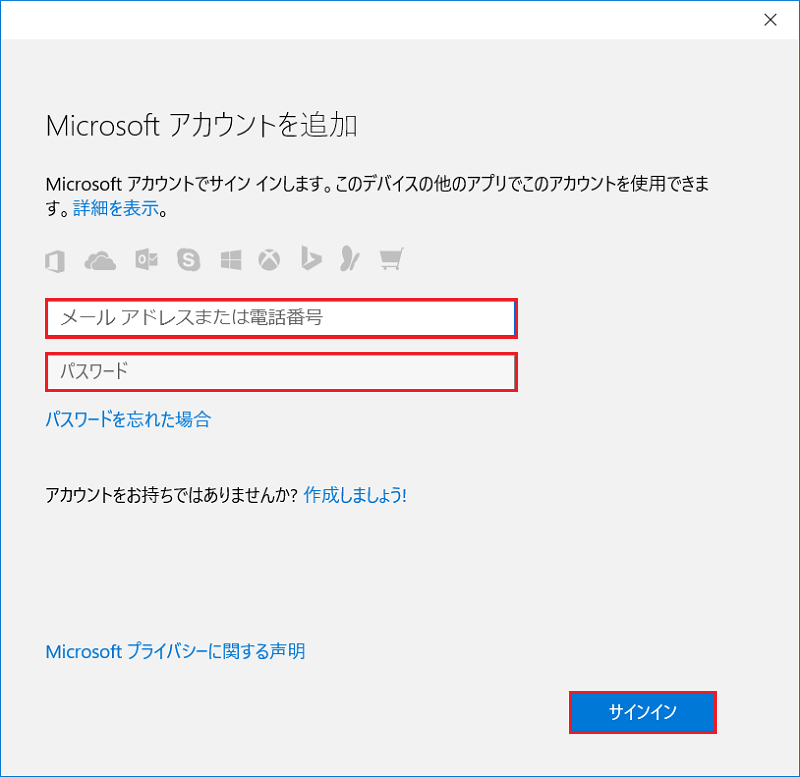
-
メールのメイン画面が表示され、メールが使用できる状態になります。
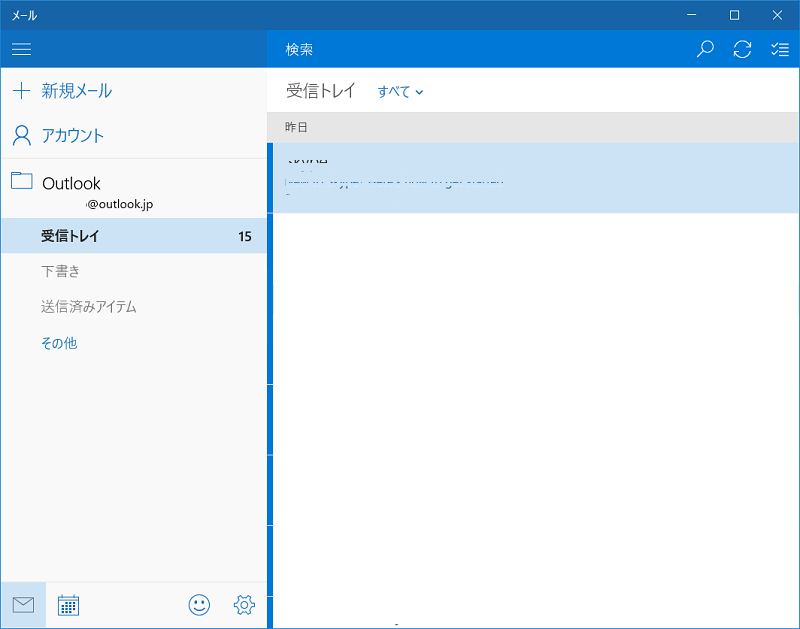
以上で操作は完了です。
-
その他POP、IMAPアカウントの場合は以下の手順で操作します。
-
[スタート]ボタンを選択します。
-
スタートメニューが表示されるので、タイル上の[メール]を選択します。

-
メールが起動し「ようこそ」と表示されるので、[使ってみる]を選択します。
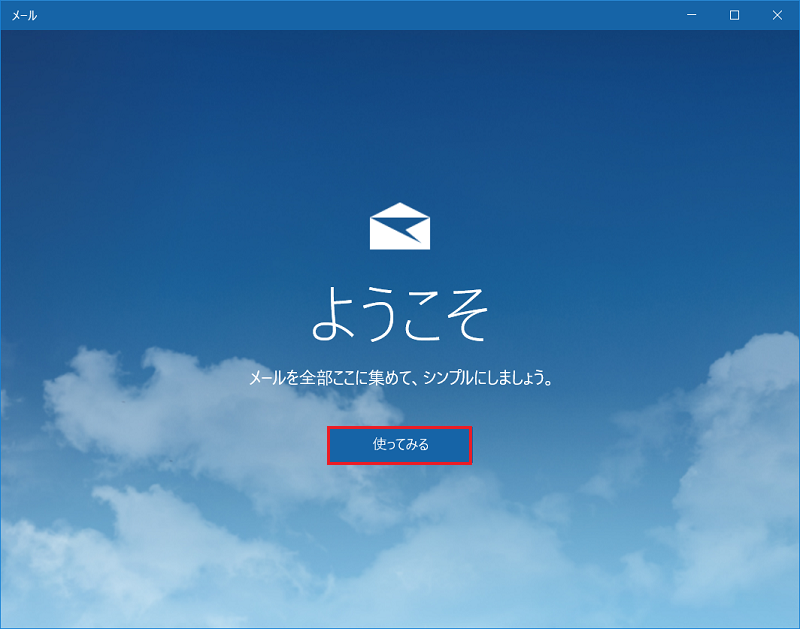
-
「アカウント」画面が表示されるので、[+アカウントの追加]を選択します。
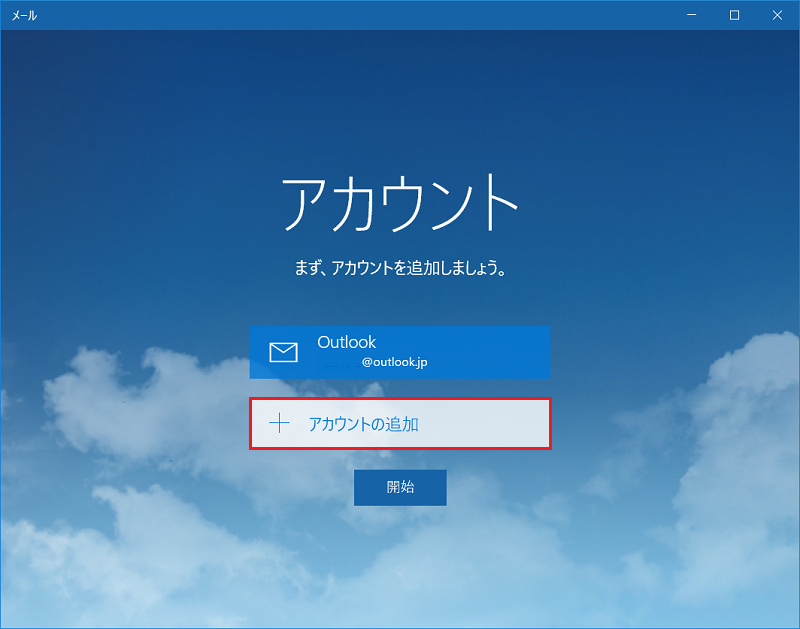
-
「アカウントの選択」画面が表示されるので、[詳細セットアップ]を選択します。
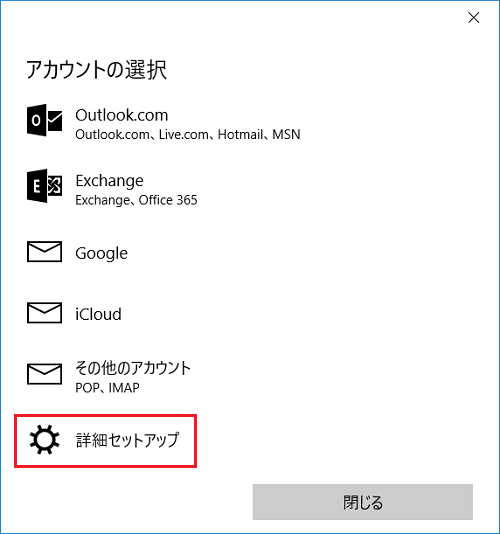
参考情報
[その他のアカウント]を選択して設定することもできますが、プロバイダーによってはこの設定で行った場合にメールの送受信が正常に行えないことがあるため、プロバイダーから提供されている情報を元に設定してください。
-
「詳細セットアップ」画面が表示されるので、[インターネットメール]を選択します。
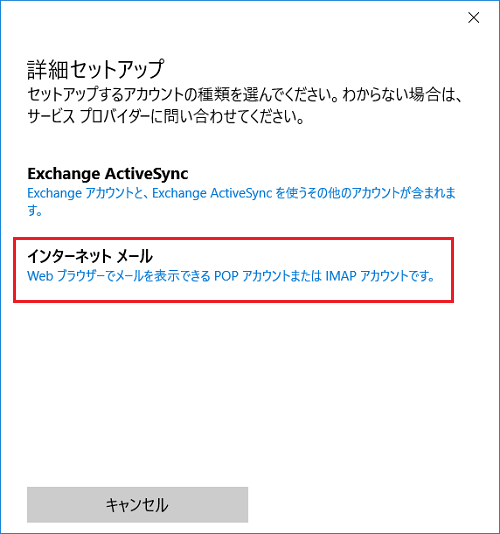
-
プロバイダーから提供されているアカウントの情報を元に、それぞれ以下の項目を設定後[サインイン]を選択します。
-
アカウント名
メールソフト内でアカウントを管理するための表示名です。自由に設定することができます。 - 表示名
ここに入力された名前がメッセージの送信者名(差出人名)になります。 - 受信メールサーバー
「****.pop.****.ne.jp」などのプロバイダから提供されている受信メールサーバーのアドレスを設定します。 - アカウントの種類
「POP」、もしくは「IMAP」のいずれかを選択します。
詳細は、プロバイダから提供されている情報を確認してください。 - メールアドレス
プロバイダから提供されているメールアドレスを入力します。 - ユーザー名
プロバイダから提供されているメールアドレス、もしくはアカウント名を入力します。 - パスワード
プロバイダから提供されているパスワードを入力します。 - 送信(SMTP)メールサーバー
「****.smtp.****.ne.jp」などのプロバイダから提供されている送信メールサーバーのアドレスを設定します。 - 「送信サーバーは認証が必要」、「メールの送信に同じユーザーのパスワードを使う」、「受信メールにSSL を使う」、「送信メールにSSL を使う」のチェックボックスについては、プロバイダの情報を元に設定してください。
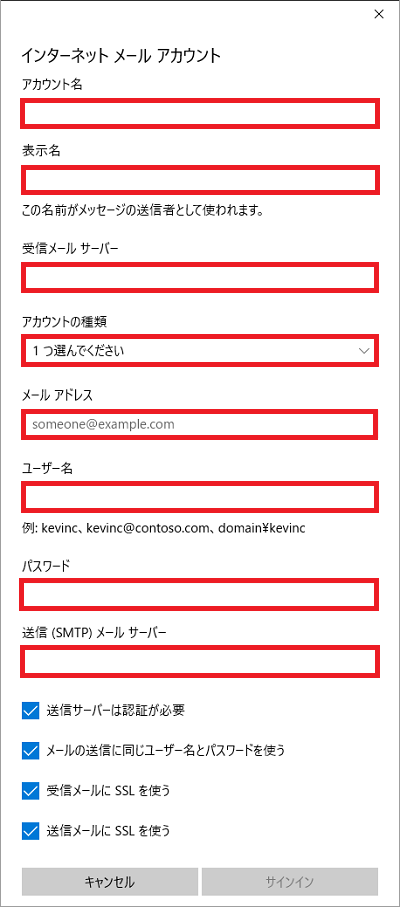
-
- 「アカウント」 もしくは[完了] 画面が表示されるので、[開始] もしくは[完了] を選択します。
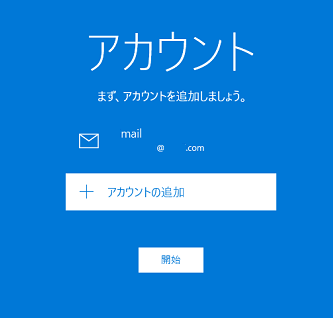
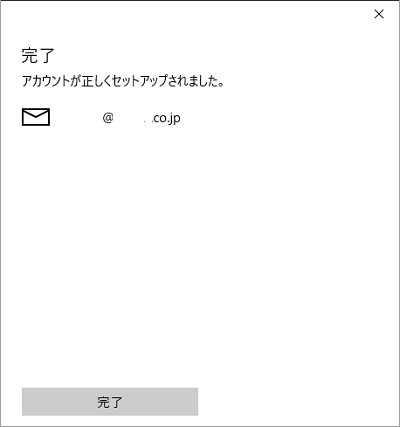
-
メールのメイン画面が表示され、メールが使用できる状態になります。
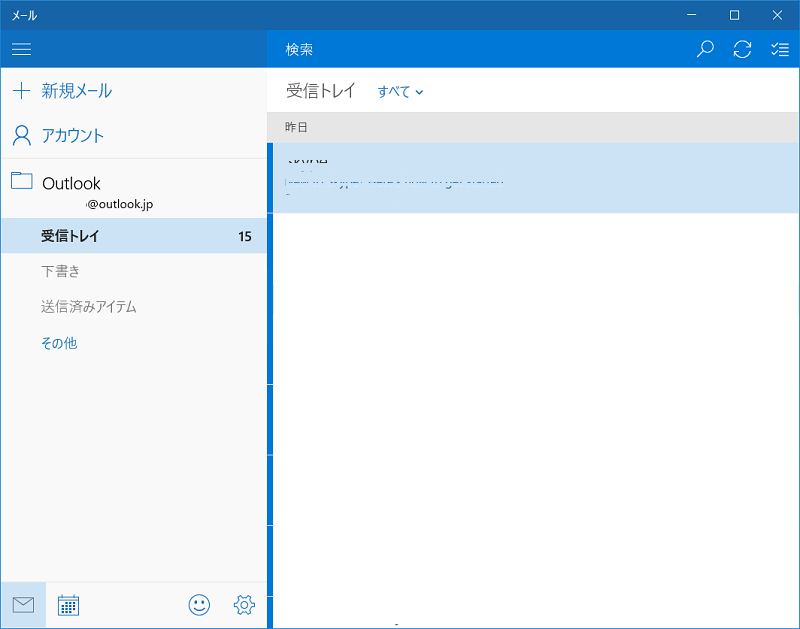
以上で操作は完了です。
-
メールを起動します。
-
[アカウント]を選択します。
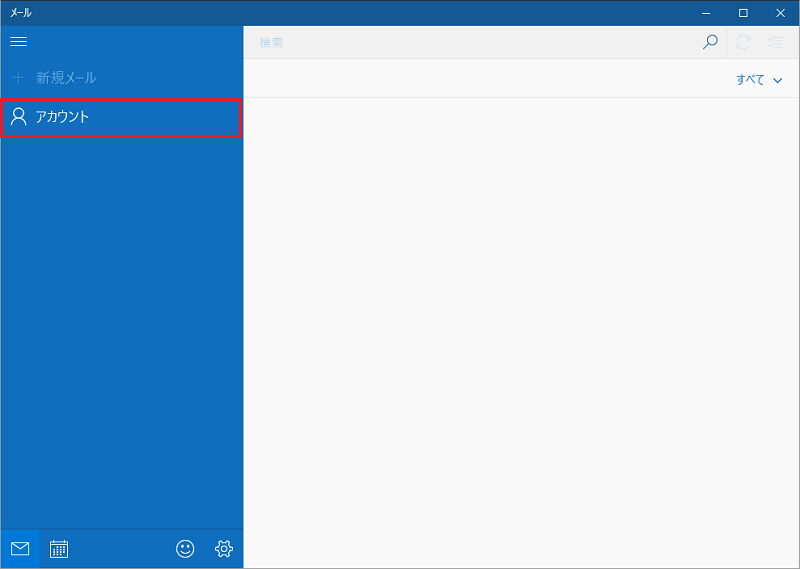
-
右側よりアカウントのメニューが表示されるので、[+アカウントの追加]を選択します。
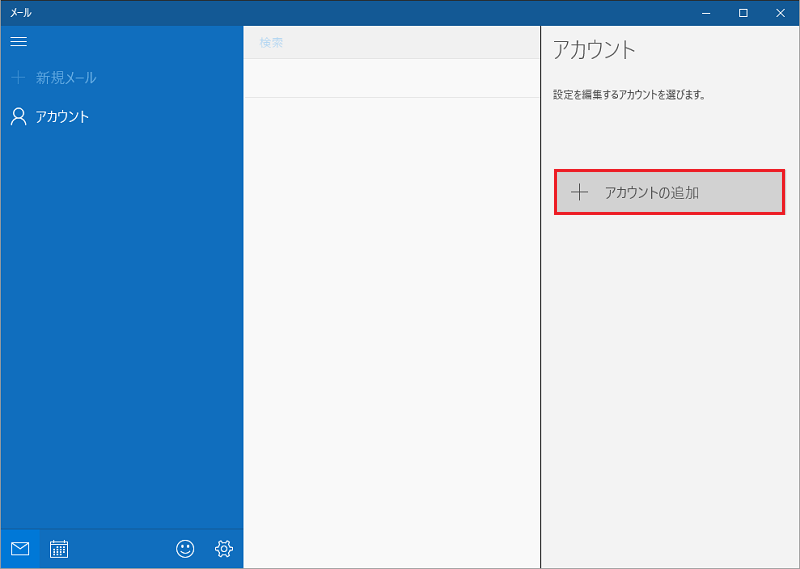
-
「アカウントの選択」画面が表示されるので、その他POP、IMAP アカウントの場合」の手順5.以降を参考にアカウントの設定をしてください。

以上で操作は完了です。
メールの受信方法の詳細設定や、画面の表示など各種設定を行う場合は、メールを起動し、左下の[歯車]を選択してください。
右側より各種設定のメニューが表示されます。
目的の設定項目を選択し、表示される内容にしたがって設定してください。
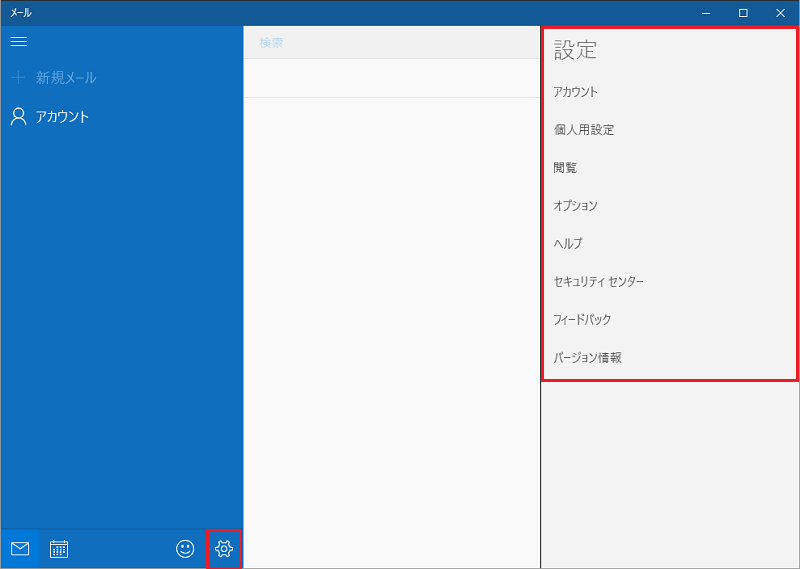
メールの設定方法の詳細などは、以下のマイクロソフト社のページを参照してください。