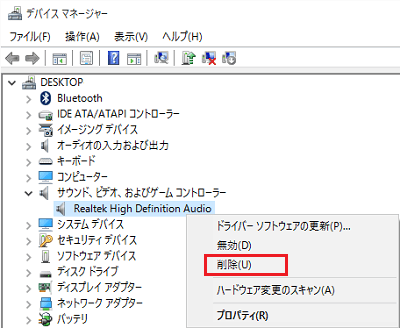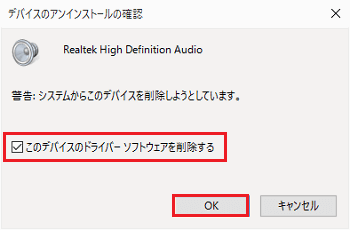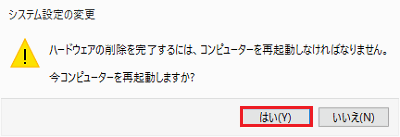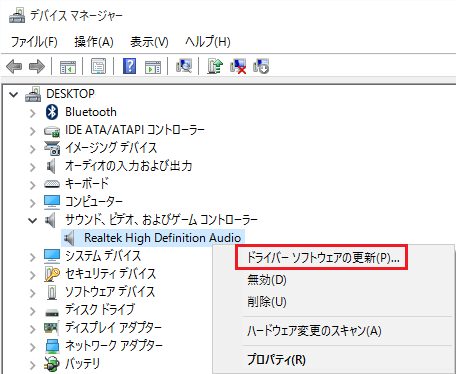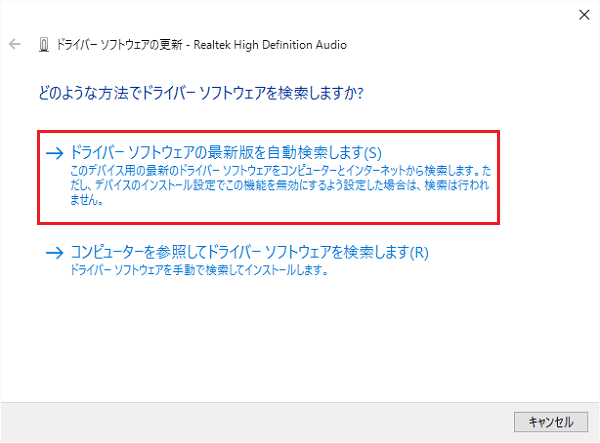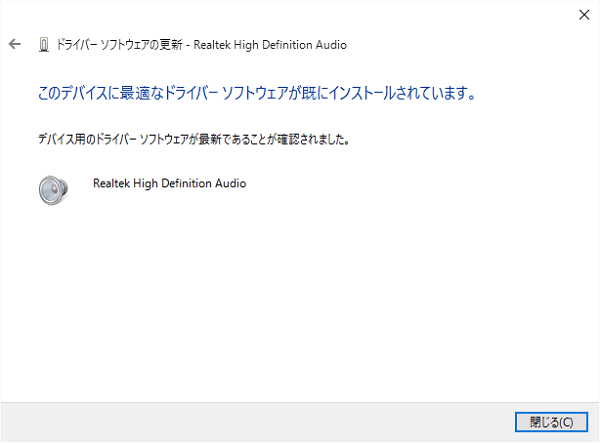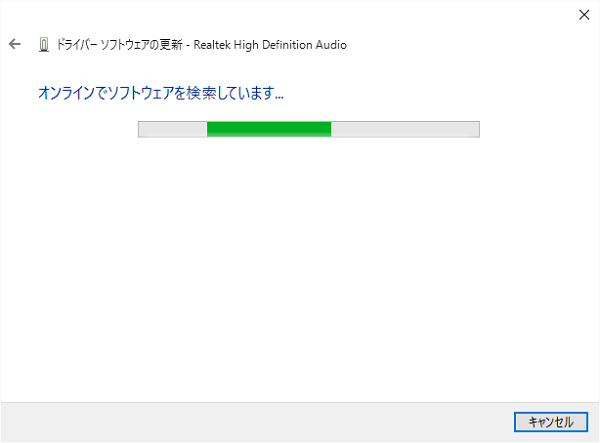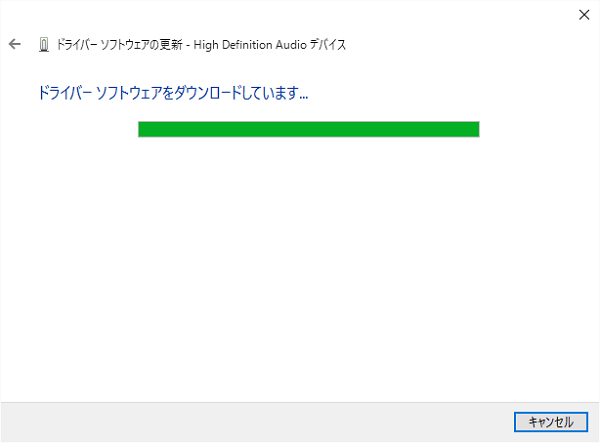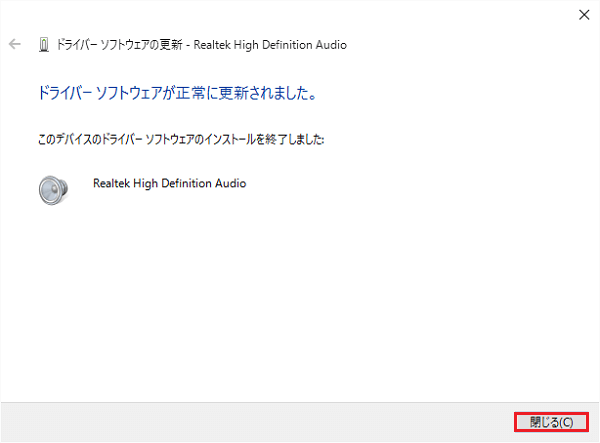[Windows 10] ドライバーを再インストール・アップデートする方法
対象製品
Windows 10プリインストールモデル
説明
操作方法
説明
Windows 10プリインストールモデルにインストールされているドライバーは、Windows Updateで配付しています。
ドライバーの再インストールはインターネットに接続した上で、以下の手順で操作してください。ご注意
Windows 10アップグレードモデルについては、このページの方法ではドライバーを再インストールできません。
操作方法
プリインストールされているドライバーを再インストールするには、インターネットに接続した上で以下の手順で操作してください。
※表示される画像は使用環境によって異なります。
コントロールパネルの「プログラムと機能」からアンインストールできるドライバーは、下記のQ&Aを参照して該当のドライバーをアンインストールしてください。
▼関連Q&A:
[VAIO_PC]オリジナルドライバー・ソフトウェアをアンインストールする方法参考情報
コントロールパネルの「プログラムと機能」からアンインストールできないドライバーについては、以下の手順でアンインストールしてください。
[デバイス マネージャー]画面を開きます。
[デバイス マネージャー]画面が表示されるので、再インストールしたい項目をダブルクリックします。
表示された該当のドライバーを右クリックします。次に表示されたメニューから[削除]を選択します。
[デバイスのアンインストールの確認]画面が表示されるので、[このデバイスのドライバーソフトウェアを削除する]のチェックボックスのチェックをいれた上で、[OK]を選択します。
「ハードウェアの削除を完了するには、コンピューターを再起動しなければなりません。今コンピューターを再起動しますか?」と表示されるので、[はい]を選択してください。PCが再起動します。
- 上記の表示が出ない場合は、 [デバイス マネージャー]画面をすべて閉じた後に、PCを再起動してください。
アンインストール後、必ずPCを再起動してください。
再起動後、[デバイス マネージャー]画面を開きます。
[デバイス マネージャー]画面が表示されるので、再インストールしたい項目をダブルクリックします。
表示された該当のドライバーを右クリックします。次に表示されたメニューから[ドライバーソフトウェアの更新]を選択します。
「どのような方法でドライバーソフトウェアを検索しますか?」画面が表示されるので、[ドライバーソフトウェアの最新版を自動検索します]を選択します。
参考情報
ドライバーによっては、PCを再起動した時点でドライバーの再インストールが完了する場合があります。この場合、「このデバイスに最適なドライバーソフトウェアが既にインストールされています。」画面が表示されますので、以降の操作は必要ありません。
「オンラインでソフトウェアを検索しています」画面が表示された後、「ドライバーソフトウェアをダウンロードしています」画面が表示され、続いてドライバーがインストールされますので、そのまま何も操作をせずにお待ちください。
「ドライバーソフトウェアが正常に更新されました。」画面が表示されるので、[閉じる]を選択します。
「ハードウェアの削除を完了するには、コンピューターを再起動しなければなりません。今コンピューターを再起動しますか?」と表示されるので、[はい]を選択してください。PCが再起動します。
- 上記の表示が出ない場合は、 [デバイス マネージャー]画面をすべて閉じた後に、PCを再起動してください。
以上で操作は完了です。
アップデートプログラムが公開されている場合は、以下のページを参照してアップデートプログラムを適用してください。
ダウンロード|アップデートプログラム
なお一部のアップデートプログラムはWindows Updateで配付する場合があります。
この場合、インターネットに接続した上で、以下の手順で操作してください。
※表示される画像は使用環境によって異なります。
[デバイス マネージャー]画面を開きます。
[デバイス マネージャー]画面が表示されるので、再インストールしたい項目をダブルクリックします。
表示された該当のドライバーを右クリックします。次に表示されたメニューから[ドライバーソフトウェアの更新]を選択します。
「どのような方法でドライバーソフトウェアを検索しますか?」画面が表示されるので、[ドライバーソフトウェアの最新版を自動検索します]を選択します。
「オンラインでソフトウェアを検索しています」画面が表示された後、「ドライバーソフトウェアをダウンロードしています」画面が表示され、続いてドライバーがインストールされますので、そのまま何も操作をせずにお待ちください。
「ドライバーソフトウェアが正常に更新されました。」画面が表示されるので、[閉じる]を選択します。
「ハードウェアの削除を完了するには、コンピューターを再起動しなければなりません。今コンピューターを再起動しますか?」と表示されるので、[はい]を選択してください。PCが再起動します。
- 上記の表示が出ない場合は、 [デバイス マネージャー]画面をすべて閉じた後に、PCを再起動してください。
以上で操作は完了です。
Windows Updateでドライバーアップデート後に問題が発生する場合は、自動的にアップデートしないように設定できますので、必要に応じて以下の手順で設定してください。その後、ドライバーの再インストールなど行ってください。
操作手順
- 「スタート」ボタンを右クリックし、表示されるメニューから「システム」をクリックします。
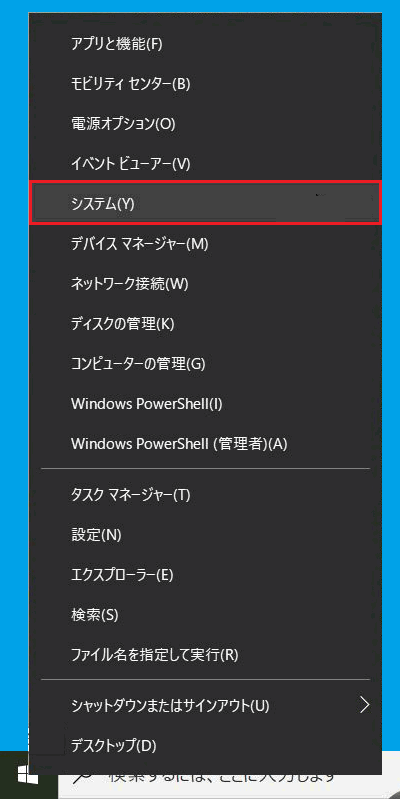
画面右側、または下にある「関連設定」の「システムの詳細設定」をクリックします。
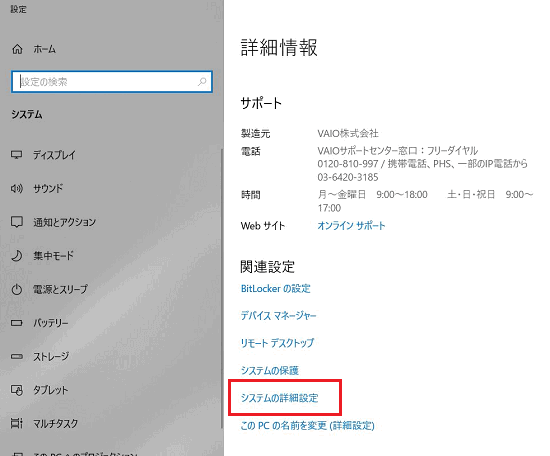
- 「システムのプロパティ」が表示されますので、「ハードウェア」タブをクリックします。
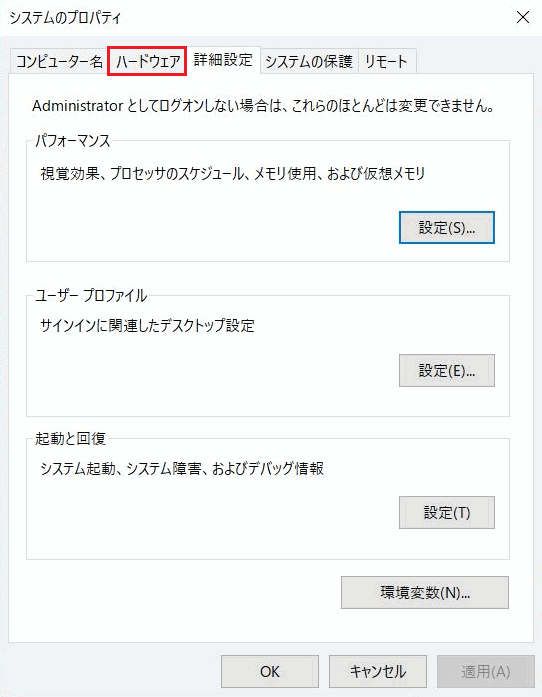
- 「デバイスのインストール設定」をクリックします。
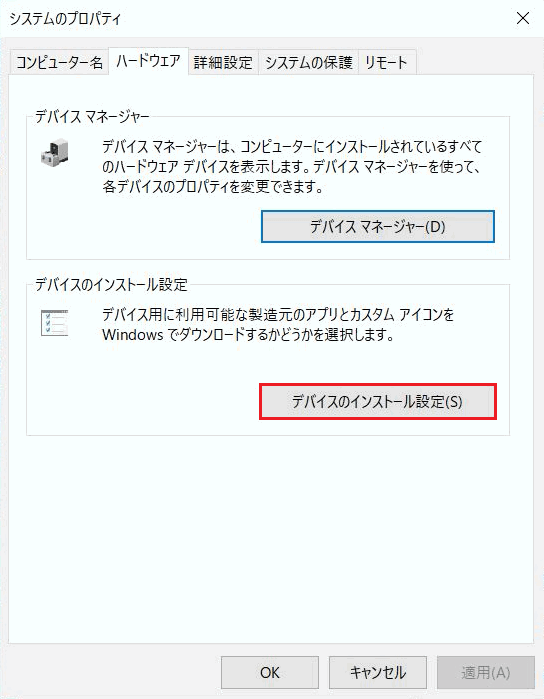
- 「デバイスのインストール設定」が表示されますので、「いいえ(デバイスが適切に機能しない可能性があります)」をクリックします。
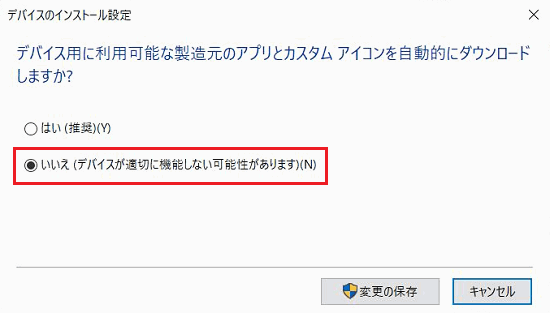
- 「変更の保存」ボタンをクリックします。
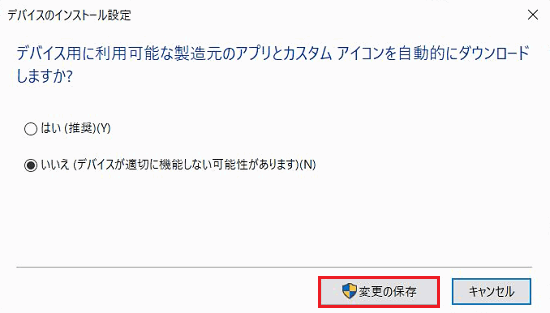
- 「OK」ボタンをクリックします。
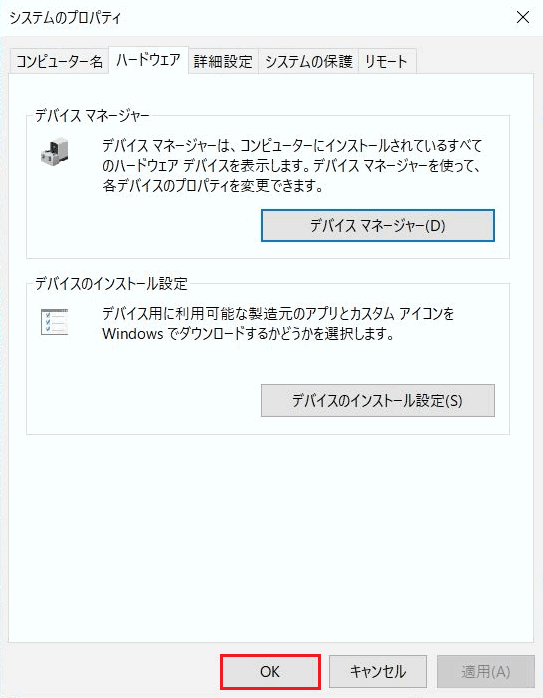
以上で操作は完了です。
問題が解消した場合は、この設定は元に戻してください。