[Windows 10] CPUの世代やメモリのスペックを確認する方法
対象モデル
すべて
対象OS
Windows 10
Q. 質問
CPUの世代やメモリスペックの確認方法を教えてください。
A. 回答
Windowsの「設定」より確認が可能です。確認方法については下記を確認してください
-
 「スタート」ボタンをクリックし
「スタート」ボタンをクリックし 「設定」をクリックします。
「設定」をクリックします。
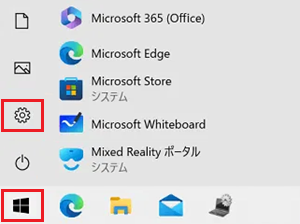
-
「設定」が表示されます。
「システム」をクリックします。
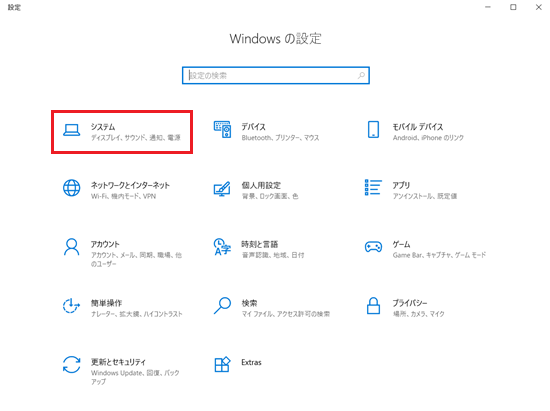
-
「システム」が表示されます。
左メニュー下部の「詳細情報」をクリックします。
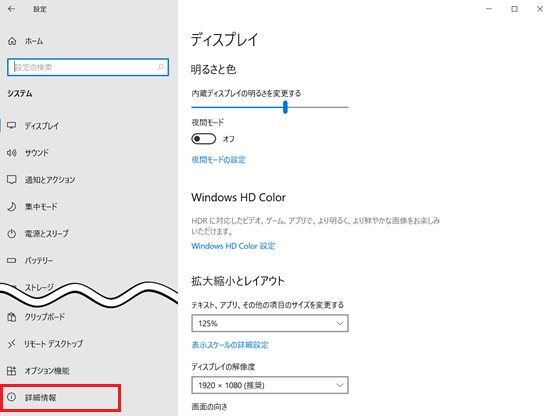
-
「詳細情報」が表示されます。
「デバイス仕様」項目の「プロセッサ」でCPUの世代、「実装 RAM」でメモリのスペックが確認できます。
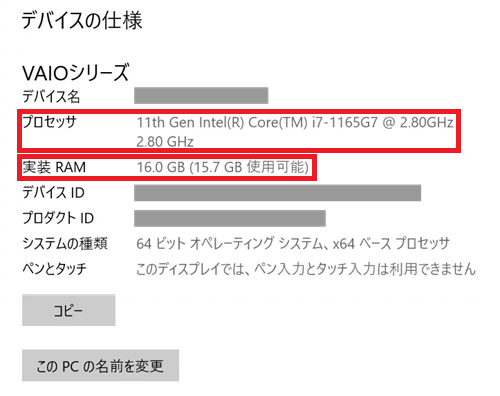
項目 内容 デバイス名 ご利用のVAIO製パソコンに固有につけられたコンピューター名が表示されます。
「この PC の名前を変更」ボタンより、名称を変更することができます。プロセッサ ご利用のVAIO製パソコンに搭載されたプロセッサの情報が表示されます。
2021年10月発売のVJFL51*シリーズを除き、Intel®社製プロセッサ(CPU)が搭載されています。-
Intel Core(TM)シリーズCPU搭載の場合
Intel®CPUの「世代」は「**th Gen」の部分で確認でき、上記にある画像では11世代(11th Gen)が搭載されています。
第9世代は「9th Gen」、第8世代は「8th Gen」と表記されます。
Core(TM) i3 / i5 / i7 の後に、型番が記載され(上図では「1165G7」)、型番の最初の数字(10世代以降は2桁目まで)でもCPUの世代の確認ができます。
@マークの後には周波数(GHz)が表記されます。 -
Intel® / Celeron®CPU搭載の場合
世代表記はされず、型番と周波数の記載となります。
Core(TM)シリーズとは異なり、型番にも世代を意味する数字の明記はありません。 -
AMD RyzenシリーズCPU搭載の場合(※2021年10月現在VJFL51*シリーズのみ)
世代表記はされず、型番と周波数の記載となります。
実装RAM ご利用のVAIO製パソコンに搭載されたメモリの搭載数(GB)と、利用可能なGB数が掲載されています。 デバイスID GUIDとして一意な識別子となるように設定された番号です。変更したりすることはできません。 プロダクトID 製品を識別するためのIDです。 システムの種類 64ビットもしくは32ビットで明記されます。システムの種類です。 ペンとタッチ ペンに対応しているか、タッチパネルが搭載されているかどうかが掲載されています。 -
参考情報
Windowsのバージョン情報等も同一の画面から確認することができます。
確認方法は、以下の情報を参照してください。