[Windows 10] 自動メンテナンスの設定方法
対象OS:Windows 10
自動メンテナンス機能により、ソフトウェアの更新、セキュリティスキャン、システムの診断などが行われ、PCを最適な環境に保ちます。
自動メンテナンスが設定された時刻に実施できなかった場合は、次にPCが起動した際に、ユーザーが操作していないタイミングを検知して、自動的に実行されます。
なお、メンテナンス実行時は、CPUに非常に高い負荷がかかる場合もあるため、動作が遅くなったり、負荷の少ない作業を行っているにもかかわらず
ファンが高速に回転する現象などが発生する場合があります。
このような場合、メンテナンスのスケジュールを変更するか、メンテナンスを手動で停止することで回避できます。
PCを最適な環境に保つため、週に1回程度はパソコンを起動してそのままにしておいたり、作業を終了してもすぐに電源を切らず、操作していない状態にして
自動メンテナンスが実行されるようにすることをおすすめします。
-
-
コントロールパネルを開きます。
-
[システムとセキュリティ]を選択します。
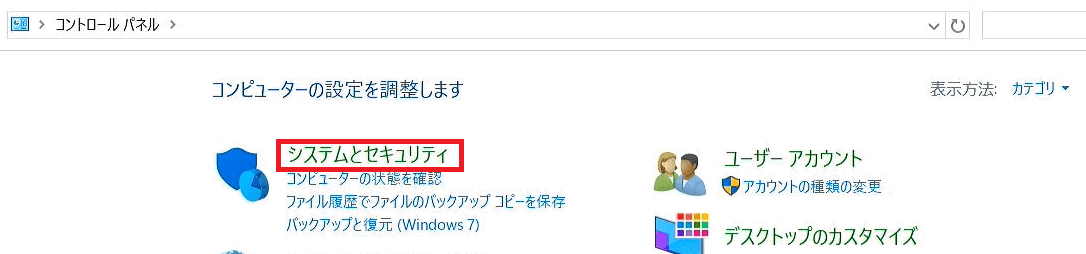
-
[セキュリティとメンテナンス]を選択します。

-
[メンテナンス]を選択します。
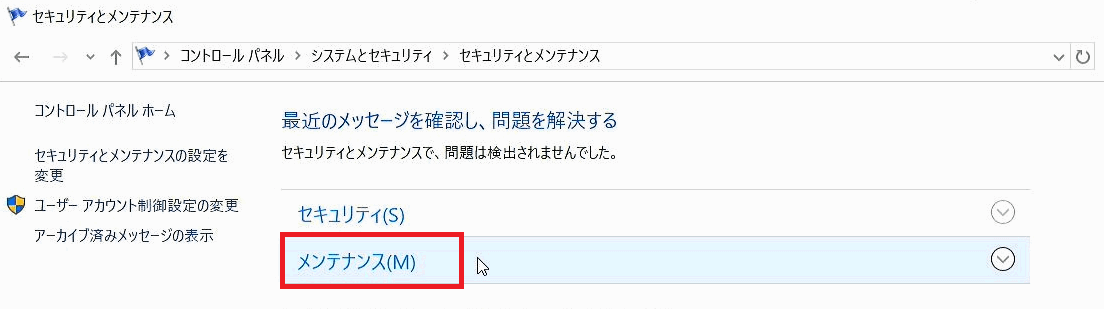
-
「自動メンテナンス」の項目の[メンテナンスの開始]を選択します。
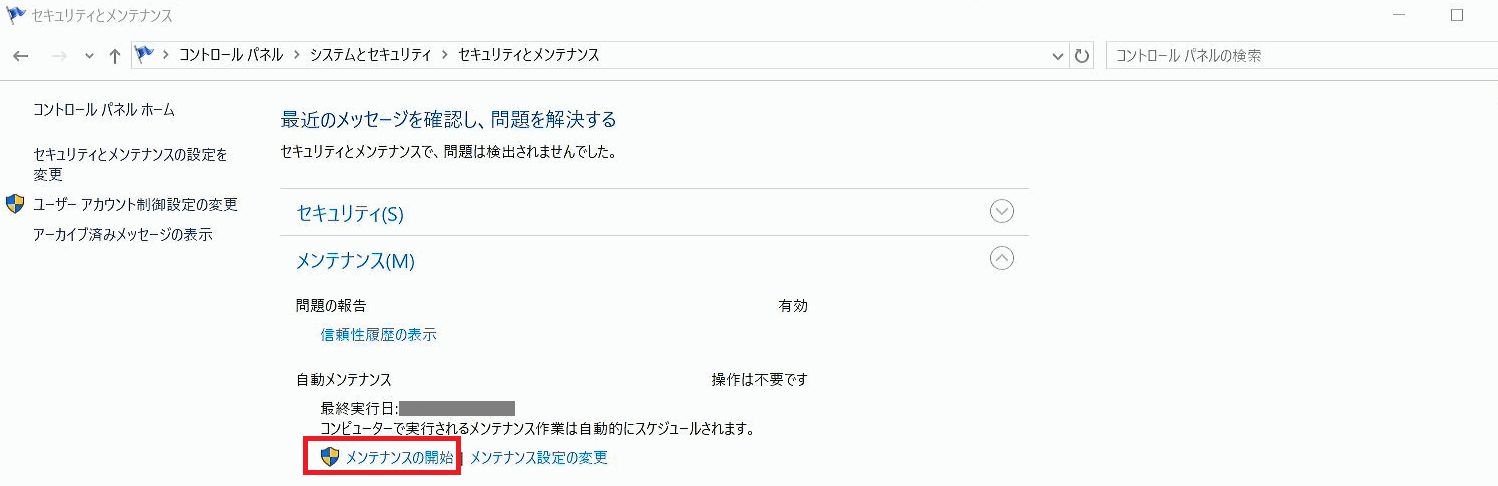
以上で操作は完了です。
-
-
-
コントロールパネルを開きます。
-
[システムとセキュリティ]を選択します。
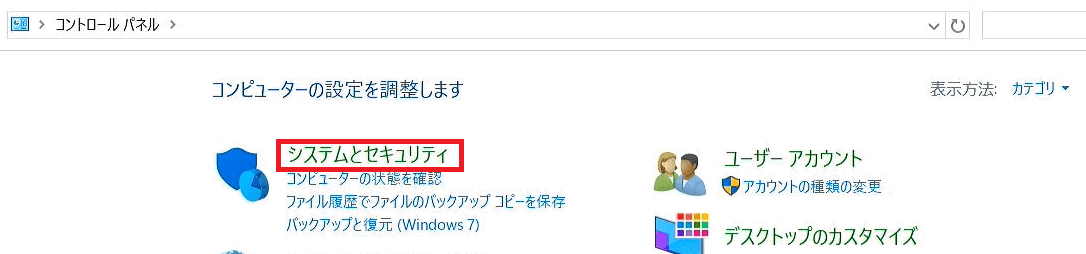
-
[セキュリティとメンテナンス]を選択します。

-
[メンテナンス]を選択します。
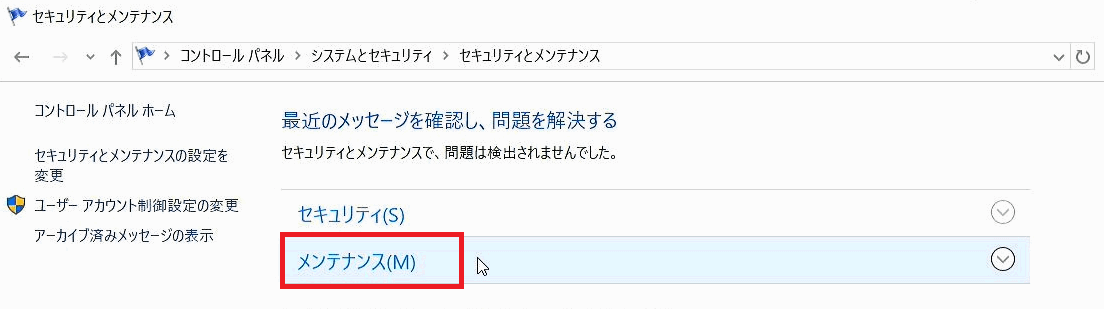
-
「自動メンテナンス」の項目の[メンテナンスの停止]を選択します。
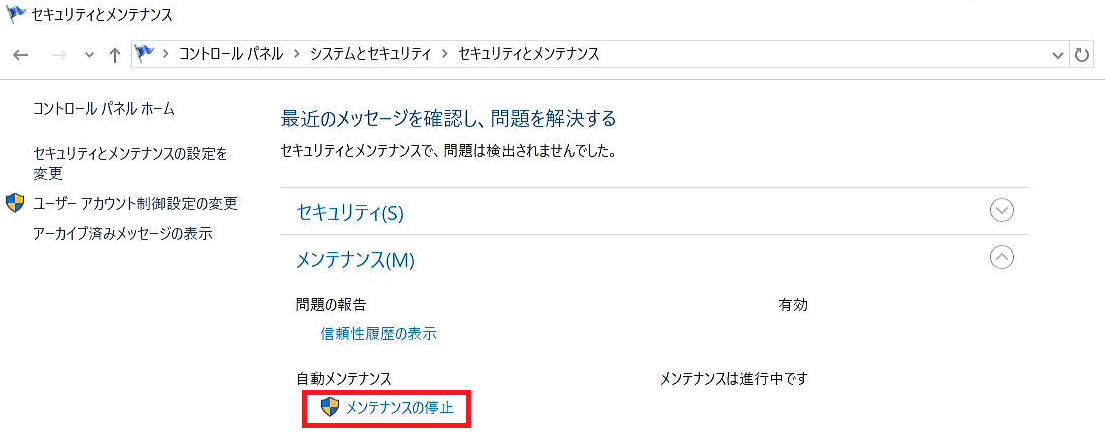
ご注意
メンテナンスの実行状況によっては、停止されるまで時間がかかる場合があります。そのまま何もせずお待ちください。
以上で操作は完了です。
-
-
-
コントロールパネルを開きます。
-
[システムとセキュリティ]を選択します。
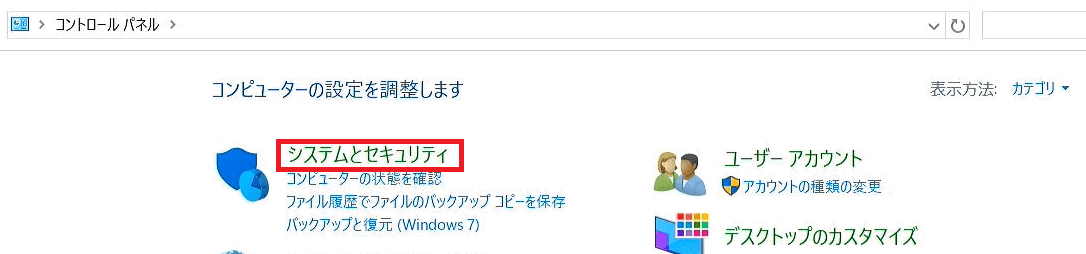
-
[セキュリティとメンテナンス]を選択します。

-
[メンテナンス]を選択します。
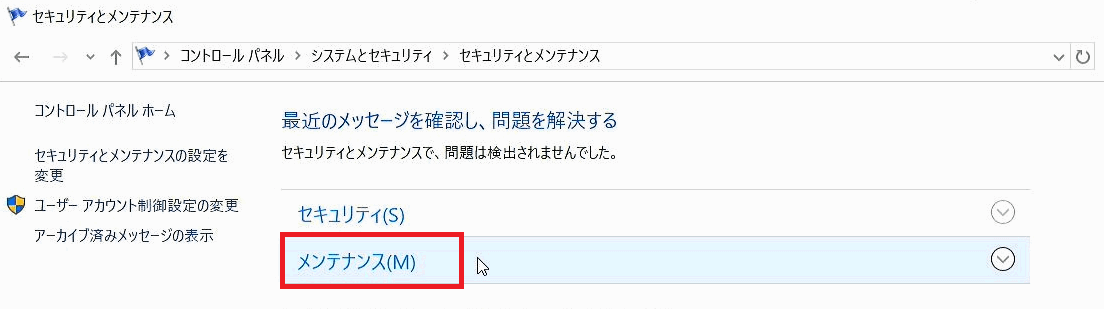
-
「自動メンテナンス」の項目の[メンテナンス設定の変更]を選択します。
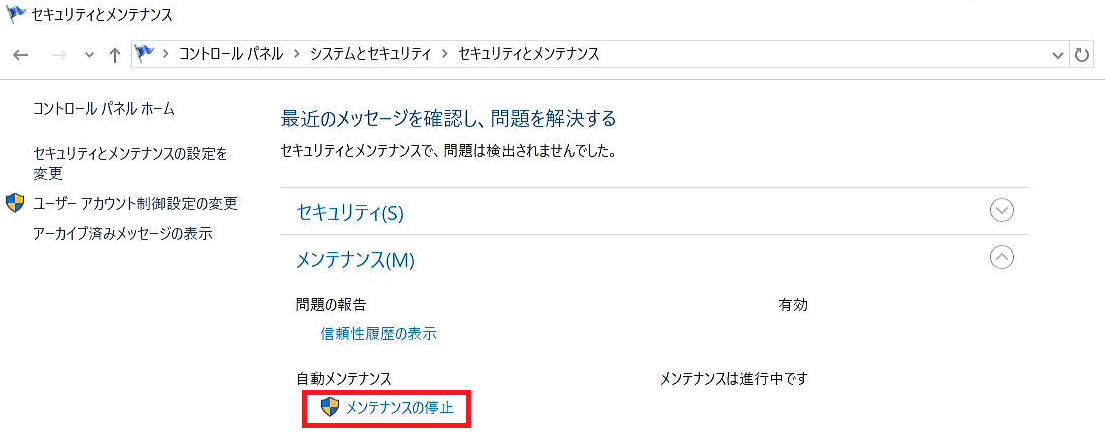
-
設定画面が表示されるので、「メンテナンス タスクの実行時刻」を任意の時刻に設定し[OK]を選択します。
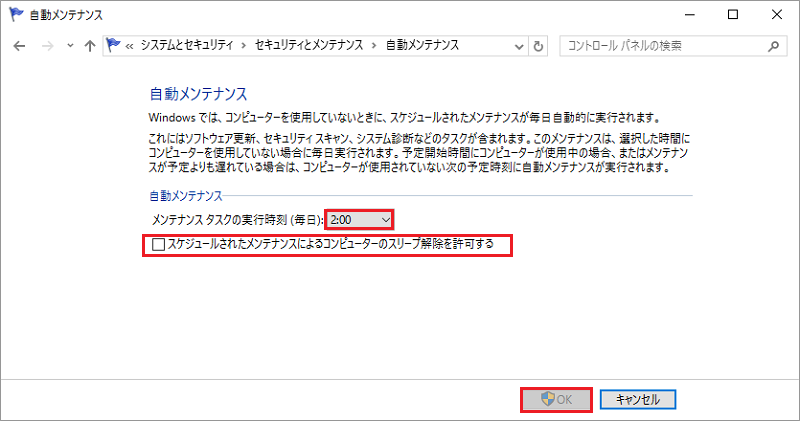
参考情報
[スケジュールされたメンテナンスによるコンピューターのスリープ解除を許可する]のチェックボックスにチェックを入れた場合
自動メンテナンスの設定時刻にスリープになっていても、自動的にスリープから復帰してメンテナンスを実行します。
不用意に、スリープから復帰してメンテナンスを実行しないようにする場合は、チェックを外してください。
以上で操作は完了です。
-