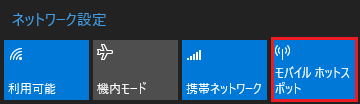[Windows 10] 無線WAN(SIM / eSIM)でテザリングをする方法
対象モデル:VAIO PC 一覧はこちら
■対象製品
-
個人モデル
VJA121* シリーズ
VJS111*、VJS112* シリーズ
VJS121*、VJS122*、VJS123*、VJS124*、VJS125*、VJS126* シリーズ
VJS132*、VJS134*、VJS135*、VJS136* シリーズ
VJS141*、VJS142*、VJS143*、VJS144*、VJS145*、VJS146* シリーズ
VJS4R1* シリーズ
VJZ141*、VJZ142* シリーズ法人モデル
VJPA11* シリーズ
VJP112* シリーズ
VJPF11* シリーズ
VJPG11*、VJPG13*、VJPG14*、VJPG21*、VJPG31*、VJPG32* シリーズ
VJPJ11*、VJPJ13*、VJPJ21*、VJPJ22*、VJPJ23* シリーズ
VJPK11*、VJPK13*、VJPK21*、VJPK22*、VJPK23*、VJPK24* シリーズ
VJPKR1* シリーズ
VJPZ11* シリーズ※無線WAN搭載モデルのみ
テザリングとは、モバイル機器のインターネット回線を経由して、無線LANでコンピューターやゲーム機などをインターネットに常時接続させるための機能です。
無線WAN搭載モデルはこのテザリングに対応しています。※Bluetooth、USB接続のテザリングには対応していません。
お使いのSIMの契約プランによっては、テザリングを行うことで通信料金が高額になる可能性があります。
また、通信業者によってはテザリングの使用を禁止している場合があります。
詳細については、契約されている通信業者へご確認ください。
従量制課金の設定をすることをおすすめします。
※表示される画面は使用環境により異なります。
-
タスクバー上の無線LANのアイコンを選択します。

-
無線LANの画面が表示されるので、[Wi-Fi]、[携帯ネットワーク]を有効にした上で、[モバイルホットスポット]アイコンを右クリックし、表示された[設定を開く]を選択します。
※無線LANでアクセスポイントに接続していた場合は切断してください。
※[設定]-[ネットワークとインターネット]-[モバイルホットスポット] の選択でも表示可能です。

-
「ネットワークとインターネット」の「モバイルホットスポット」の画面が表示されます。
Wi-Fi でのテザリングか、Bluetoothでのテザリングかを選択できるので、画面中央にある[Wi-Fi]もしくは[Bluetooth]を選択し、モバイルホットスポットのスイッチをONにします。
※ここでは、Wi-Fi でのテザリング手順で進めます。
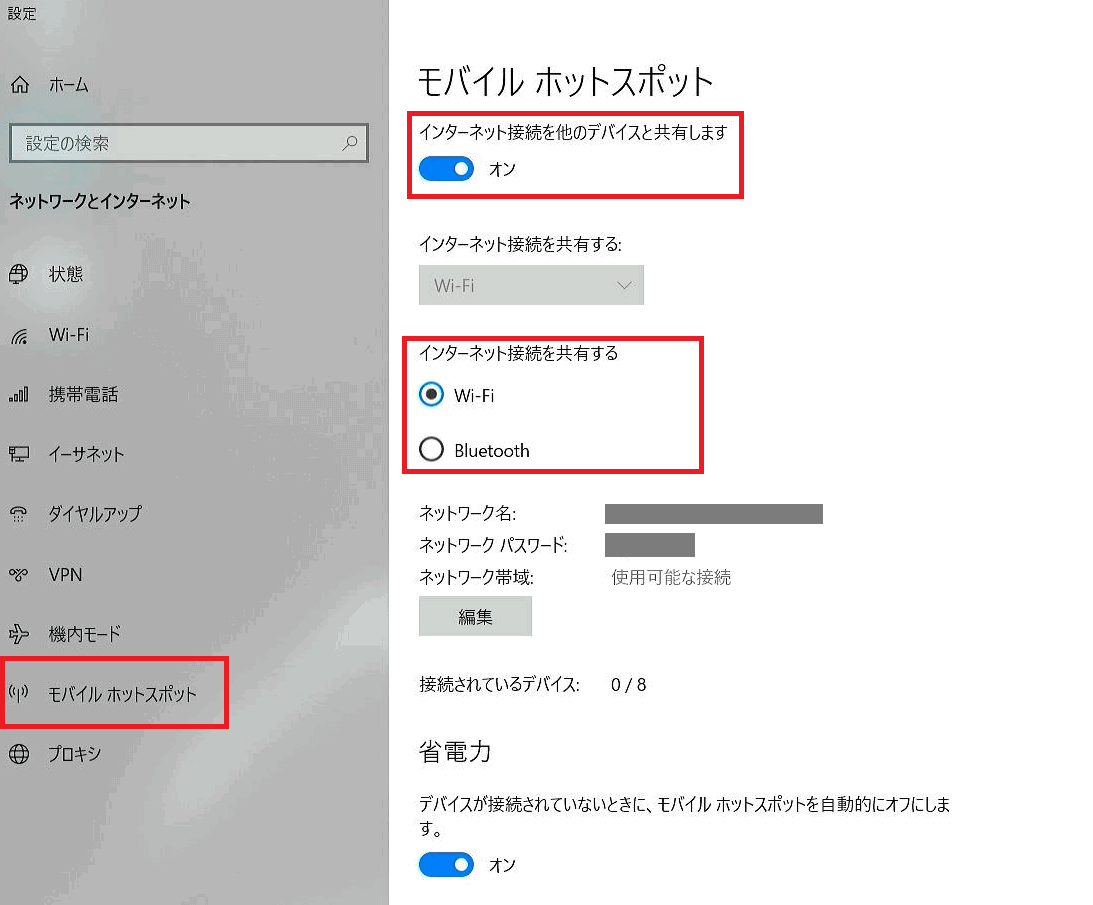
-
モバイルホットスポットをONにすると、Windows が作成した「ネットワーク名」や「ネットワークパスワード」が表示されます。
ネットワーク名や、パスワードを任意のものへ編集したい場合は「編集」ボタンを押します。
「ネットワーク情報の編集」画面が表示されるので、ネットワーク名とネットワークパスワードを設定し、[保存]を選択してください。
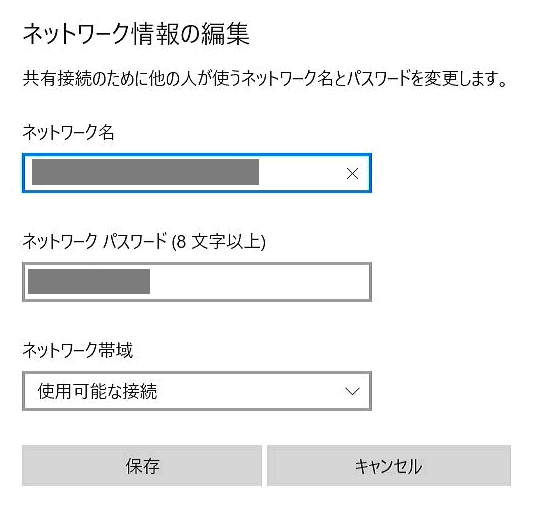
以上で操作は完了です。
接続する機器の無線LANを有効にし、無線LANアクセスポイントの一覧から設定したネットワーク名(SSID)を選択し、同じく設定したパスワードを入力して接続します。
機器が接続されると、以下の画像のように「接続されているデバイス」欄が表示され、接続している機器の「デバイス名」「IPアドレス」「MACアドレス」が表示されます。
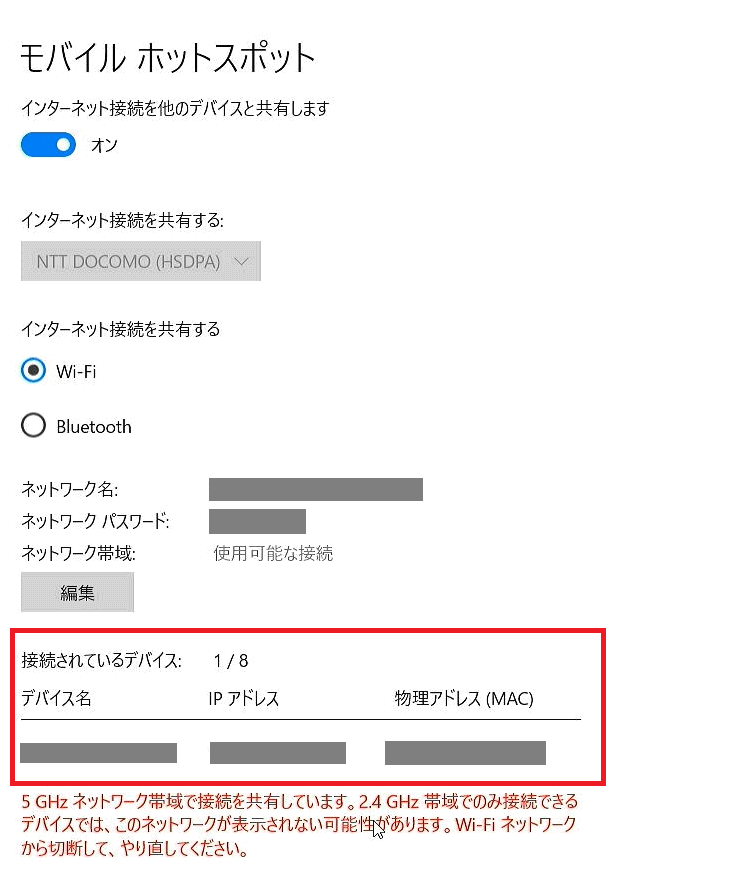
テザリングのオン/オフは、無線LANの画面で[モバイルホットスポット]アイコンをクリックすることで、オン/オフを切り替えることができます。
切り替えまで少し時間がかかりますので、アイコンをクリック後はしばらくそのままお待ちください。