[VAIO Phone Biz] VAIO Phone Biz 初期設定
説明
- パソコンと同様、Windows Phone でも初期設定が必要になります。
設定の途中、Microsoft アカウントをすでにお持ちの場合は、初期設定時から設定することができます。
Microsoft アカウントをお持ちでない場合も設定画面の際に、新規で作成が可能です。(Wi-Fi経由でインターネット環境に接続する必要があります。)
Microsoft アカウントに限らず、初期設定で行った各種設定は、後で変更することもできます。 操作方法
-
- 電源を入れ、以下の画面が表示されたら「日本語」が選択されていることを確認して「次へ」をタップします。
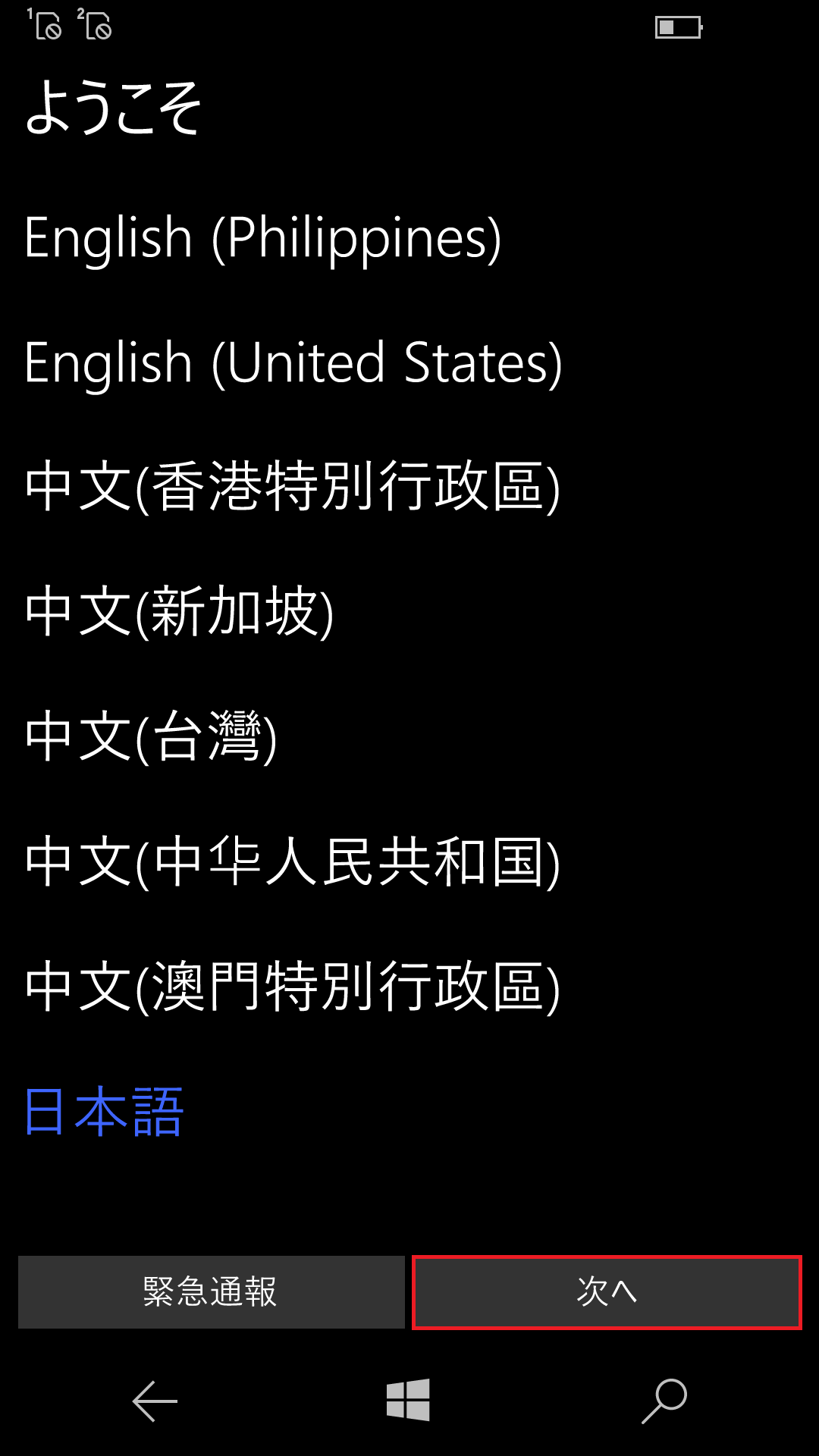
- お住まいの国または地域を選択してください。の箇所に「日本」が選択されていることを確認して「次へ」をタップします。
※ここでSIMカードがVAIO Phone Biz へセッティングされていない場合は、手順.5へスキップされます。
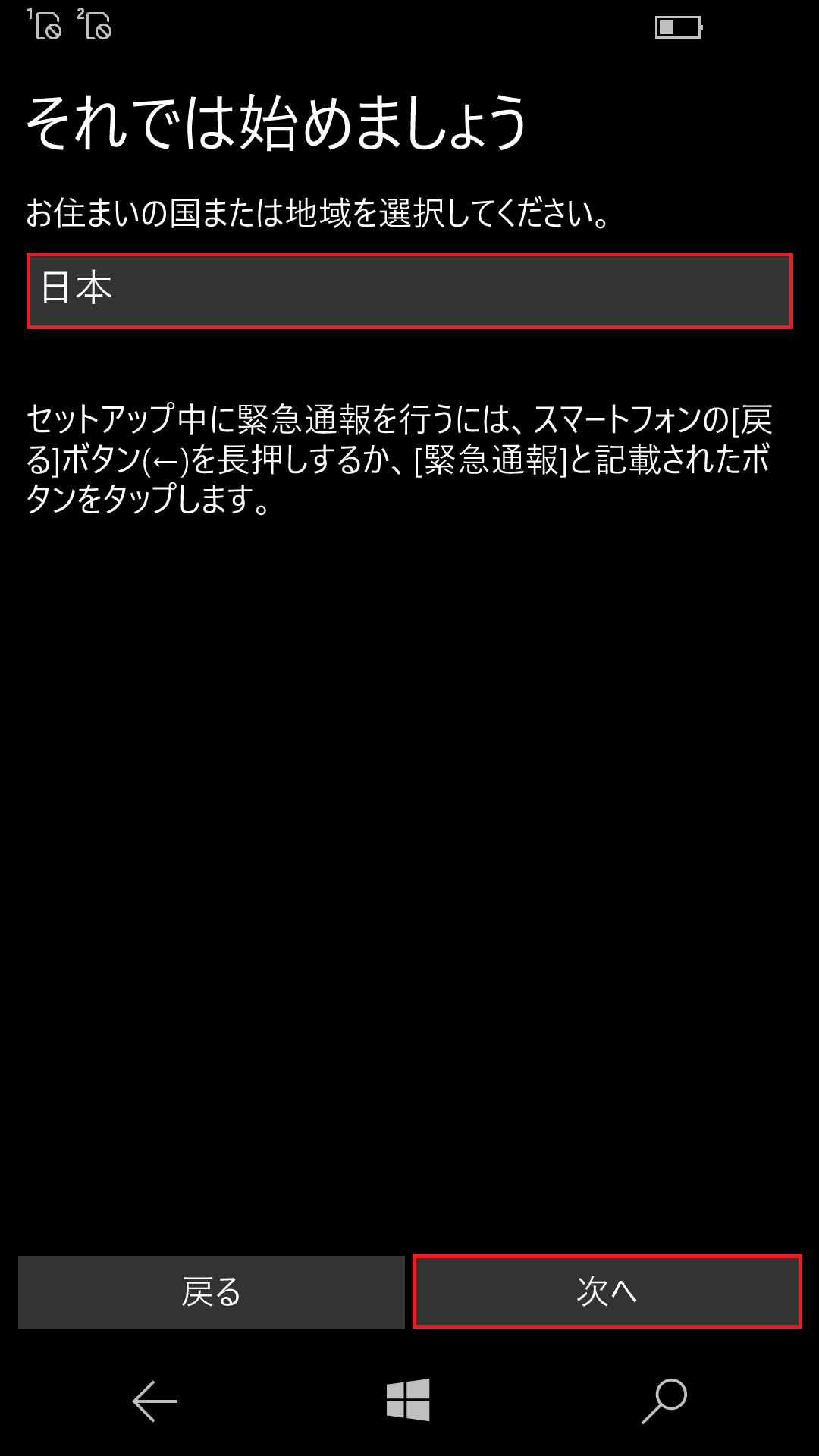
- 再起動を促す画面が表示されたら「OK」をタップします。
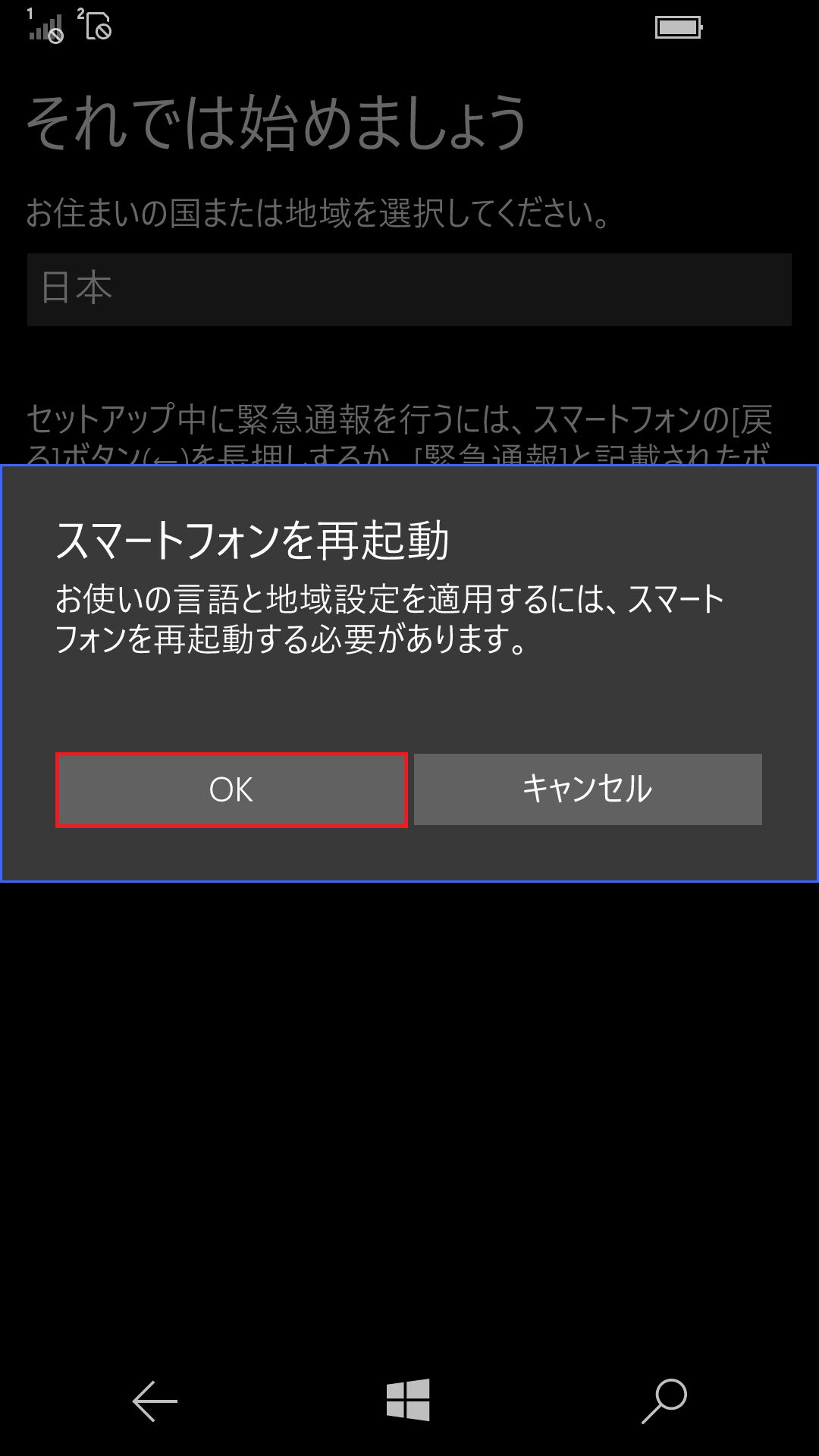
- 再起動後「おかえりなさい」と表示されるので、「次へ」 をタップします。
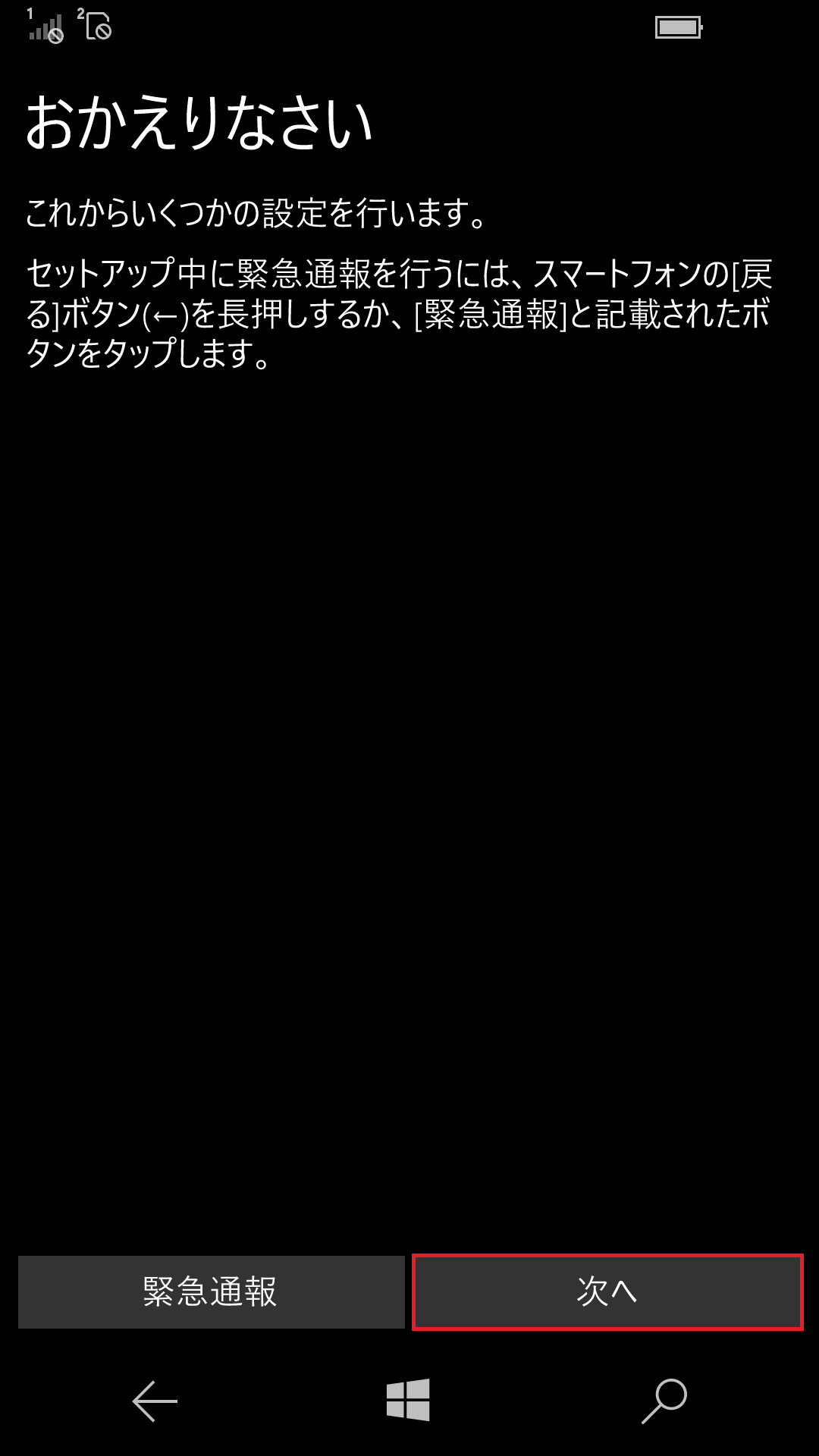
- 「ライセンス条項を示します」と表示されるので、内容を確認後「同意する」を選択します。
※ここでSIMカードがVAIO Phone Biz へセッティングされていない場合は、手順.7へスキップされます。
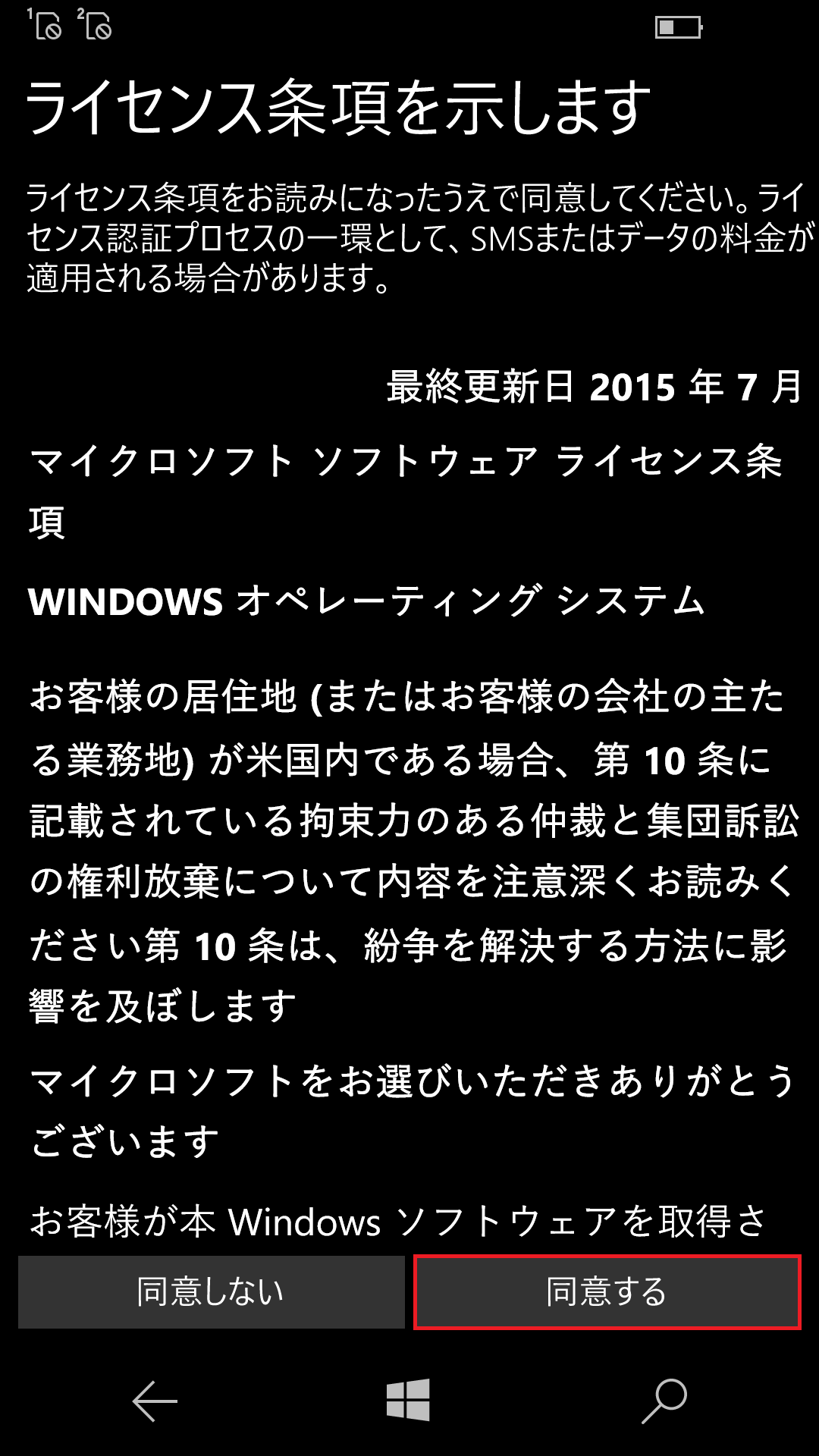
- 画像の①の部分をタップして、利用するSIMカードの契約先の接続プロファイルを選択し「次へ」をタップします。
※プロファイルの一覧が表示されるので、該当の契約先を選択します。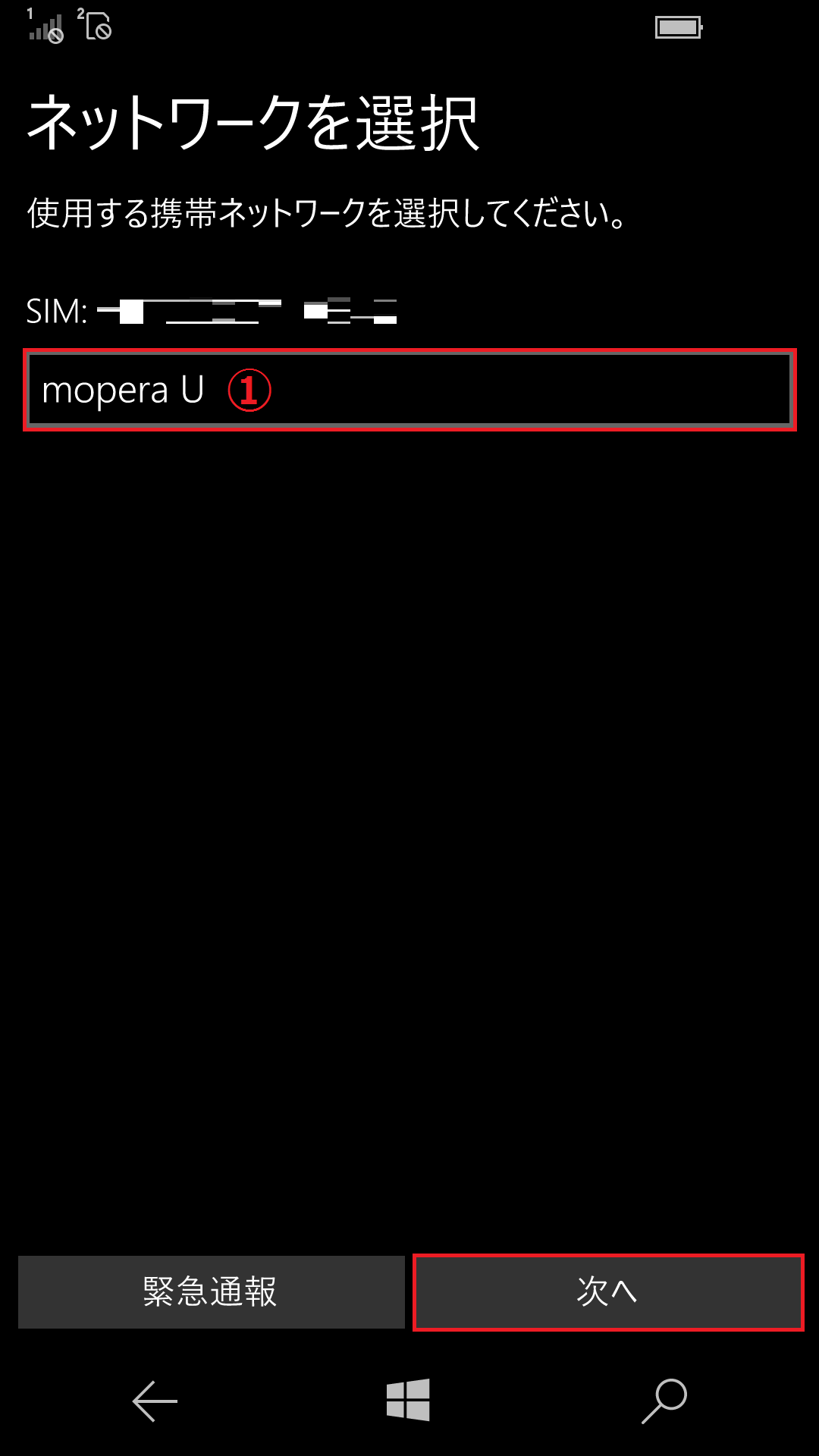
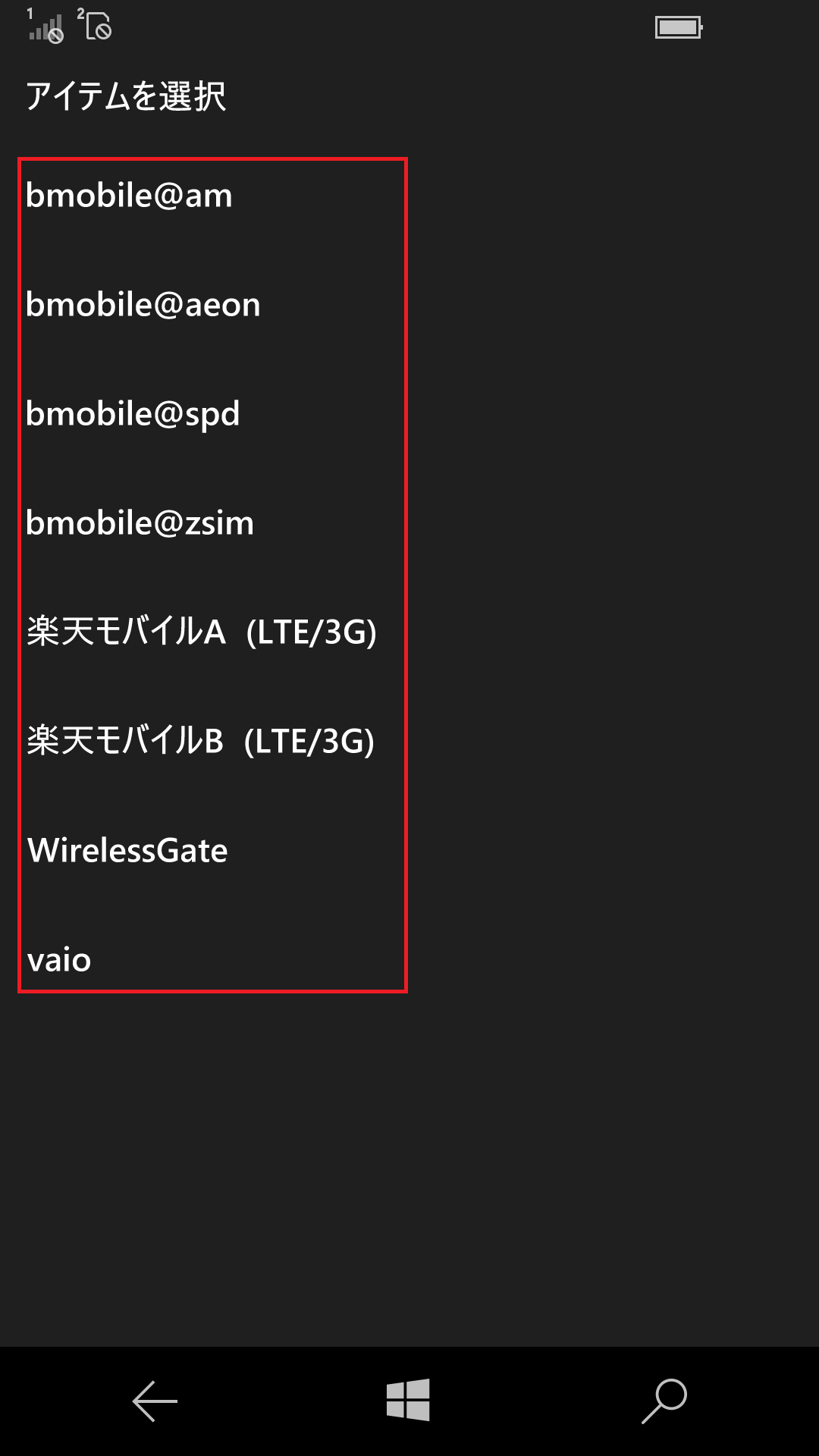
- 日付と時刻が表示されるので、現在の日付と時刻を入力して「次へ」をタップします。
※日付や時刻の入力欄は表示されない場合もあります。
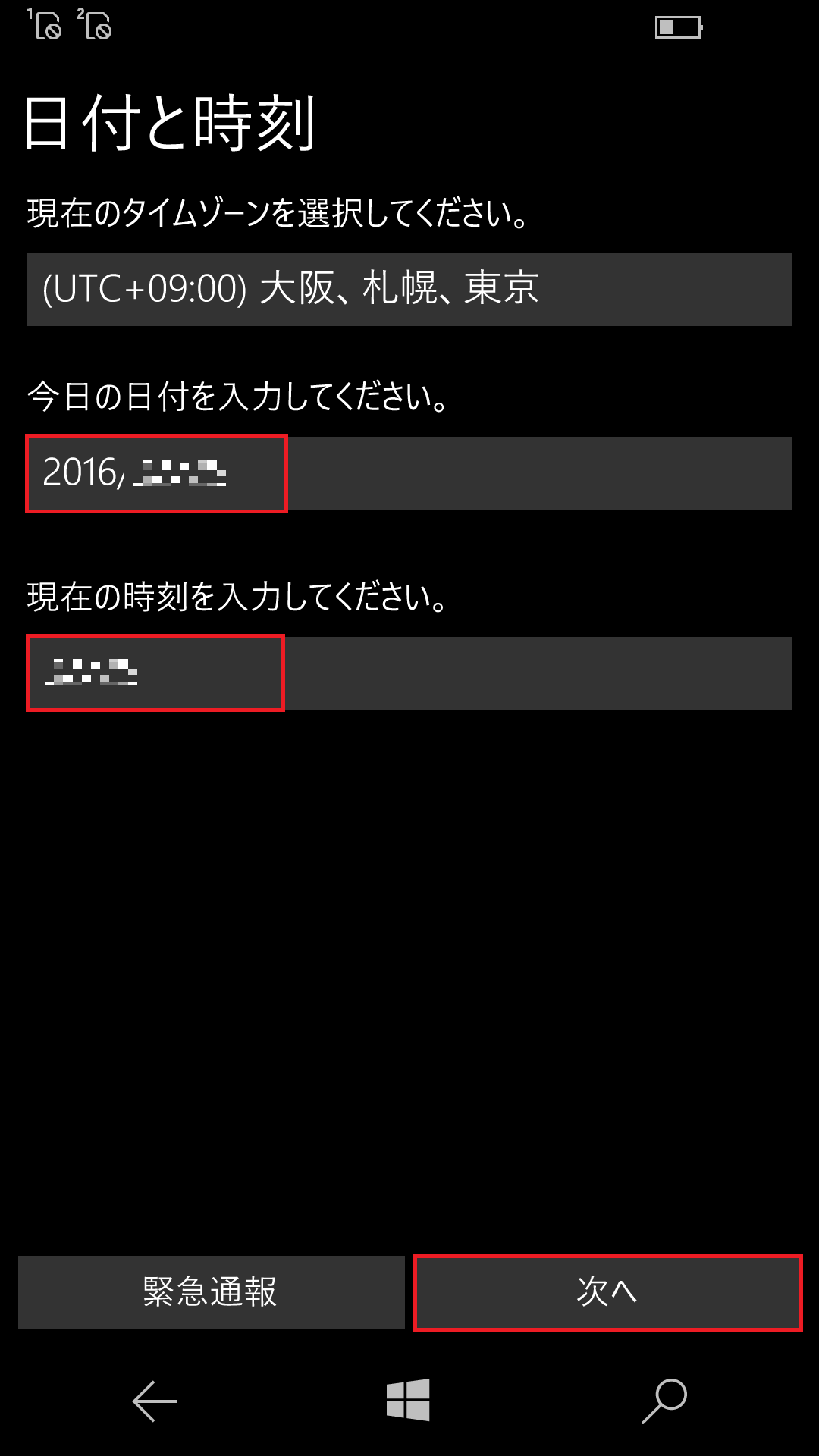
- 現在接続可能なWI-Fiの一覧が表示されるので、接続対象となるネットワーク名(SSID)をタップします。
※Wi-Fiに接続しない場合は「スキップ」を選択します。「スキップ」後は、手順.10 へ移行します。
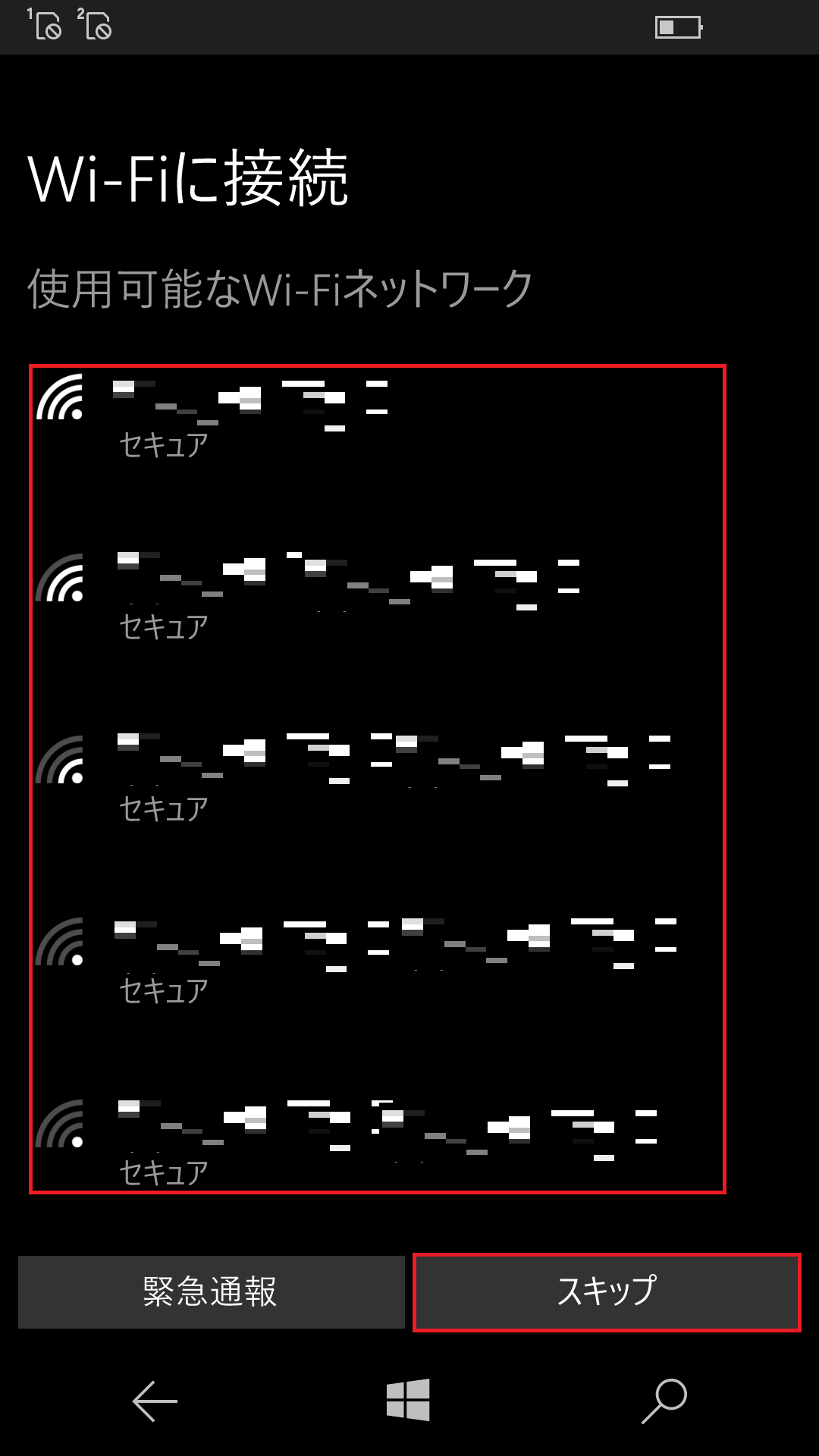
- パスワードを入力後「完了」をタップします。
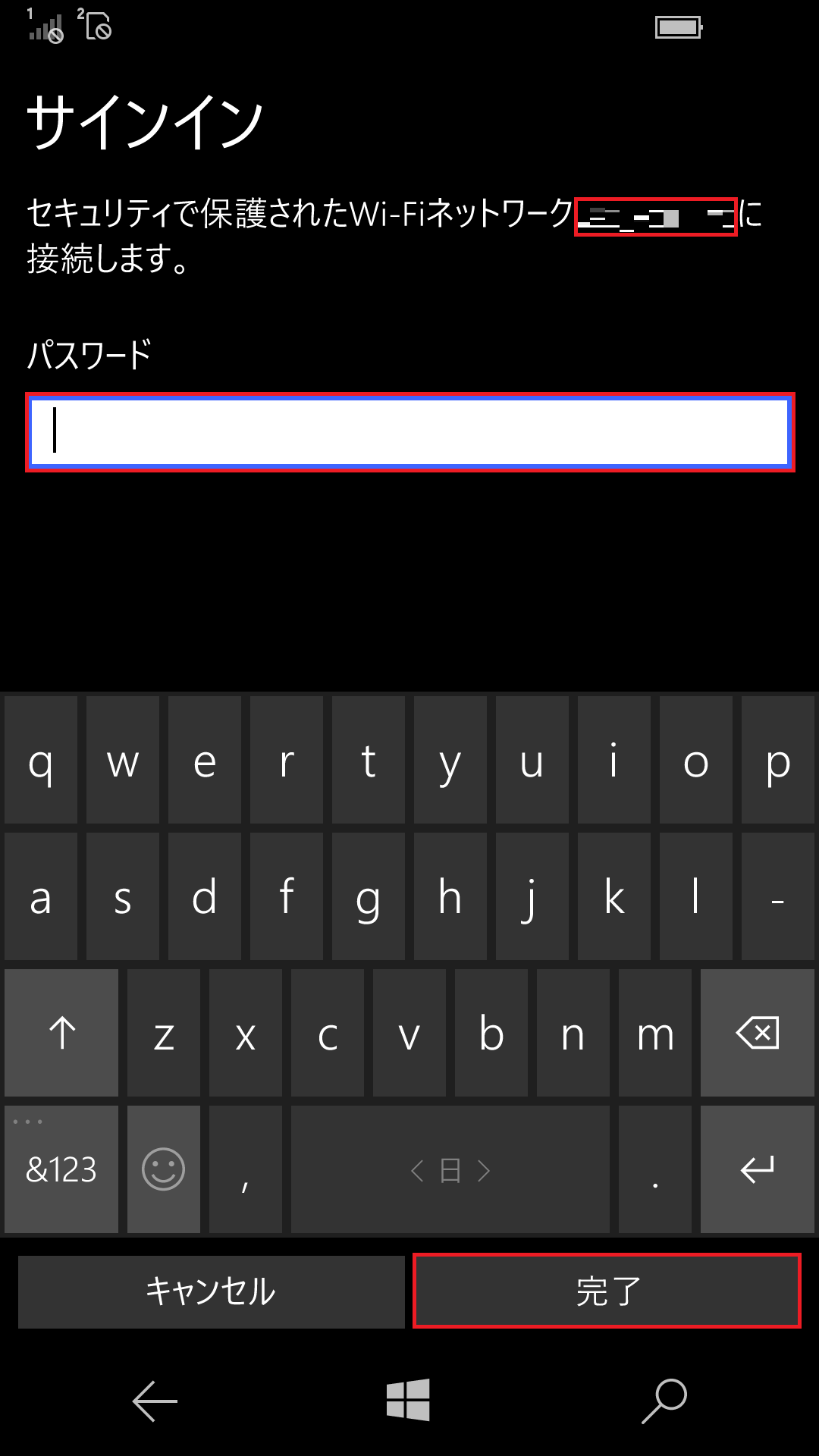
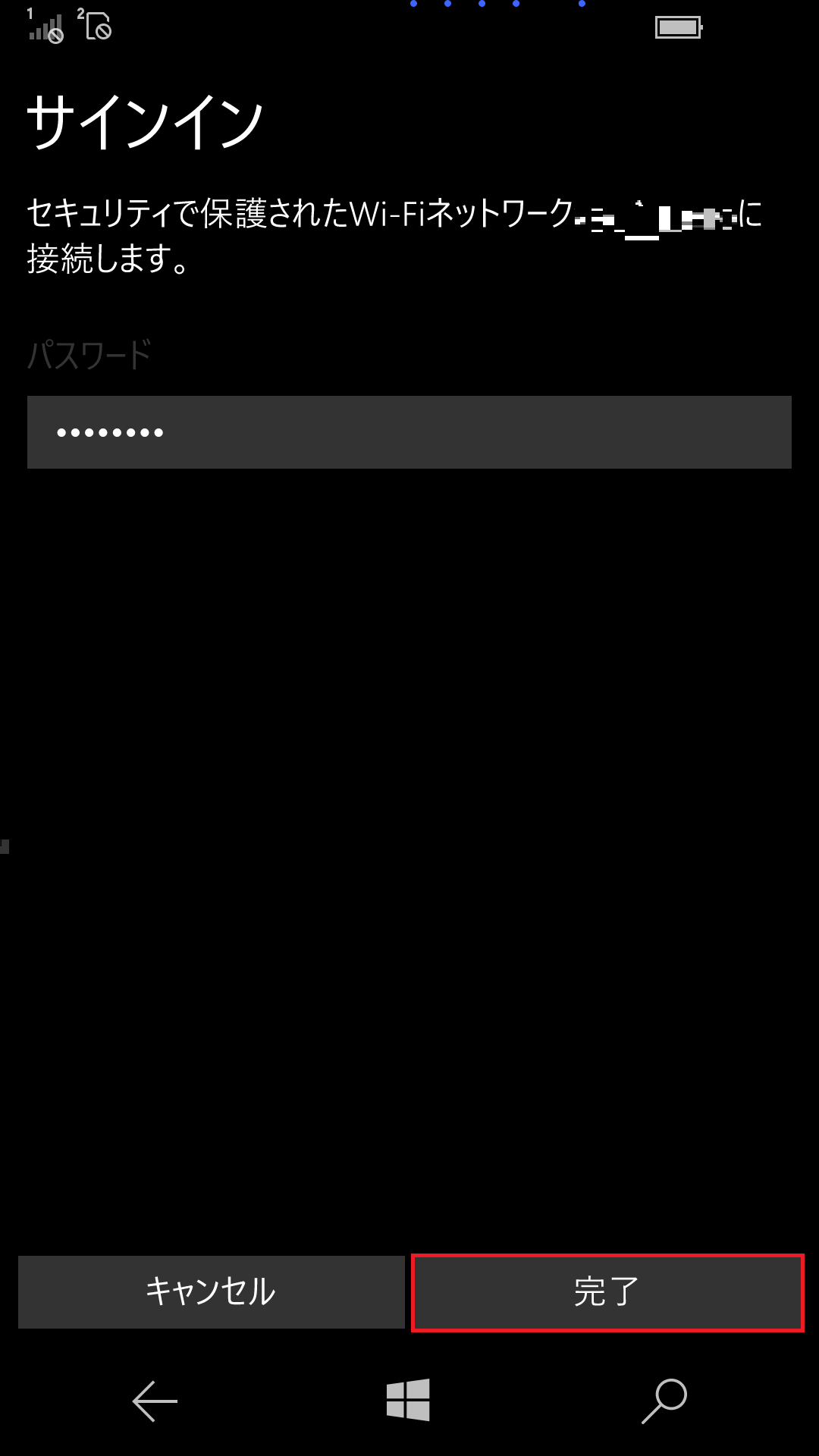
- 「すぐに作業を開始」画面に移行したら「推奨設定」をタップします。
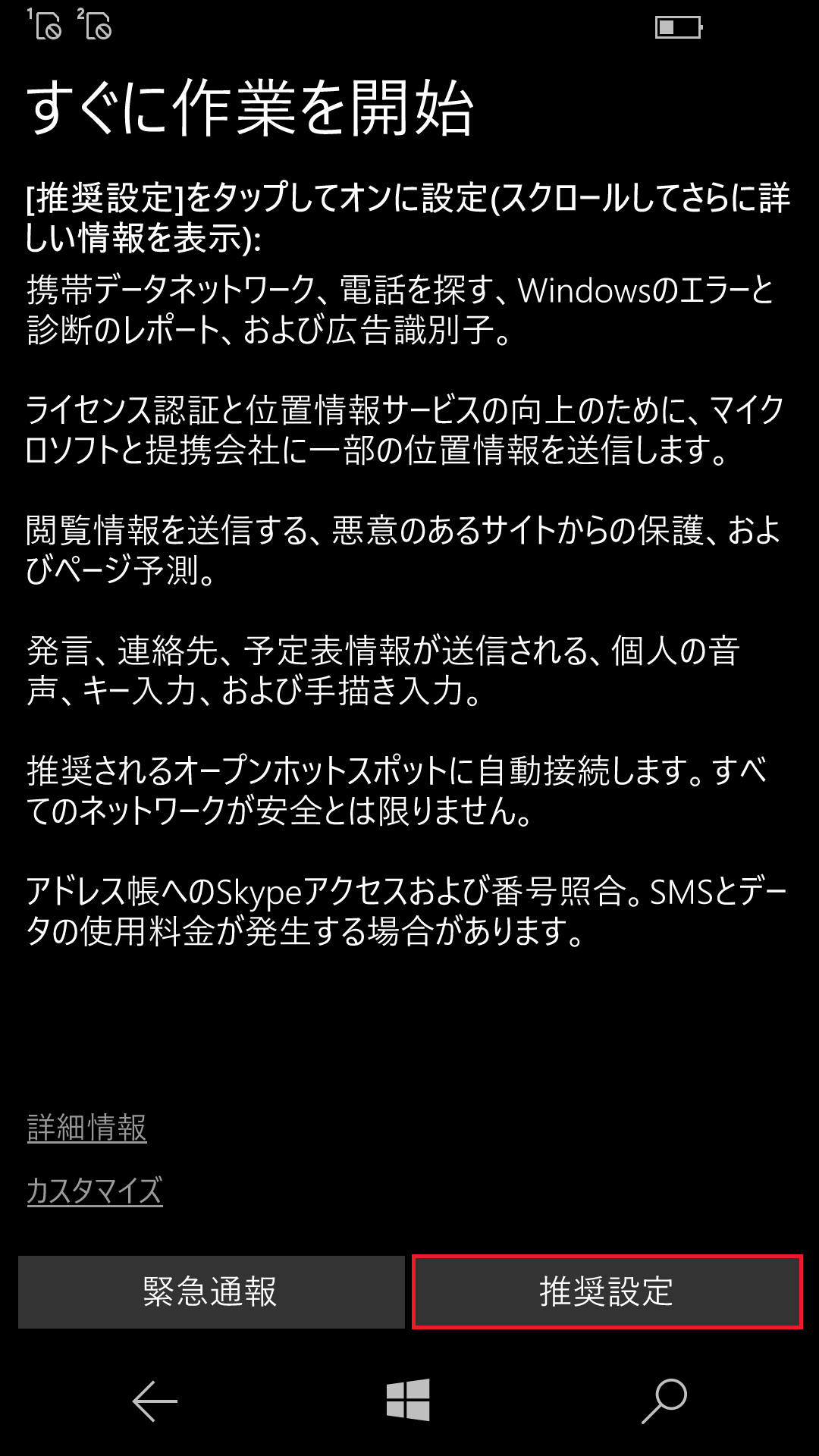
- 「各種サービスを同期しましょう」画面では、Microsoft アカウントの設定を行うことができます。
- 「作成」をタップすると、Microsoft アカウントの作成画面に移行します。(作成にはメールアドレスが必要です。)
- 既にMicrosoft アカウントをお持ちの場合は「サインイン」をタップして、ログイン情報を入力してください。
- ここでMicrosoft アカウントを設定しない場合は「後でサインインする」を選択するとスキップできます。
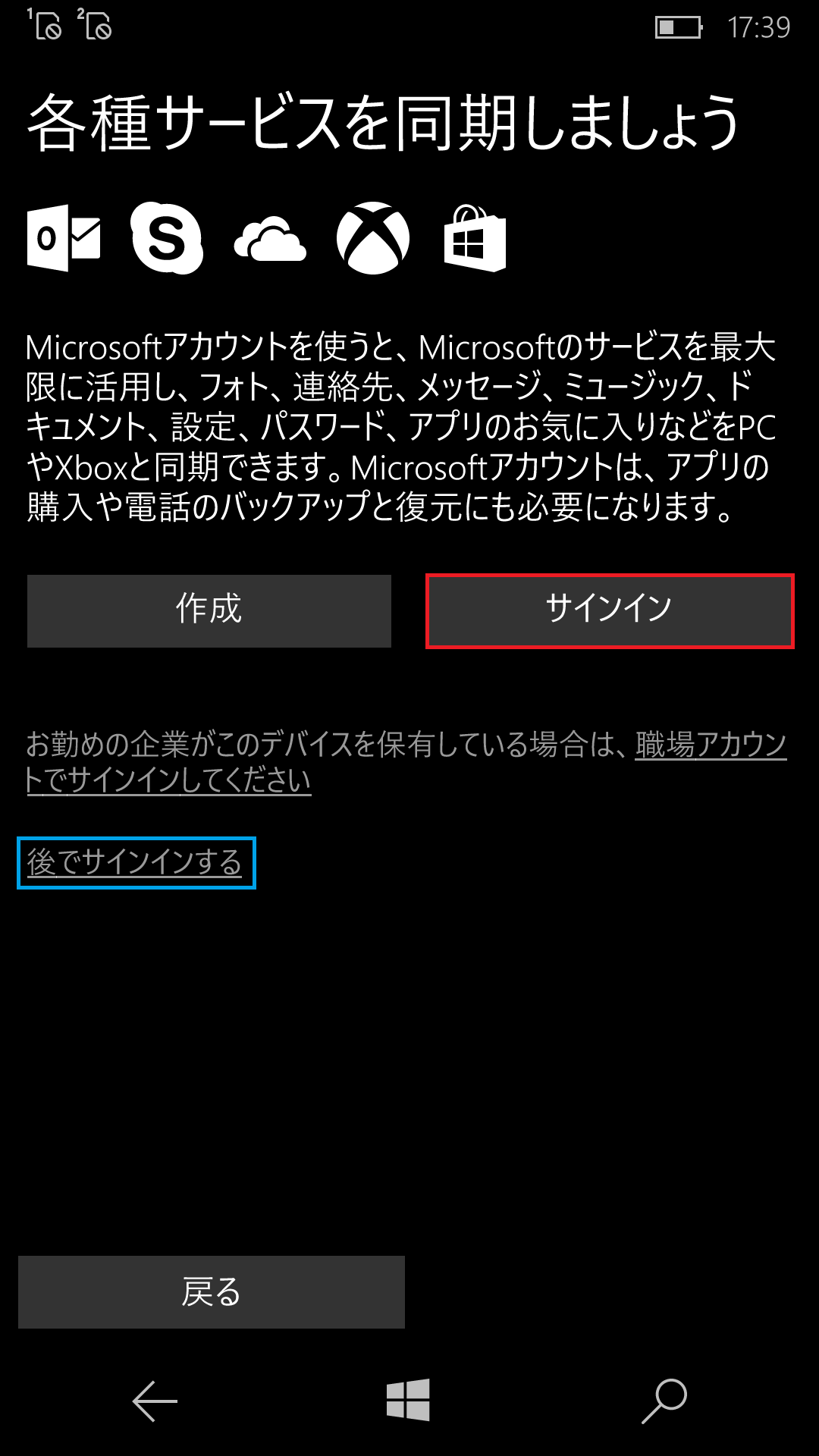
- アプリ」画面が表示されるので「次へ」をタップします。
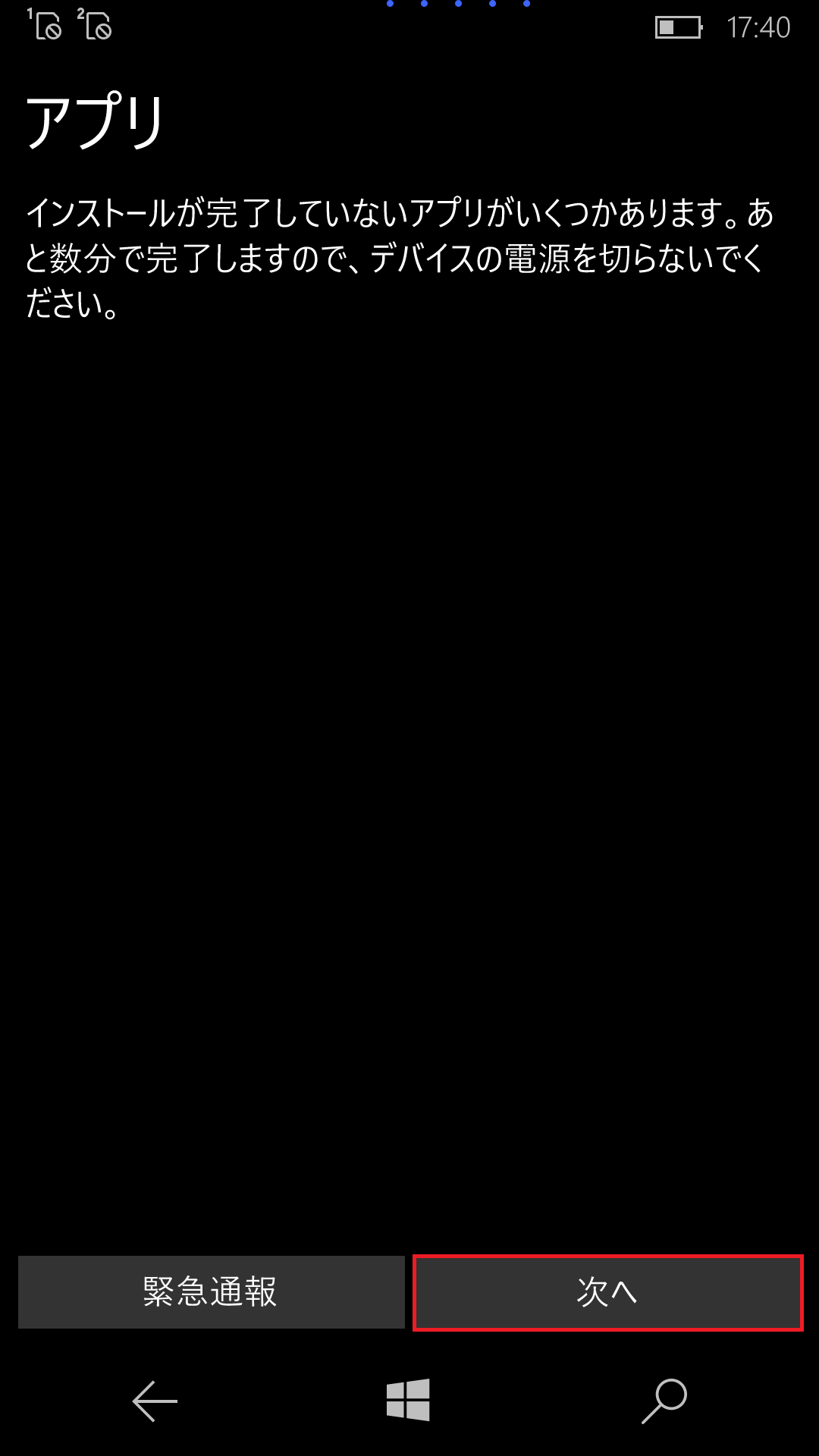
- 全てのアプリのインストールが完了しました。」と表示されたら「次へ」をタップします。
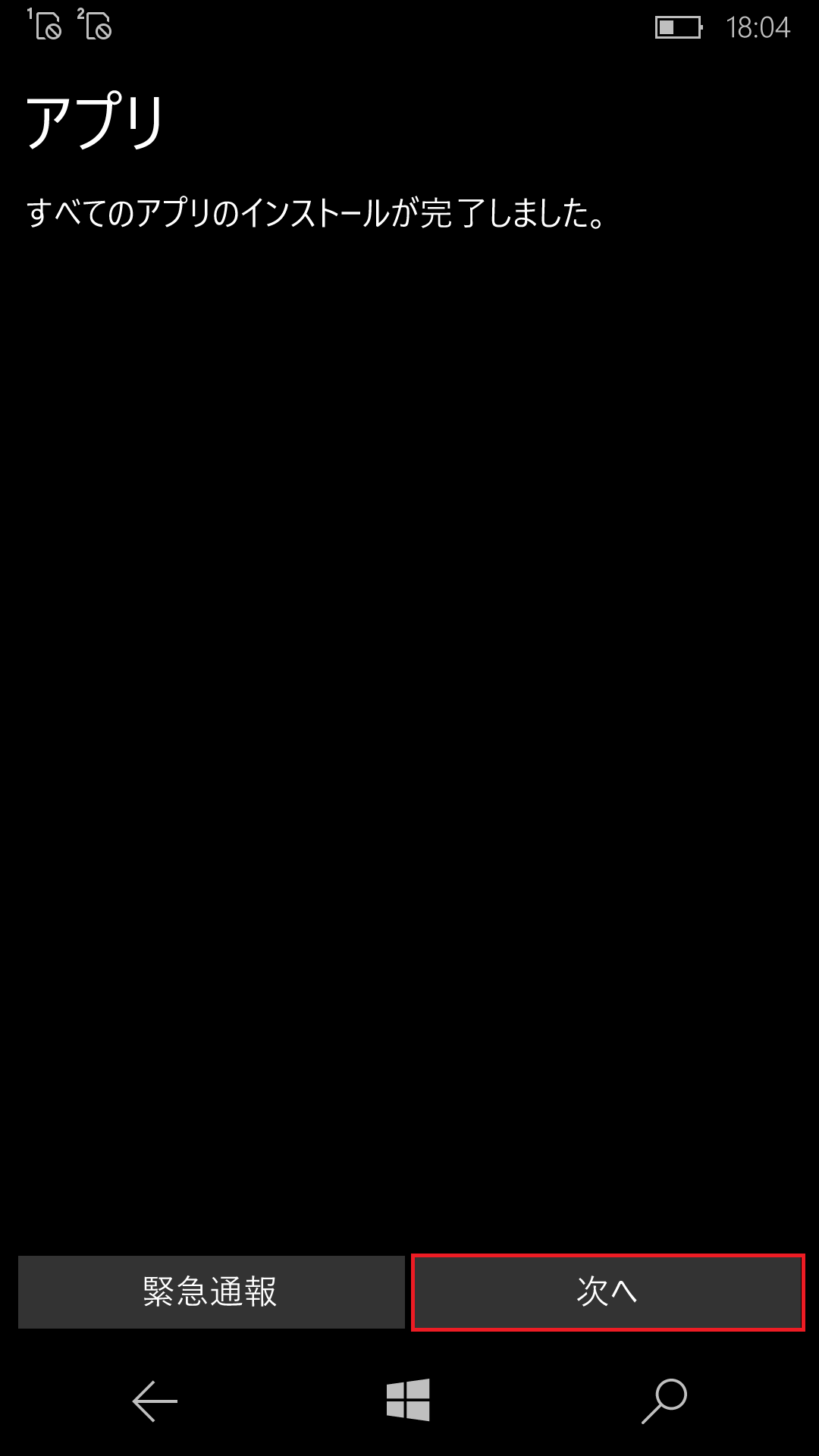
- 完了しました」と表示されたら「完了」ボタンをタップして、初期設定は完了です。
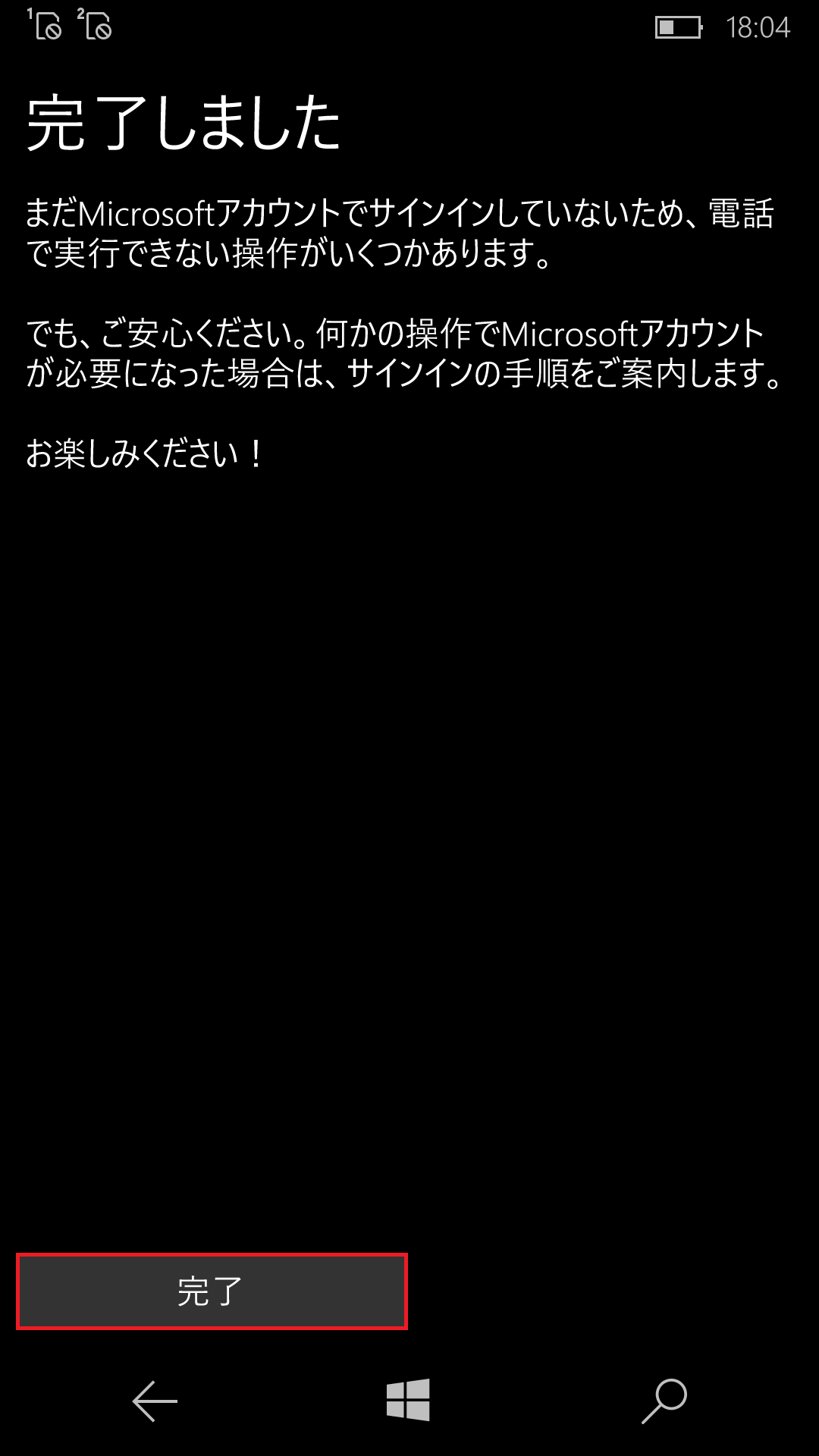
- スタート画面が表示されます。
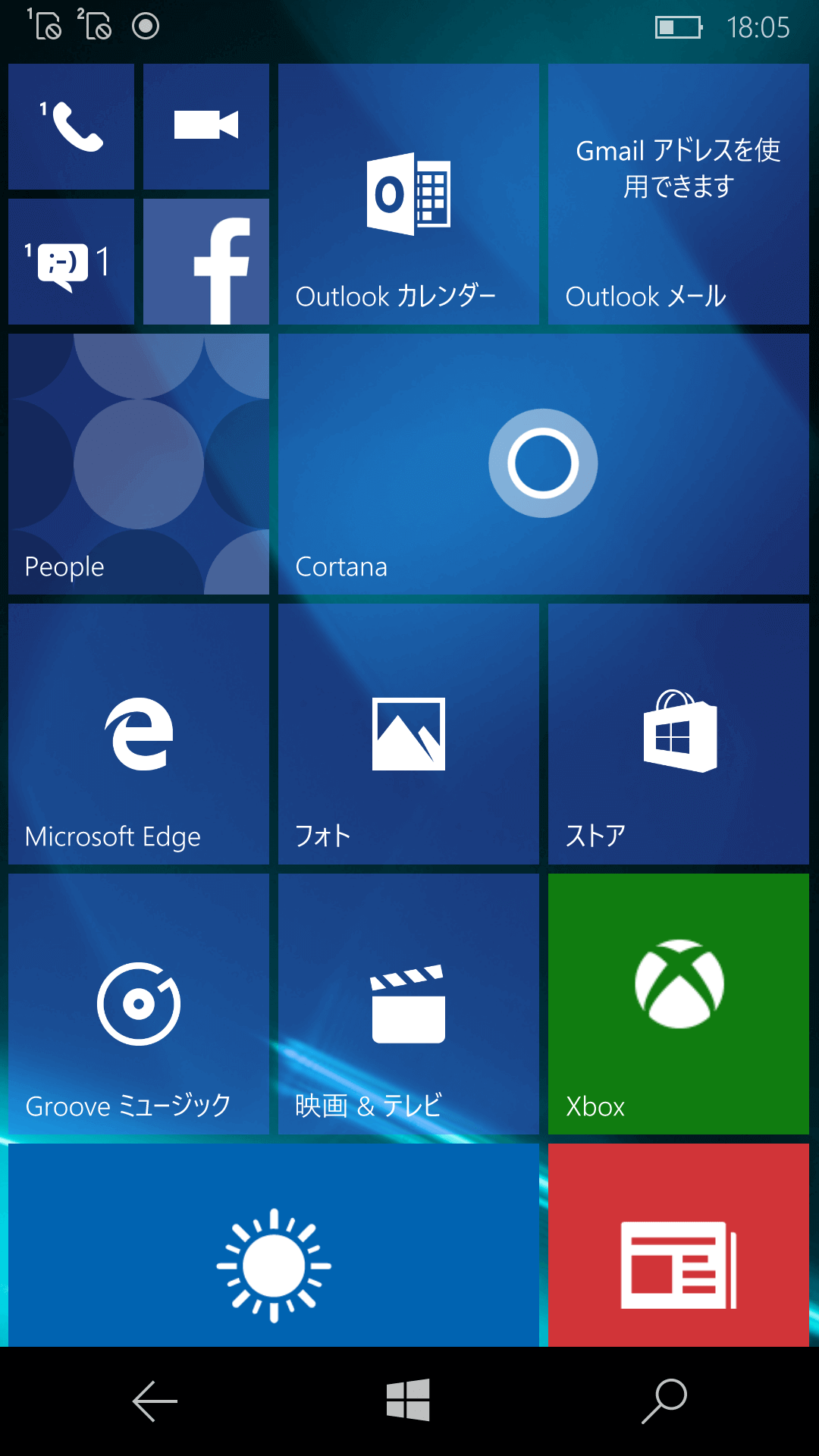
- 電源を入れ、以下の画面が表示されたら「日本語」が選択されていることを確認して「次へ」をタップします。