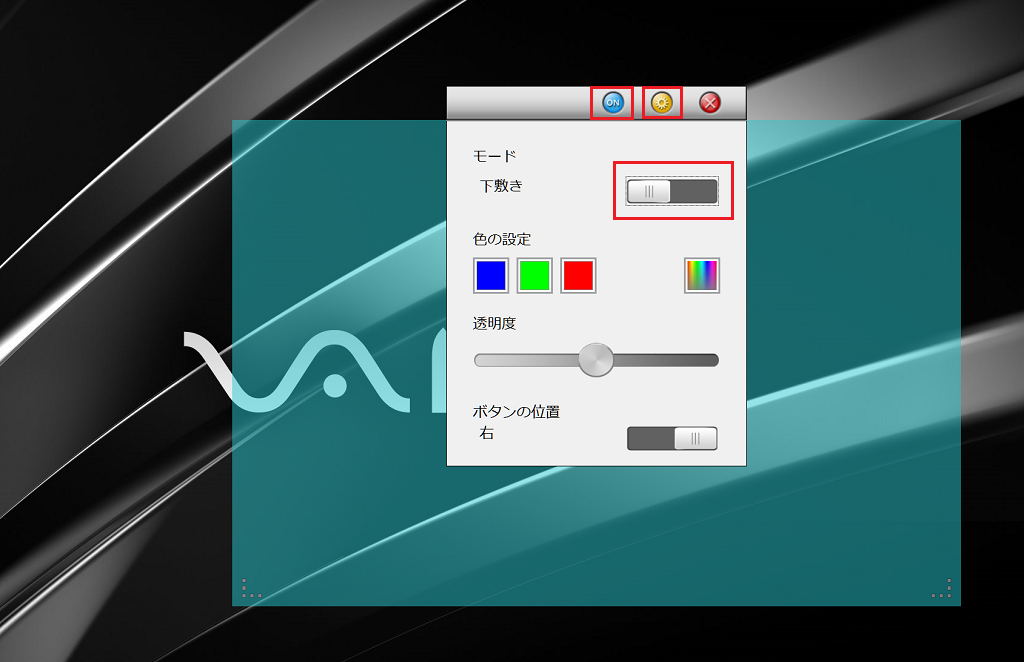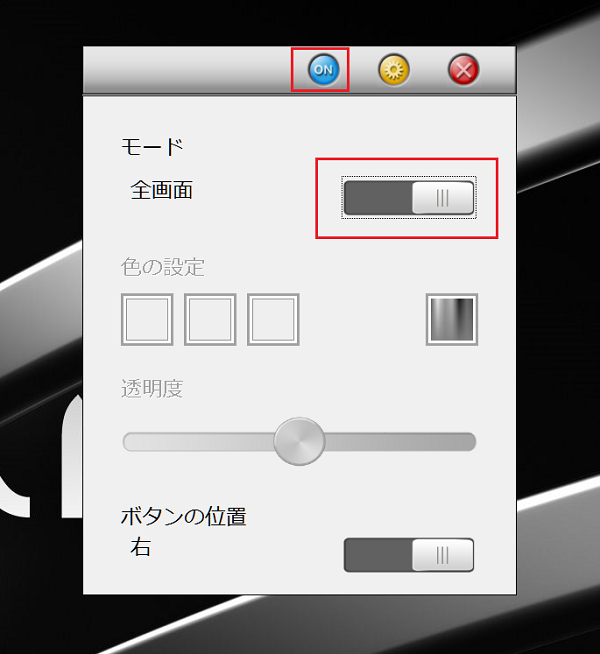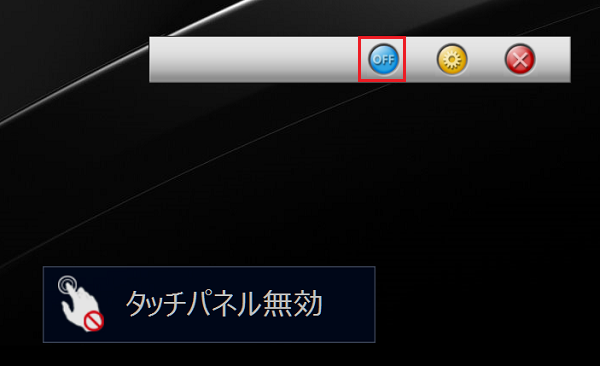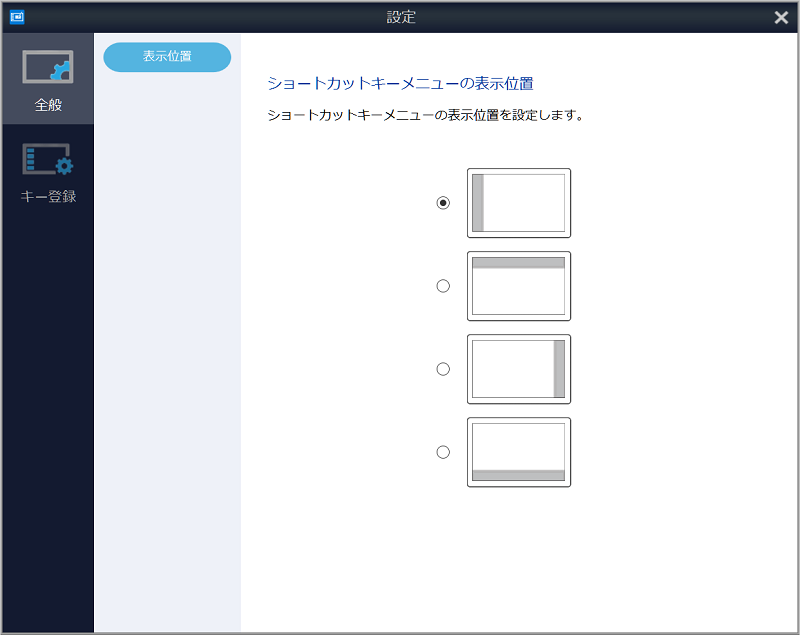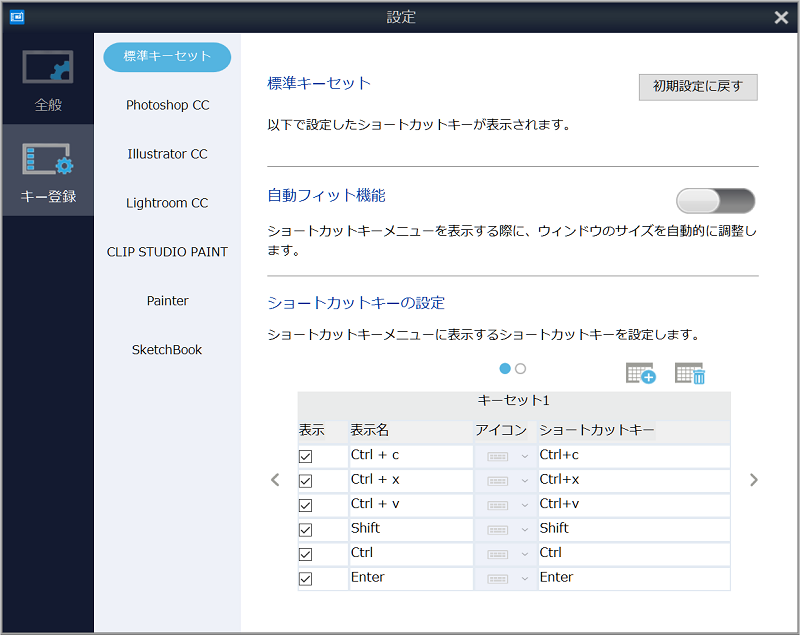[VJZ13A*、VJZ13B*] VAIO Touch Screen Utilityの詳細
「VAIO Touch Screen Utility」とは
各種ショートカットの機能を利用したり、タッチパネルの有効/無効の切り替え、画面全体のタッチ機能、ファンや筆圧に関する設定を行うことができます。
対象機種
- VJZ13B*シリーズ・・・プリインストールされています。
- VJZ13A*シリーズ・・・Windows 10 でご利用の場合に以下のプログラムを適用することでご利用いただけます。
VJZ13A*「VAIO Touch Screen Utility Ver.1.0.0.12160(Windows 10用)」インストールプログラム
(2016年3月2日公開)
機能一覧
VAIO Pencil Board機能を有効にすると、画面全体のタッチ機能の無効や、一部の領域のみタッチを無効にすることができるようになります。
一部の領域のみタッチを無効にすると、下敷きの上に手を置いた感覚で、ペンを持つ手の誤反応を気にすることなく、絵を描くことに集中することができます。
また、画面全体のタッチが無効にならないため、ピンチズームなどのタッチジェスチャー(※)を同時に使うことも可能となります。
※タッチジェスチャーの対応はお使いのソフトウェアにより異なります。
VAIO Pencil Board機能を使用するには、すべてのアプリの[VAIO]のフォルダー内にある、[VAIO Pencil Board]を選択してください。VAIO Pencil Board機能を有効にすると下記の画面が表示されます。
上部のバー上の青色の「ON/OFF」ボタンが機能の有効無効の切り替え、黄色の「歯車」のボタンが設定画面の表示、赤い「X」ボタンが、VAIO Pencil Board機能を終了するボタンです。
モードのスライドが左の場合は下敷きの設定、右の場合が全画面のタッチパネル有効/無効の設定画面です。
下敷きの設定では、下敷きの領域の色と透明度を好みの設定に変更できます。※下記の画像は下敷きモードにした場合の画像です。
緑色のエリア内のみ、タッチパネルが無効になります。(エリアの範囲、色はカスタマイズ可能です。)
※全画面のタッチを無効にするには、モードのスライドを右側へ変更し、全画面に切り替え後、上部のバーの青色の「ON/OFF」ボタンをOFFにします。
画面下部に「タッチパネル無効」のダイアログが表示され、画面全範囲で、タッチでの操作ができなくなります。
VAIO Shortcut Key Menu機能を有効にすると、タッチの操作で各種ショートカットの機能を使用したり、ファンモードや筆圧モードを変更できます。
「ショートカットキー」メニュー画面
VAIO Shortcut Key Menu機能を使用するには、すべてのアプリの[VAIO]のフォルダー内にある、[VAIO Shortcut Key Menu]を選択してください。
キーセット画面
上部の左右の矢印でキーセットの変更、それぞれのキーを押すと設定したショートカットキーの機能を使用できます。
[ツール]を選択すると、ファンモードや筆圧モードの設定を変更できます。ツール画面
ファンモード、筆圧モードをそれぞれ変更できます。
[設定]を選択すると設定画面が開きます。
「設定」画面
※「全般」の画面では、ショートカットキーメニューの表示位置を設定できます。※「キー登録」画面では、プリセットされたアプリの設定、ショートカットキーのカスタマイズ、
ショートカットキーメニューをを表示する際の自動調整の設定などを変更できます。