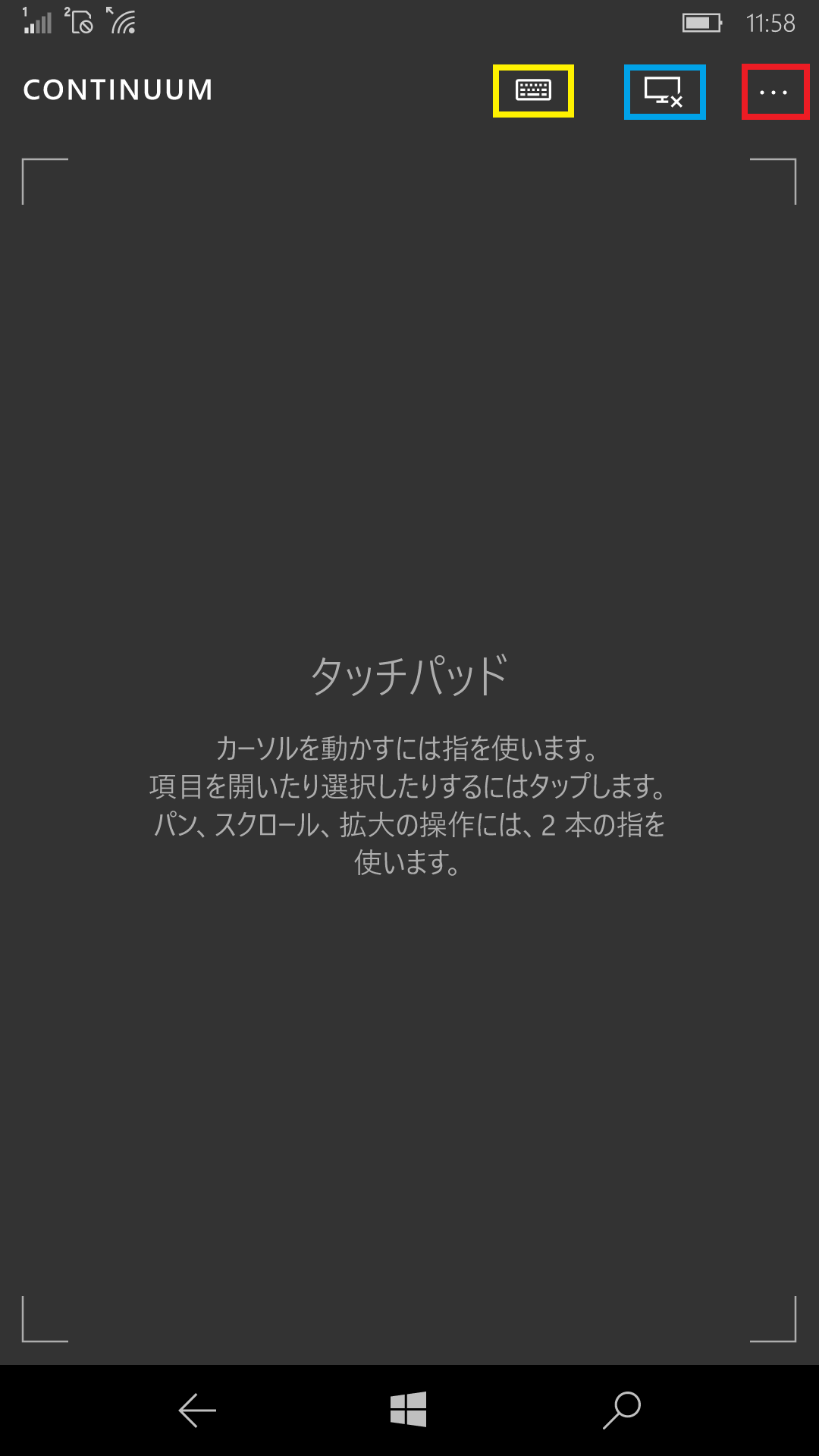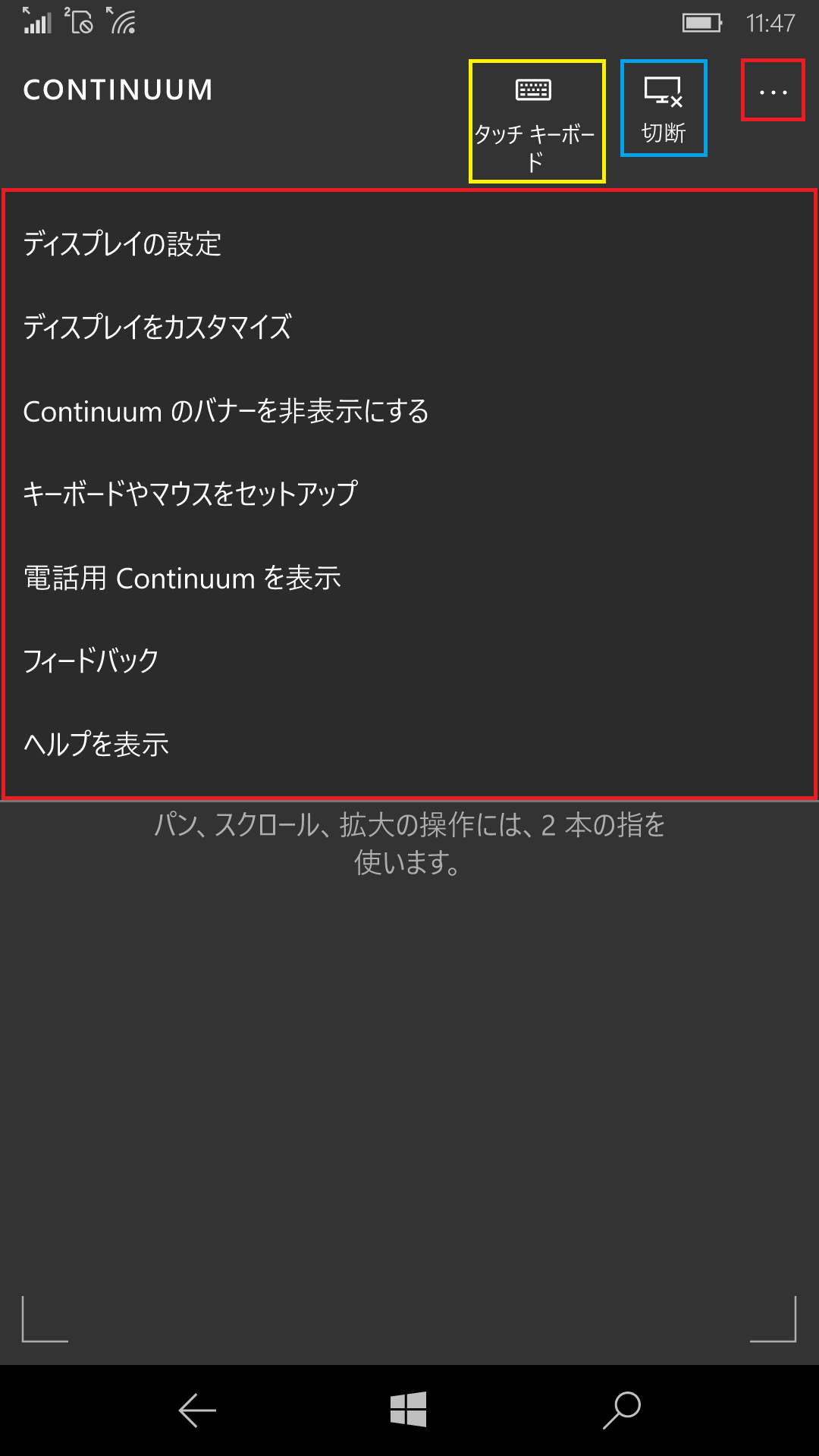[VAIO Phone Biz] Continuum を利用する方法
- 目次
説明
-
VAIO Phone Biz は、Continuum に対応しています。
※ご注意※
Continuum とは、Windows Phone とHDMI 搭載のディスプレイを、Miracast で接続して、Windows Phone の画面や対応しているアプリの操作などをディスプレイ、モニター側で行うことができる機能です。
また、追加でキーボードとマウスを接続することで、パソコンの様に活用することができます。
Excel やWord などのOffice アプリを編集したり、Windows Phone に保存されている動画や写真を見たり、メールを送ることもできます。ここでは、ワイヤレスディスプレイアダプター「Actiontec社製 ScreenBeam Mini2 Continuum」 を使用したの操作方法を例に説明します。
※VAIO Phone Biz で動作確認しているワイヤレスディスプレイアダプターは、Actiontec社製 ScreenBeam Mini2 Continuum のみです。Continuum をご利用になるには、以下の機器類が必要です。
- HDMI 入力が可能なディスプレイやテレビ等
- Continuum に対応したワイヤレスディスプレイアダプター
※ワイヤレスディスプレイアダプタを、ディスプレイにHDMIで接続して、Miracast でWindows Phone とワイヤレス接続を行います。 - キーボードやマウスなどのアクセサリー類(Bluetooth,もしくはUSB)があると便利です。
操作方法
-
事前準備:ScreenBeam Mini2 Continuum とディスプレイ、モニターを接続する
- ScreenBeam Mini2 Continuum に付属のY型USBケーブルのmicroUSB 端子を、ScreenBeam Mini2 Continuum の「Power」部分に接続します。
- ディスプレイ、モニターのHDMI ポートに、ScreenBeam Mini2 Continuum を接続します。
- 接続したY型ケーブルのUSB端子(オス) を、付属の電源アダプターに差し込み、電源アダプターをコンセントに接続します。
- 画面表示を、HDMI に切り替えておきます。
「機器の接続を待っています」と表示されていれば、ディスプレイ、モニター側の準備は完了です。
-
-
「すべてのアプリ」や、スタート画面 から「Continuum」をタップします。
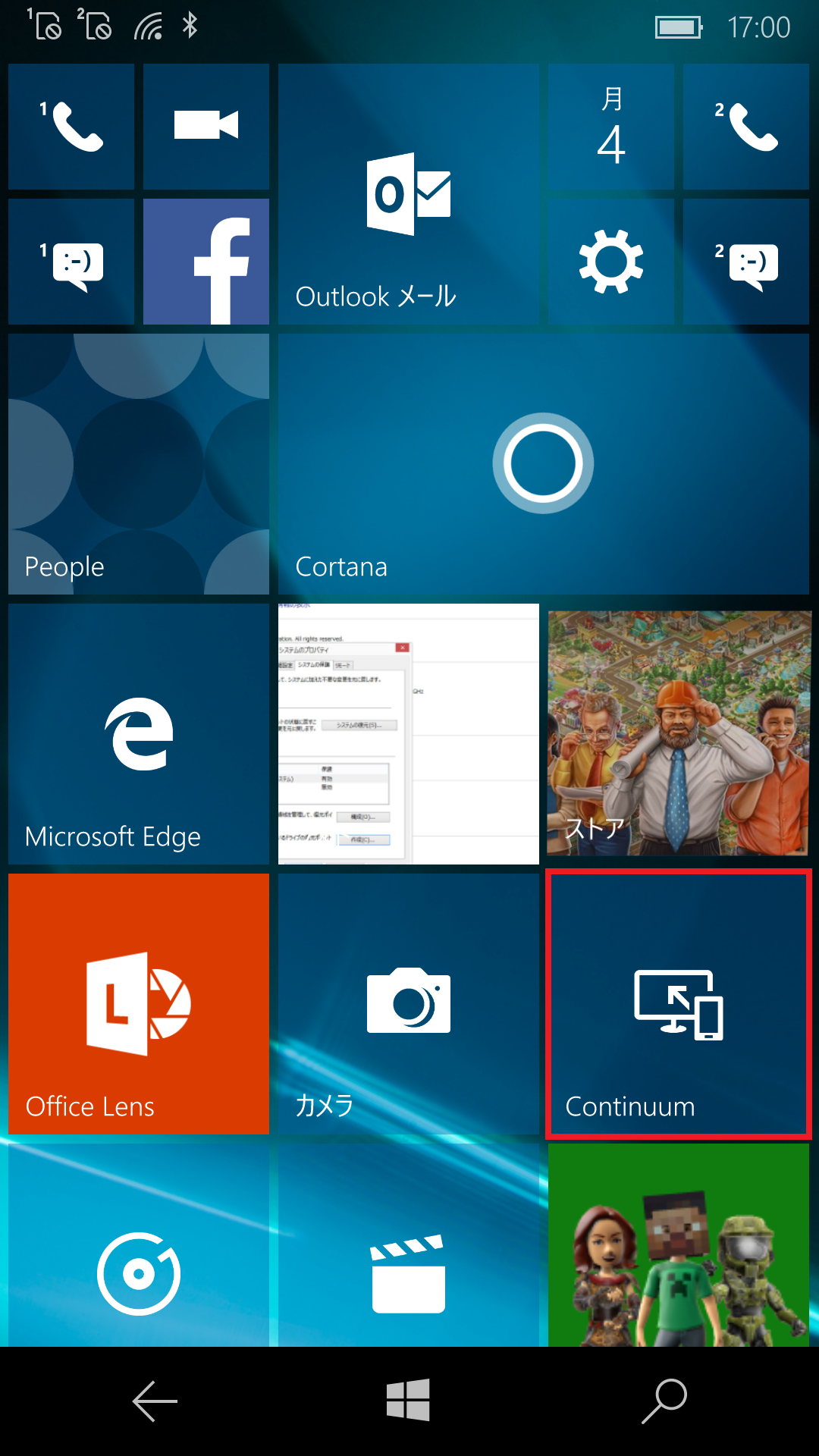
- 「Continuum へようこそ」が表示されたら、セットアップをタップします。
-
「どの方法で接続しますか?」と表示されるので「ワイヤレスアダプター」をタップします。
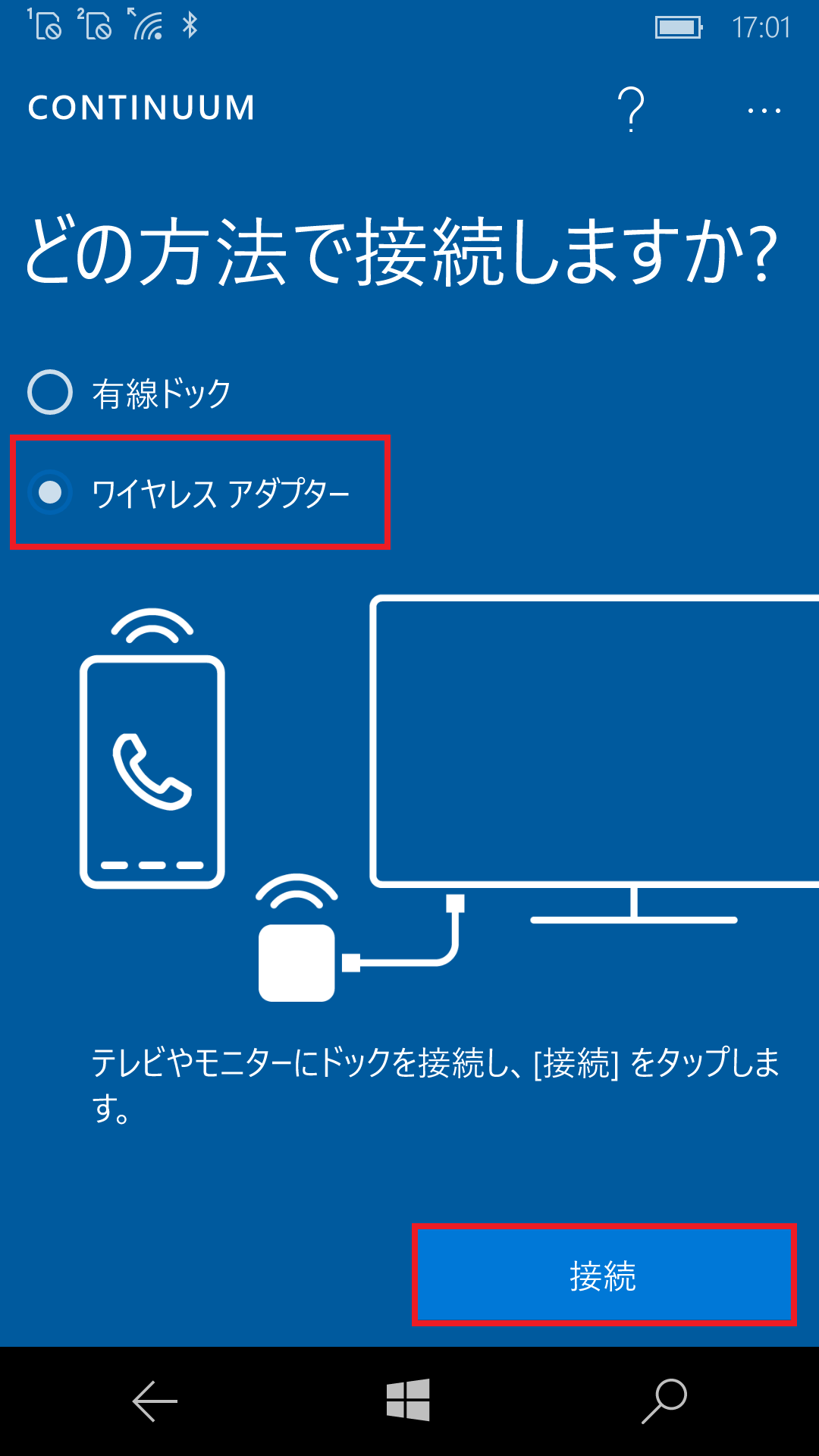
-
ワイヤレスディスプレイとオーディオデバイスを検索しています」と表示されるので、表示されたアダプター名をタップし、そのまま待ちます。
接続完了までもう少しです。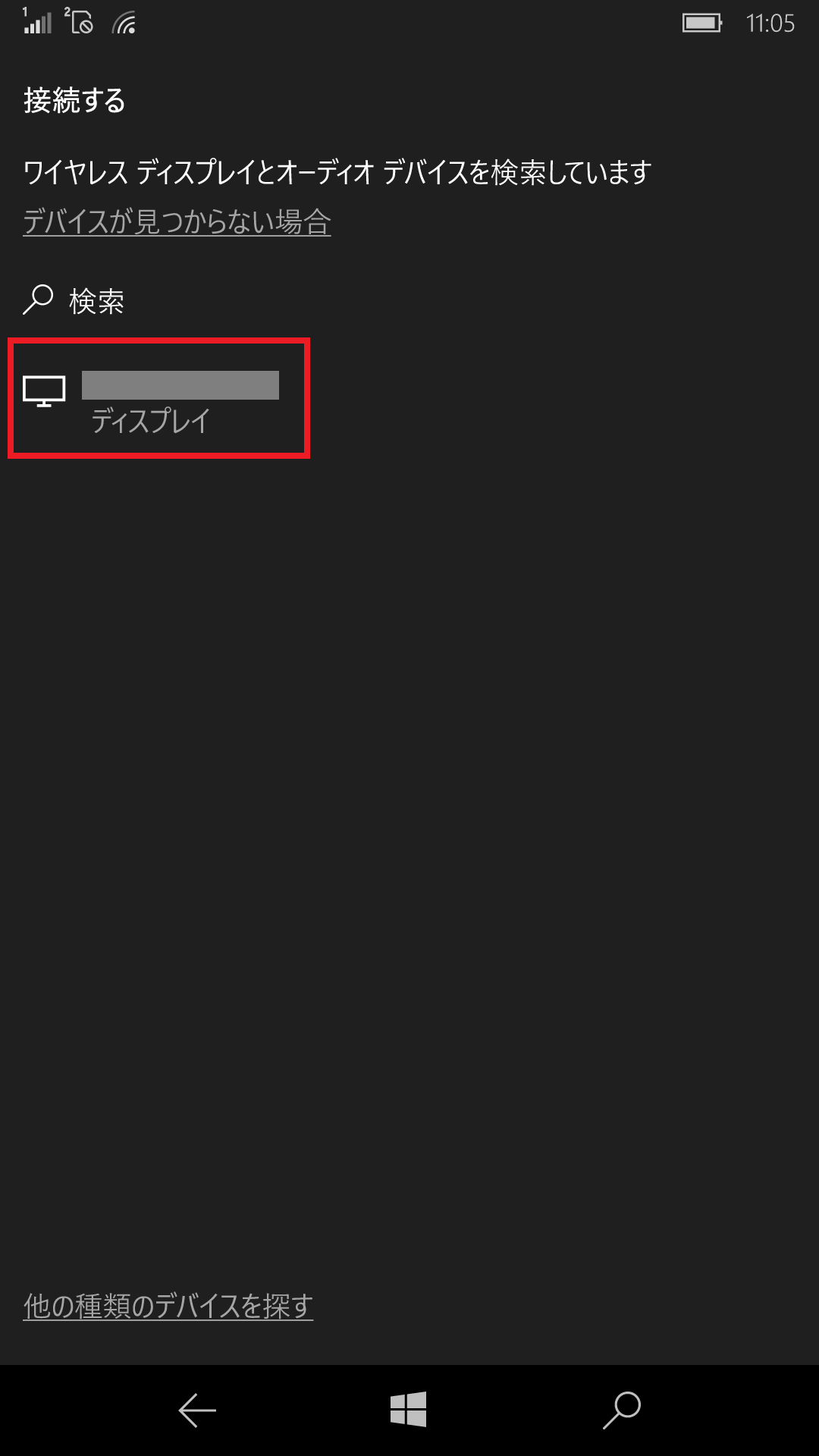
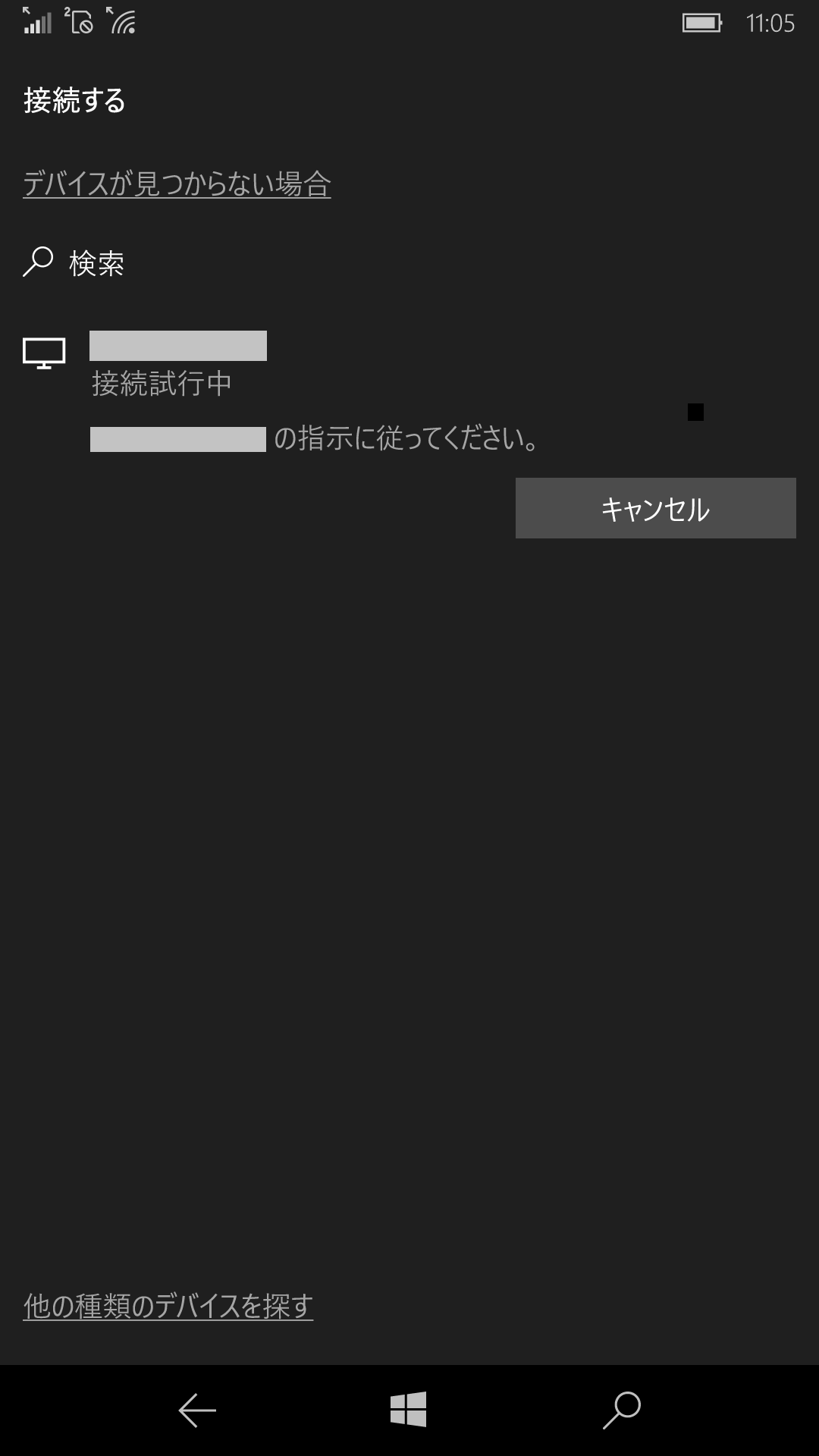
-
接続が完了するとVAIO Phone Biz 上に「ようこそ画面が表示されますか?」と表示されます。
接続したディスプレイ側にも「ようこそ Continuum」の表示があれば「表示されています」をタップします。
※この画面は初回接続時にのみ表示されます。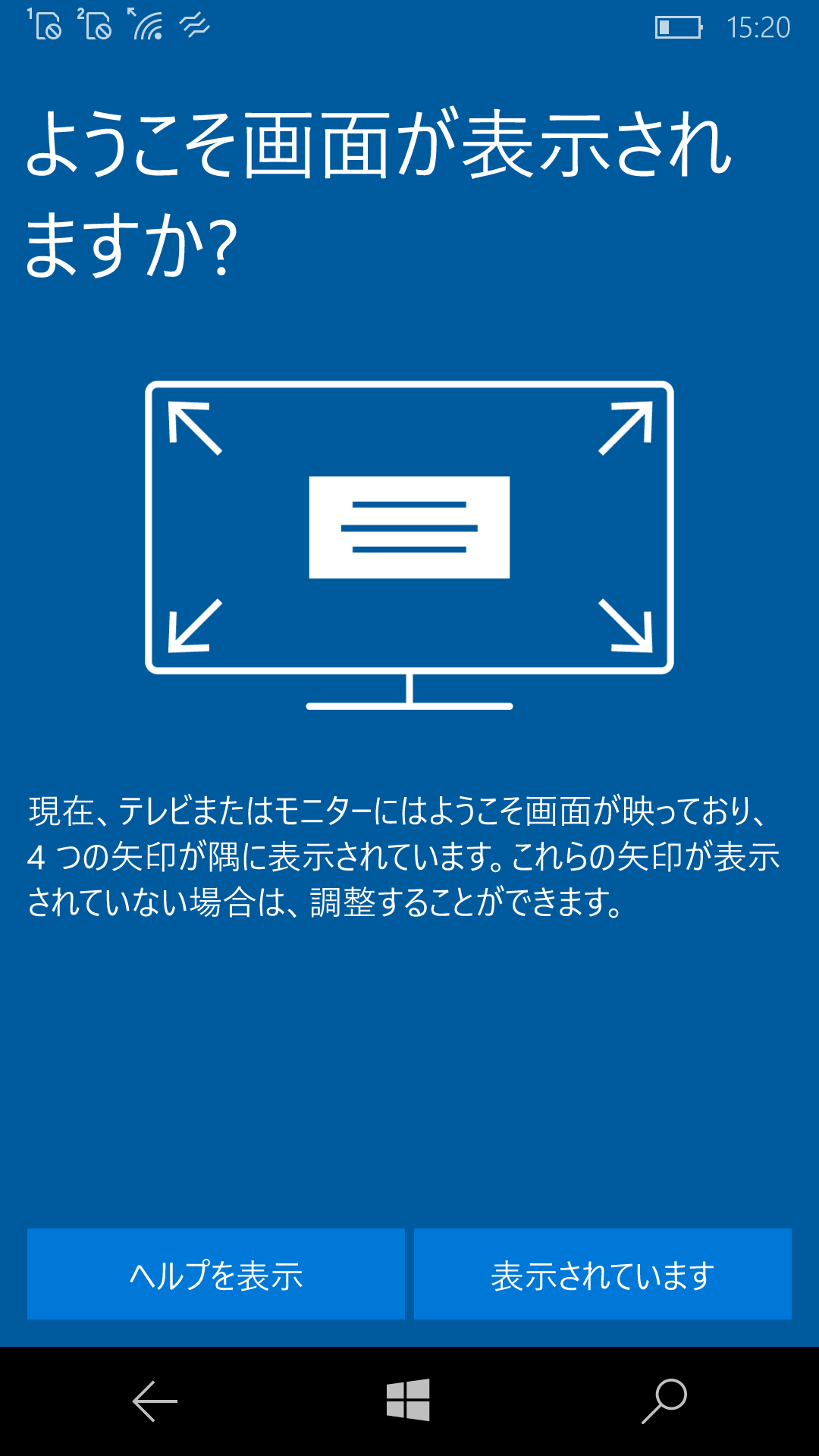
ディスプレイ側の表示
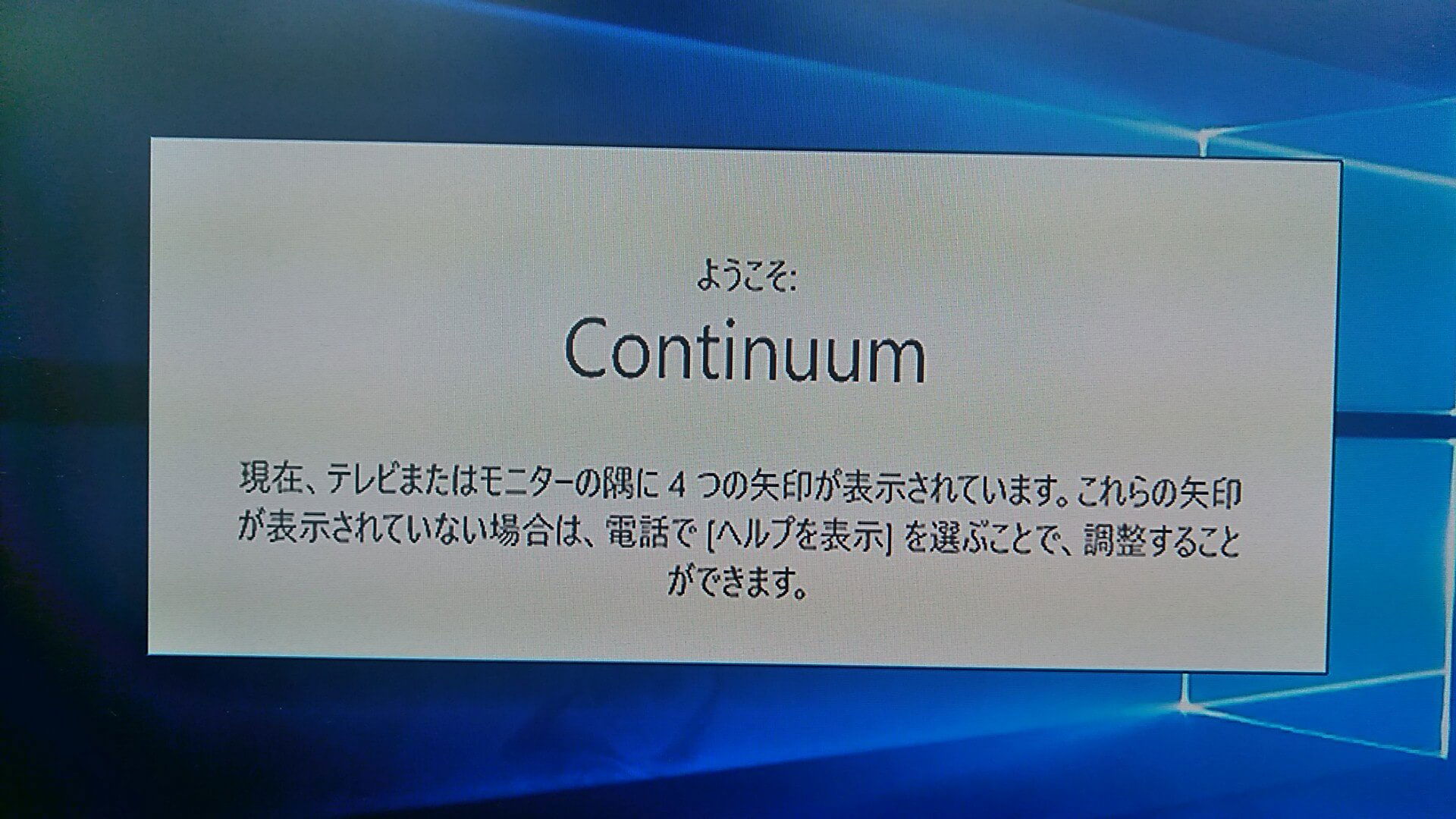
-
「Continuum の詳細を確認する」画面が表示され、説明動画が再生されます。そのまま待つか「ビデオをスキップ」をタップします。
※この画面は初回接続時にのみ表示されます。

-
「完全に接続されています」画面が表示されるので「完了」ボタンをタップします。
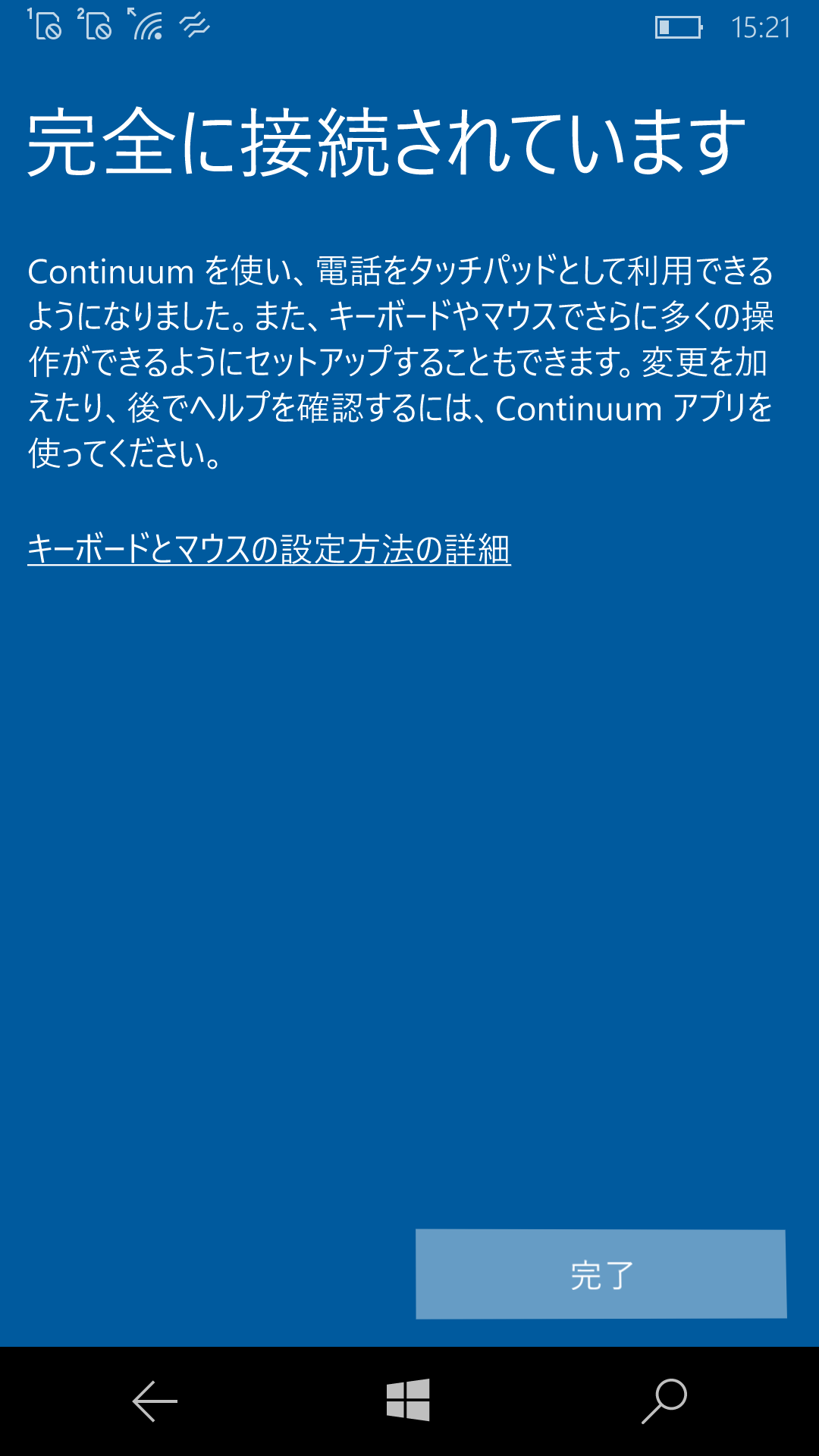
-
ディスプレイ側が、以下のように表示されれば、接続は完了です。
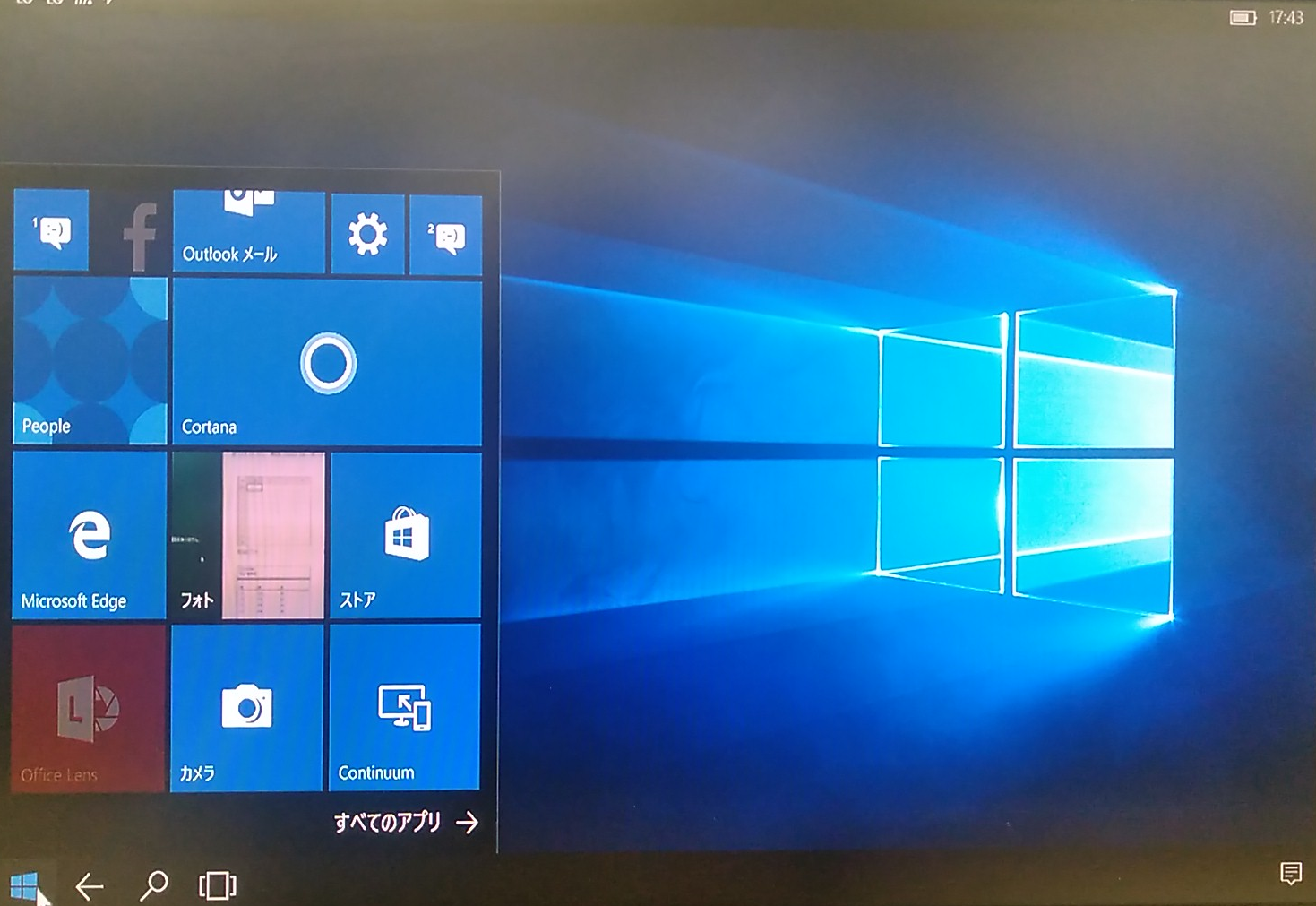
接続が完了すると、VAIO Phone Biz の画面全体がタッチパッド画面になり、マウスカーソルが表示され、ディスプレイ側の操作を行えるようになります。
ノートパソコンのタッチパッドのように、VAIO Phone Biz の画面上で操作できます。
接続中も、VAIO Phone Biz はいつも通り操作することが可能です。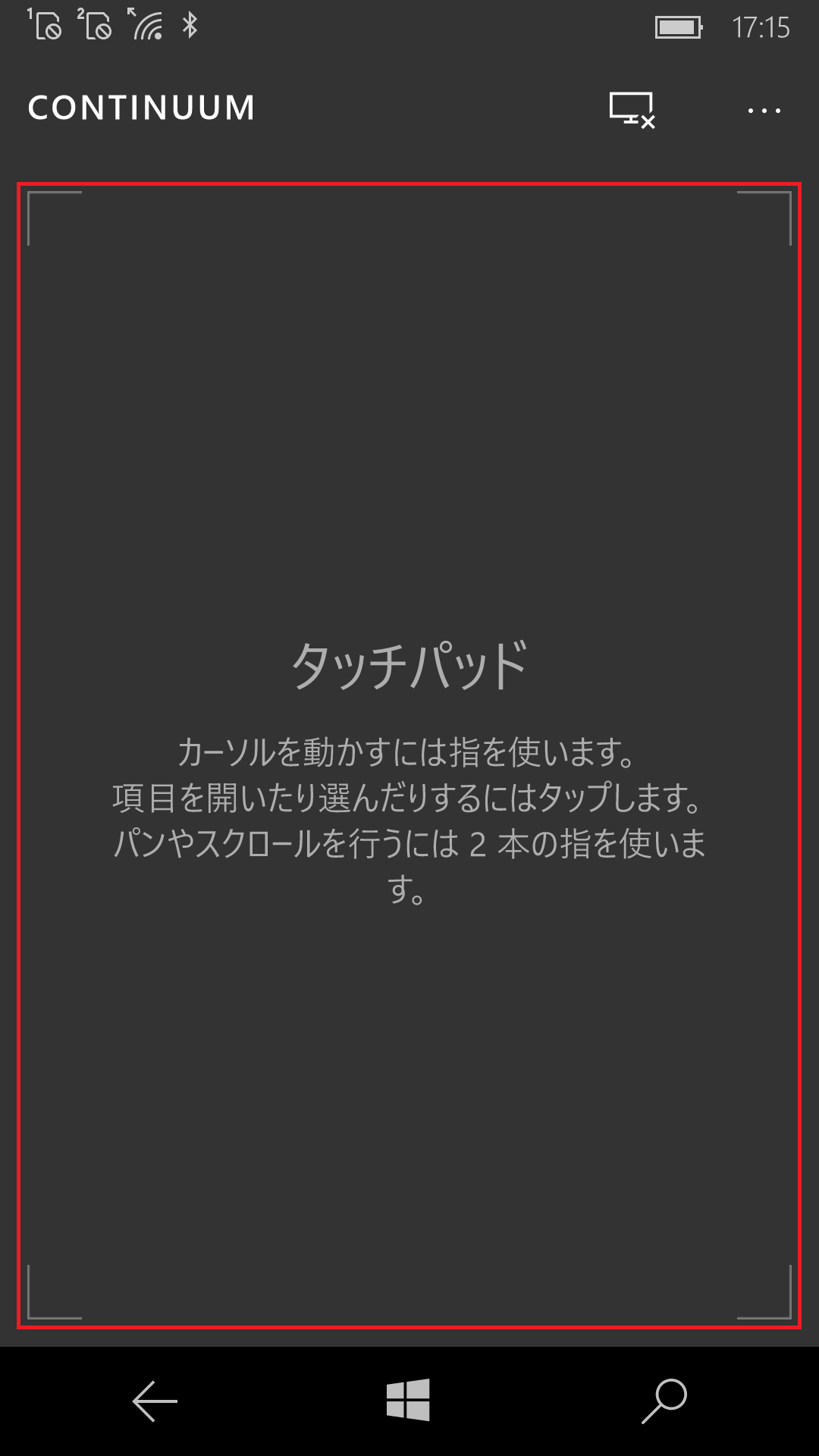
-
Continuum の接続をやめる場合は、タッチパッド画面上部にある、以下のアイコンをタップします。
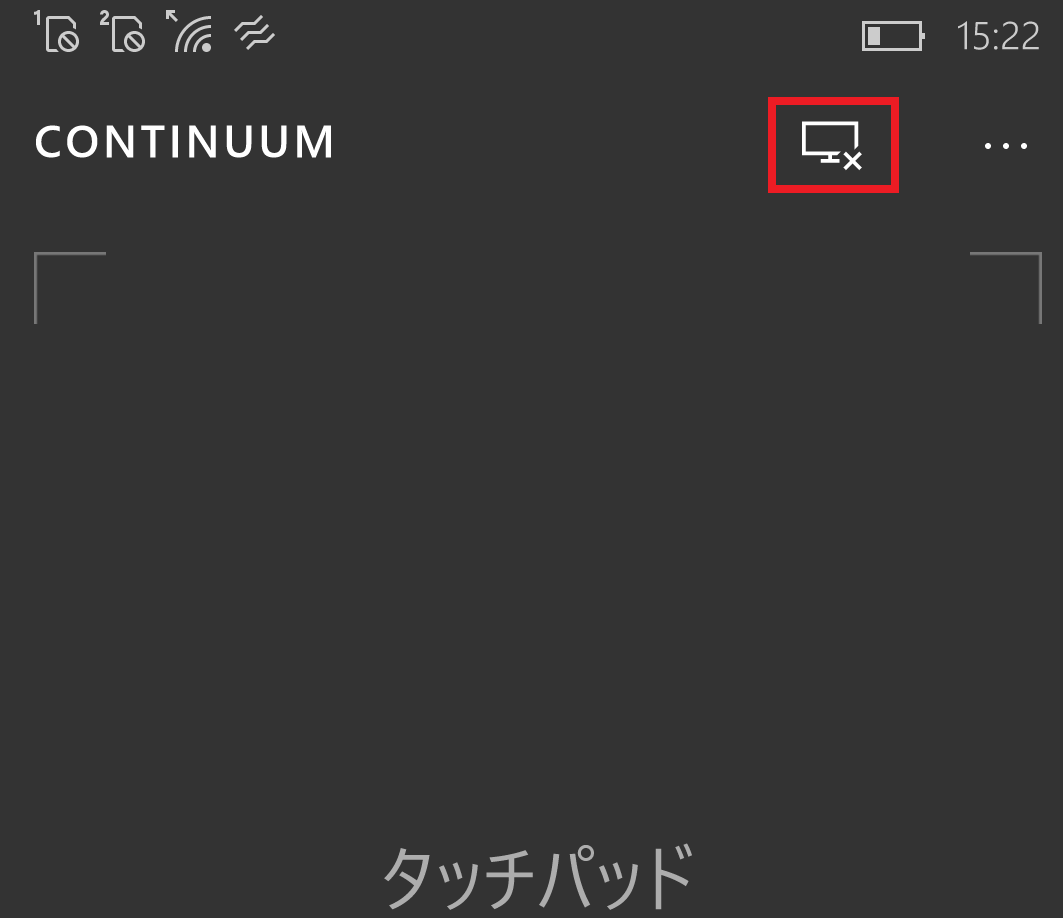
-
-
- USBキーボードやマウスを利用する場合は、ScreenBeam Mini2 Continuum に付属のY型USBケーブルにあるUSBポート(メス)へ接続できます。
Bluetoothキーボードやマウスを接続する場合は、VAIO Phone Biz とBluetooth接続してください。 - Bluetoothキーボードやマウスを利用する場合、電波環境によって、実際の操作に対して表示が大きく遅れる場合があります。
このような場合は、USBキーボードやマウスのご利用をおすすめします。 - ディスプレイ画面の下部に表示されるアイコンは、以下の5つがあります。
-
アクションセンター

-
スタート画面を表示します。
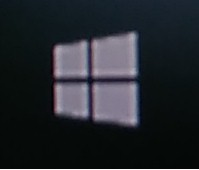
-
前の操作(画面)に戻ります。
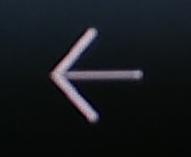
-
Cortana で検索する
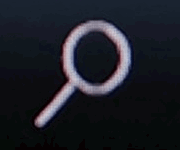
-
起動しているアプリの一覧を表示できます。
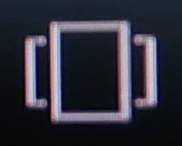
-
- USBキーボードやマウスを利用する場合は、ScreenBeam Mini2 Continuum に付属のY型USBケーブルにあるUSBポート(メス)へ接続できます。
-
タッチパッド画面の右上部分に、3つのメニューボタンが表示されます。
- 赤枠部分の「・・・」ボタンをタップすると、画面中央にメニューが表示されディスプレイ側の設定を変更することができます。
- 青枠部分のディスプレイのアイコンは、Continuum の接続を解除するときの切断ボタンです。
- 黄色枠部分のタッチキーボードボタンをタップすると、キーボードが表示されます。