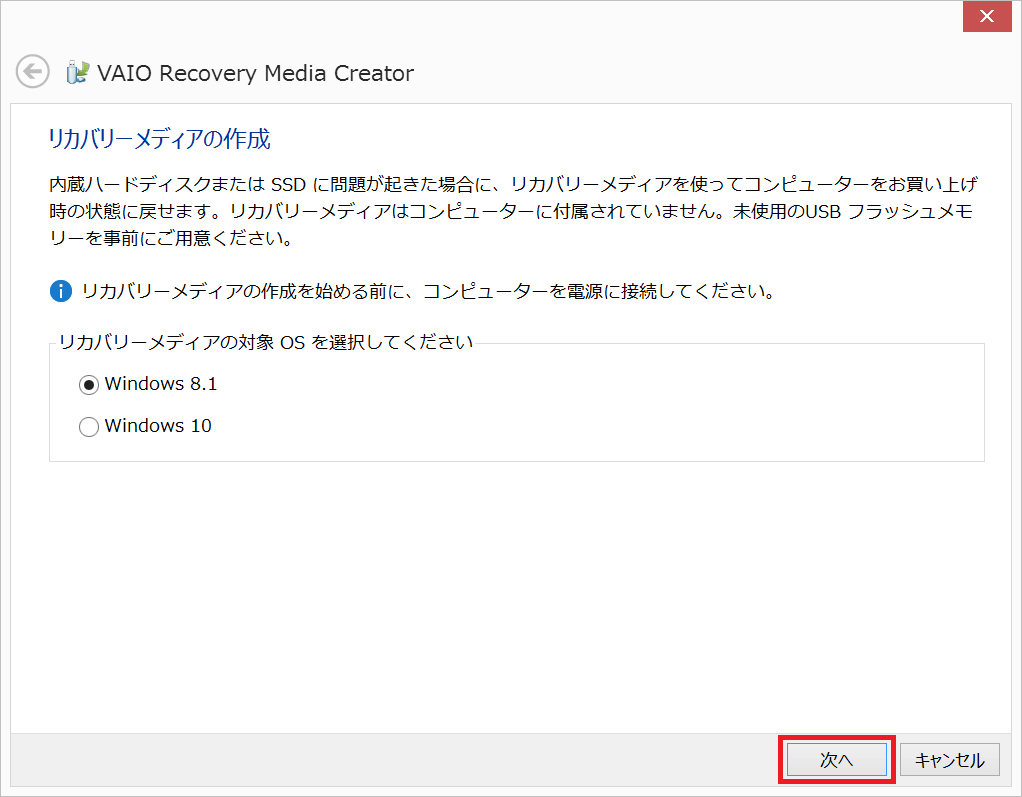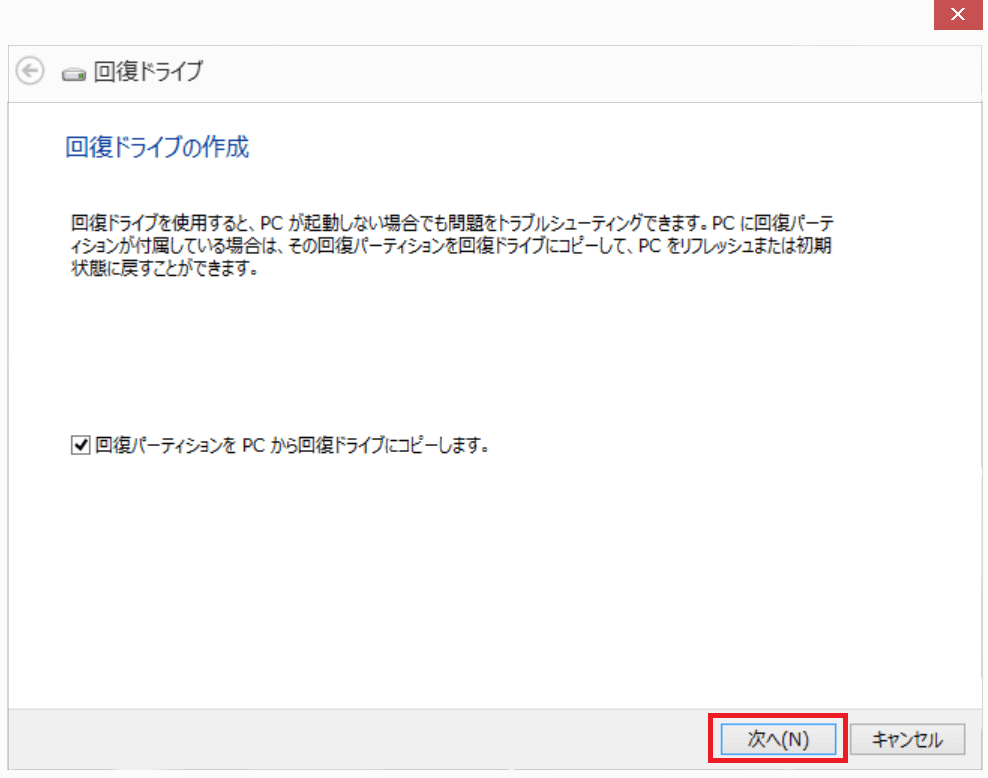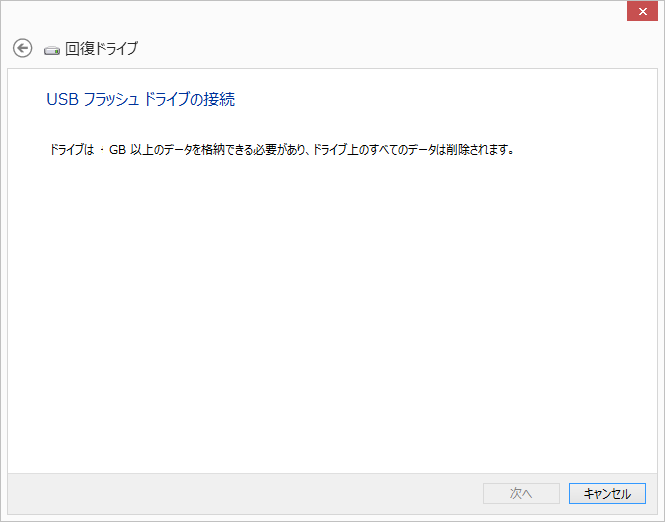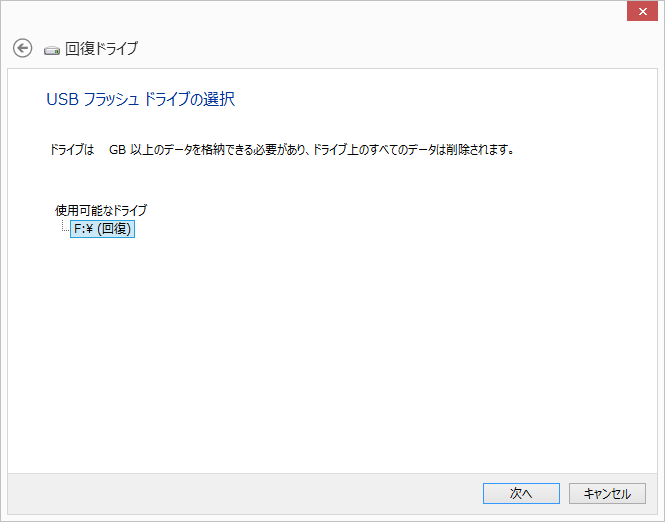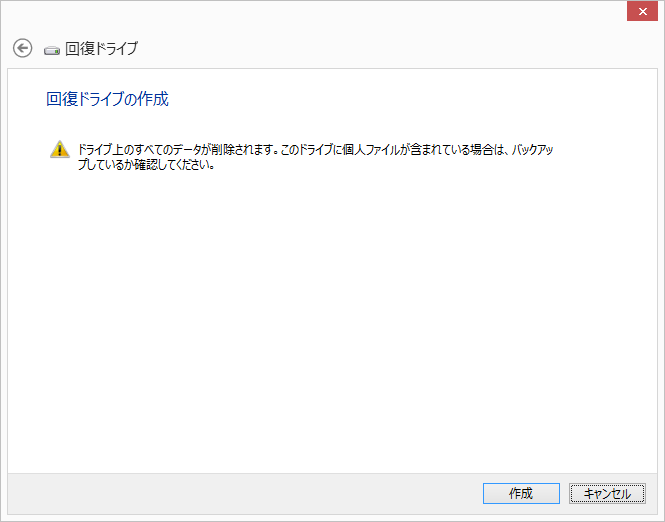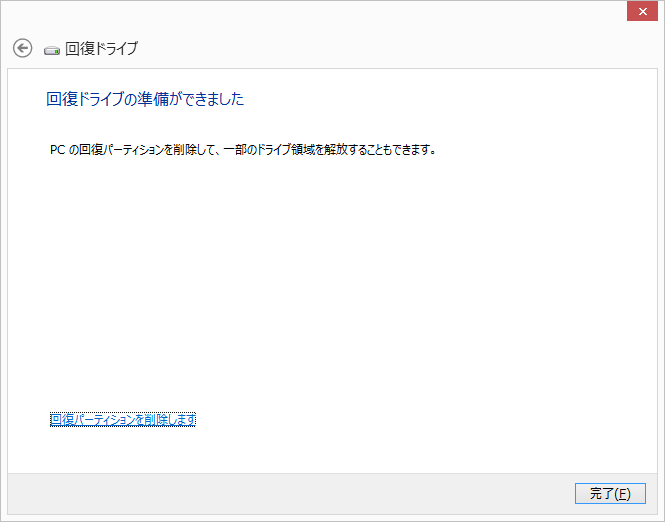[Windows 8.1] Windows 8.1(Windows 10ライセンス付)モデルのリカバリーメディアを作成する方法
対象製品
以下のWindows 8.1モデル(Windows 10 Proライセンス付)
VJS111*シリーズ
VJS131*シリーズ
注意事項
- VAIOに接続している周辺機器は全て取り外してから操作を行ってください。
- リカバリーメディアを作成すると、USBフラッシュメモリーに保存されているデータはすべて削除されます。
USBフラッシュメモリーにデータが保存されている場合は、事前にバックアップを行ってください。- リカバリーメディアとしては、USB 2.0規格対応のUSBフラッシュメモリーを使用できます。
- USB 3.0規格対応のUSBフラッシュメモリーでは、リカバリーできない場合があります。必ず、USB 2.0規格対応のUSBフラッシュメモリーを使用してください。
- USBフラッシュメモリーは、機種によって必要な容量が違います。お手元の製品を確認いただき、以下を参照のうえ、ご用意ください。
VJS131*シリーズ、VJS111*シリーズ … 16 GB以上、32 GB以下- CD/DVDなどのディスクを使用して、リカバリーメディアを作成することはできません。
- 必要となるUSBフラッシュメモリーの容量は、[USBフラッシュドライブの接続]画面にて確認できます。
- リカバリーメディアを作成後に、ファイルやフォルダーの追加、または削除を行うと、リカバリー(再セットアップ・初期化)が実行できません。
- リカバリーメディアを作成する際は、スタンバイ、休止状態、またはスリープに移行しない設定にしてください。
- リカバリーメディアを作成する際は、セキュリティーアプリなどの常駐アプリを一時的に停止してください。
- 作成したリカバリーメディアは、作成の際に使用したVAIOでしか使うことができません。
- ハードディスク/SSD上の空き容量が少ない場合は、リカバリーメディアの作成はできません。
- 必ずACアダプターを接続してからリカバリーメディアを作成してください。
- セキュリティー機能を搭載したUSBフラッシュメモリーは、複数のドライブやパーティションとして認識されることがあります。その場合は、リカバリーデータを作成、および保存する機能が制限されることがあります。詳細については、USBフラッシュメモリーの取扱説明書をご参照ください。
Windows 10 Proのリカバリーメディアを作成する
- スタートボタンをクリックします。
- ↓(下矢印)ボタンを選択します。

- アプリ一覧から、[VAIO Recovery Media Creator]を選択します。
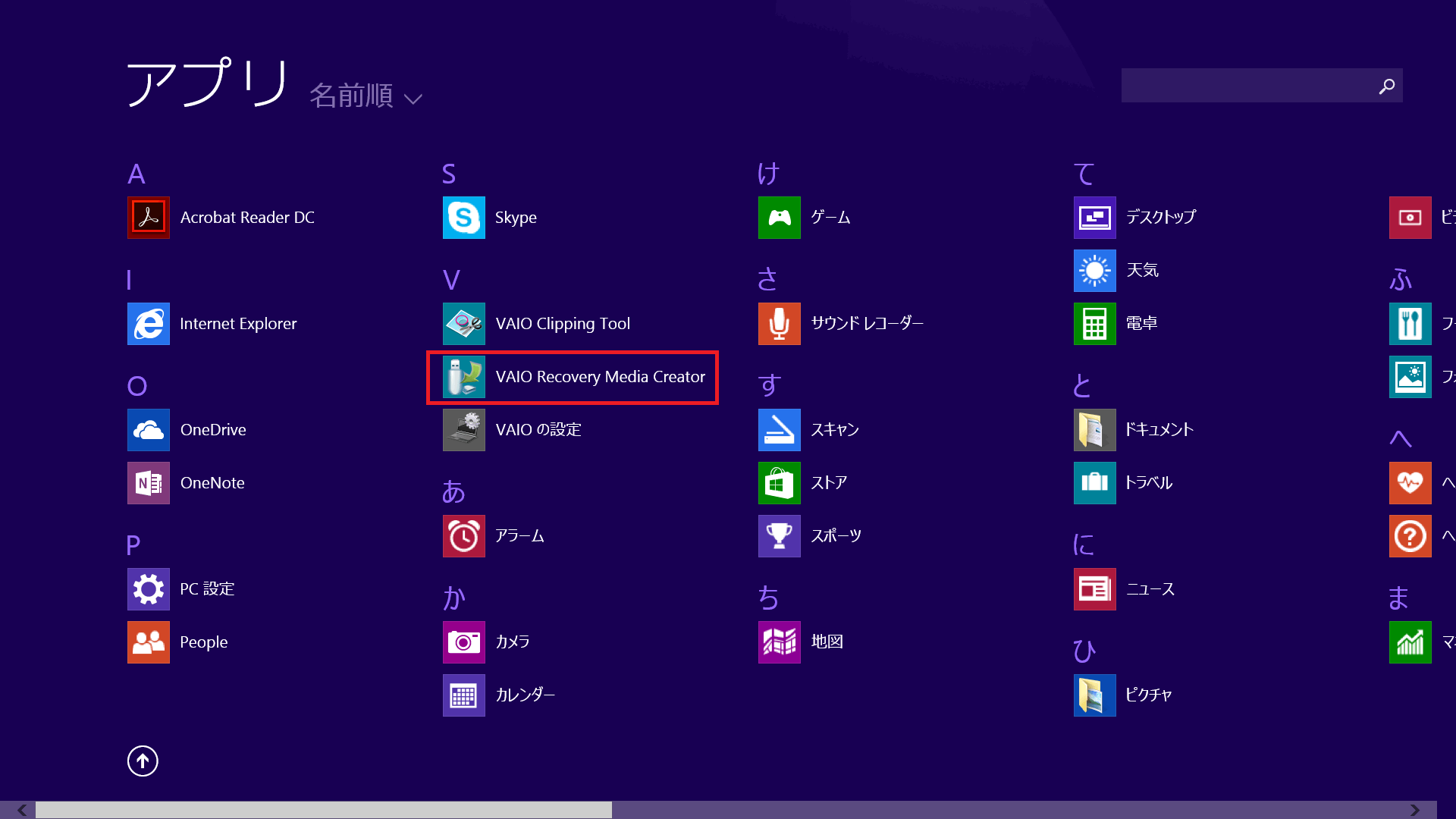
- [次のプログラムにコンピュータへの変更を許可しますか?]画面が表示されるので、[はい]を選択します。
[Windows 10]を選択し、[次へ]を選択します。
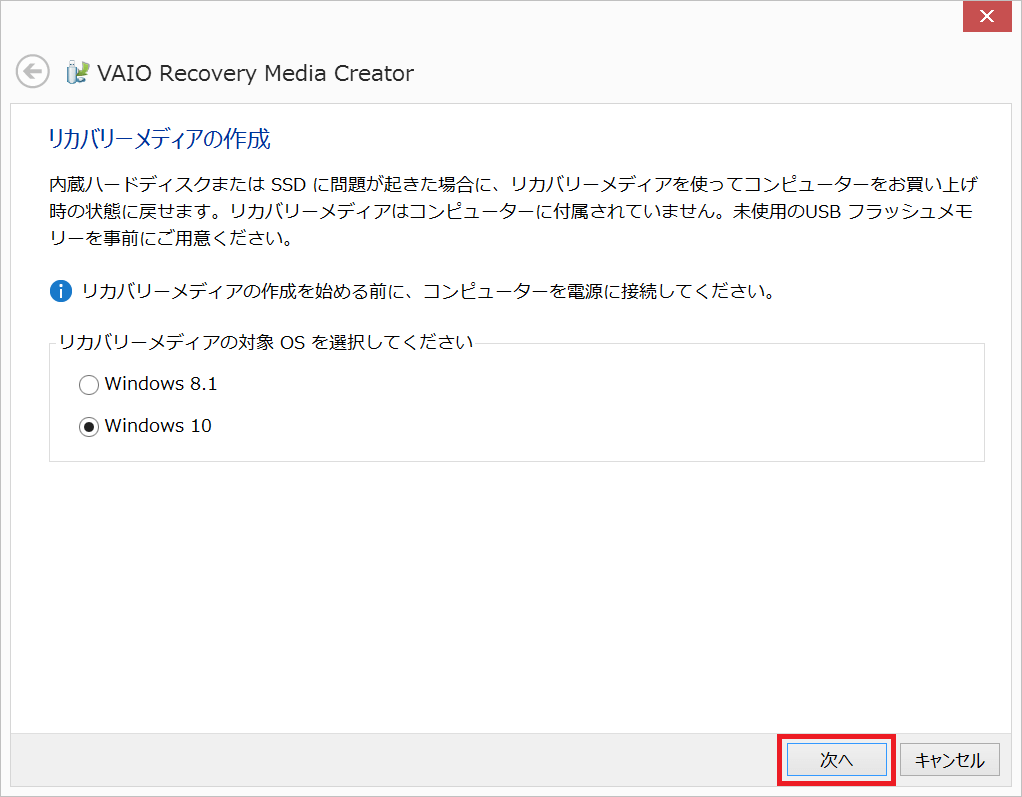
- USBフラッシュメモリーを接続し、検出されたドライブを確認後、[次へ]を選択します。

- [作成開始]を選択します。リカバリーメディアの作成が開始されます。
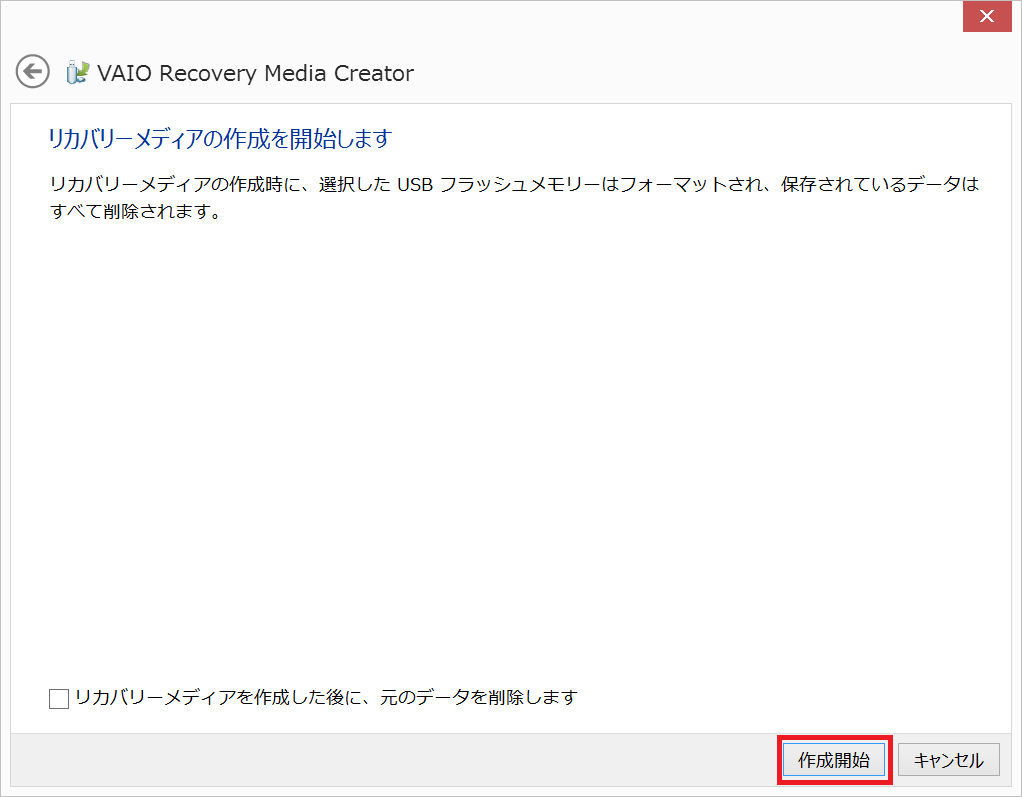
【ご注意】
リカバリーメディアの作成には数十分かかる場合があります。作成中に電源を切ったり、スタンバイ、休止状態、またはスリープに移行しないようにしてください。
-
「リカバリーメディアの作成が完了しました」画面が表示されるので、[OK]を選択します。
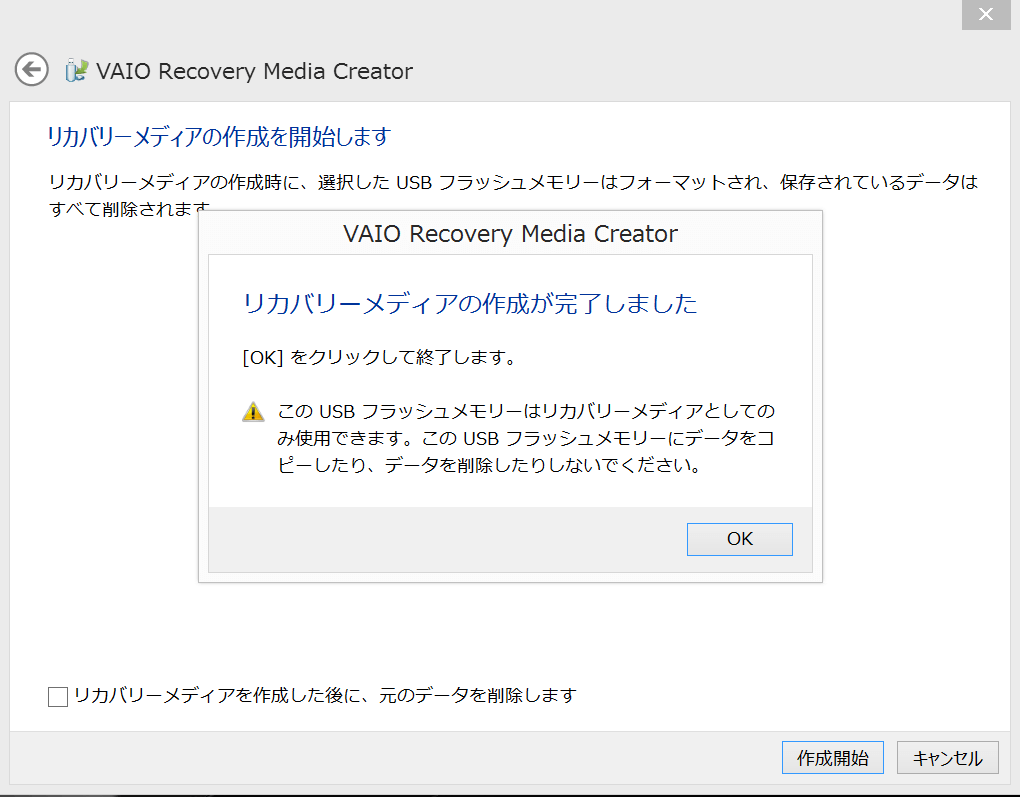
以上で作業は終了です。
以上でリカバリーメディアの作成は完了です。
USBフラッシュメモリーにラベル名を記載するか、USBフラッシュメモリーとラベル名を記載したメモを一緒に保管してください。
・Windows 8.1 Proのリカバリーメディアを作成する
- スタートボタンを選択します。
↓(下矢印)ボタンを選択します。
- アプリ一覧から、[VAIO Recovery Media Creator]を選択します。
[次のプログラムにコンピュータへの変更を許可しますか?]画面が表示されるので、[はい]を選択します。
[Windows 8.1]を選択し、[次へ]を選択します。
- 「回復ドライブ」画面が表示されるので、[回復パーティションをPCから回復ドライブにコピーします。]のチェックボックスにチェックが入っていることを確認した上で、[次へ]を選択します。
【ご注意】
[回復パーティションをPCから回復ドライブにコピーします。]のチェックボックスがグレーアウトしてチェックが入らない場合は、リカバリー領域が存在しないか正常でない可能性があります。この場合、「回復ドライブ」を作成してもリカバリー領域のバックアップが行えないため、「回復ドライブ」からWindowsを再インストールすることができません。[USB フラッシュ ドライブの接続]画面が表示されるので、データを保存するUSBフラッシュメモリーを接続します。
接続したUSB機器の画面が表示された場合は画面を閉じてください。作成に必要な容量は、機種により異なります。表示された容量より大きめの容量のUSBフラッシュメモリーを使用してください。
- [USBフラッシュドライブの選択]画面が表示されるので、接続したUSBフラッシュメモリーが表示されていることを確認したうえで、[次へ]を選択します。
- [回復ドライブの作成]画面が表示されるので、[作成]を選択してください。リカバリーメディアの作成が開始されます。
リカバリーメディアの作成には数十分かかる場合があります。作成中に電源を切ったり、スタンバイ、休止状態、またはスリープに移行しないようにしてください。[回復ドライブの準備ができました]画面が表示されるので、[完了]を選択してください。
- [回復パーティションを削除します]はクリックして実行しないでください。回復パーティションを削除すると、ハードディスク/SSD内のリカバリーイメージを使用しての 「PCのリフレッシュ」、および「PCを初期状態に戻す」が実行できなくなります。
以上でリカバリーメディアの作成は完了です。
USBフラッシュメモリーにラベル名を記載するか、USBフラッシュメモリーとラベル名を記載したメモを一緒に保管してください。