[VAIO Phone Biz] Edge アプリの使い方
説明
ブラウザアプリ「Microsoft Edge」の主な使い方について説明します。
-
- Edge アプリをタップし、Edge を起動します。
画面下部にある「検索またはブラウズ」欄(画像内の赤枠部分)をタップします。
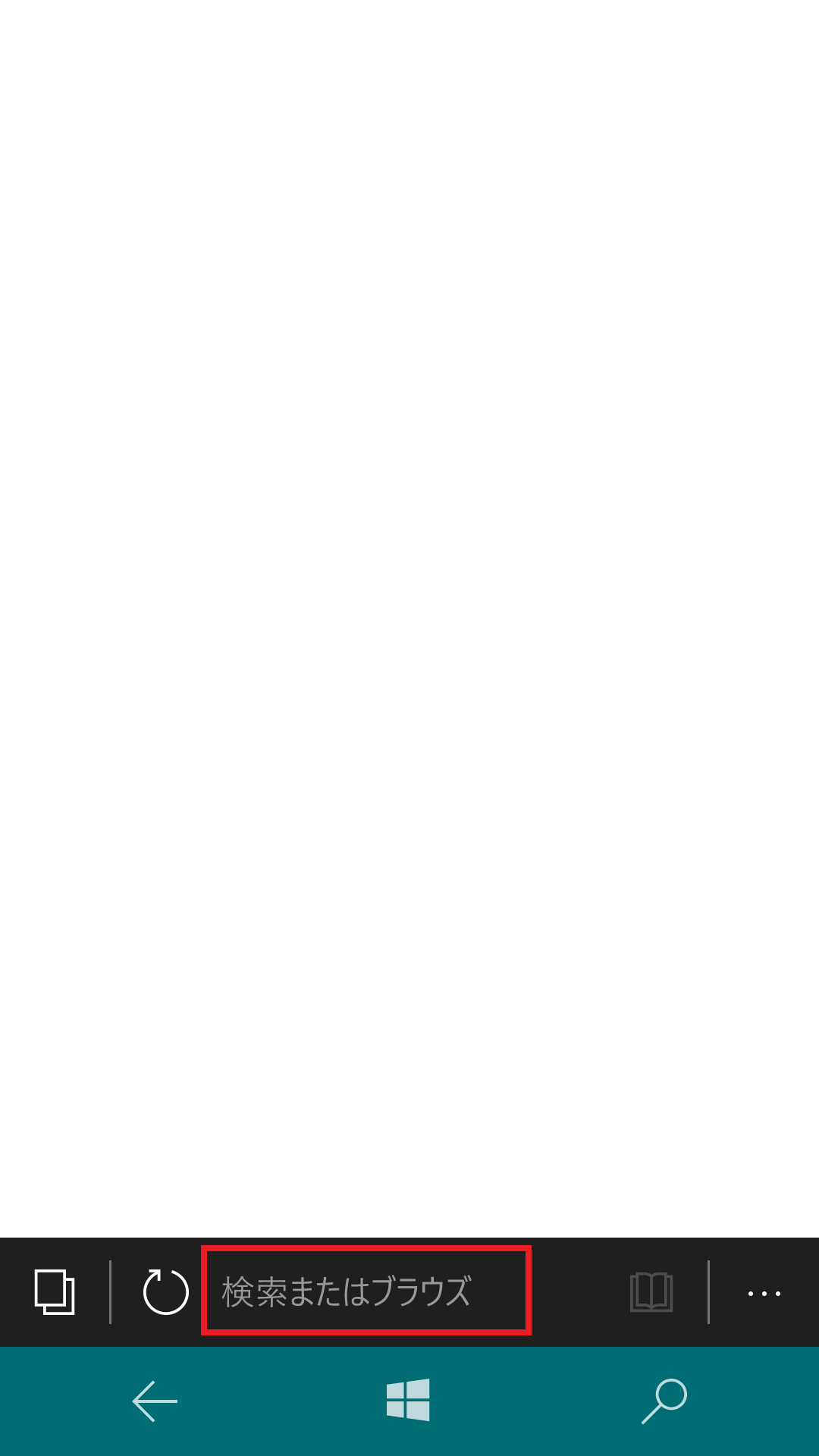
検索したいキーワードや、URLを入力します。
※ここでは vaio と入力してみます。
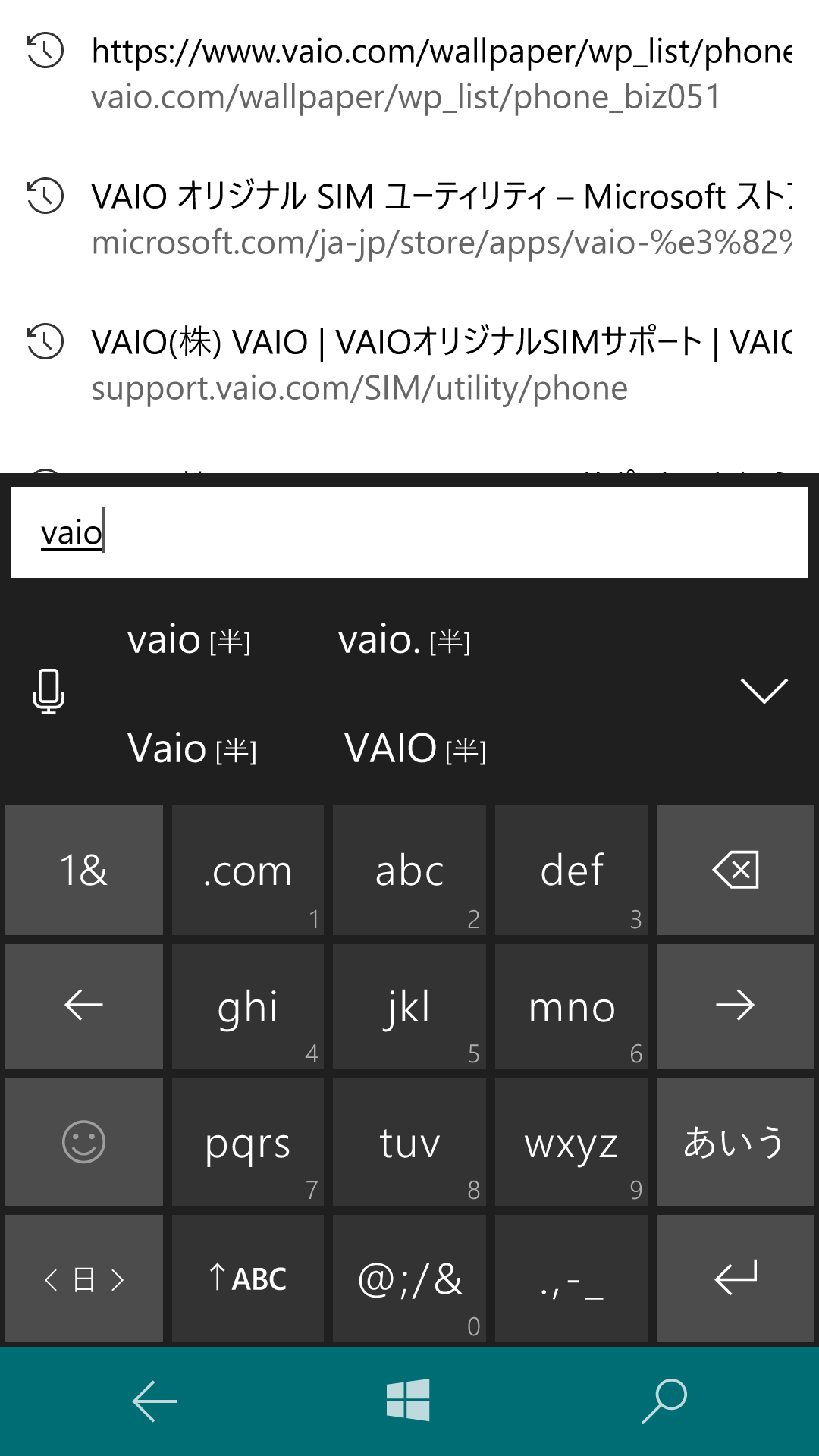
表示された検索結果を確認し、開きたいページをタップします。
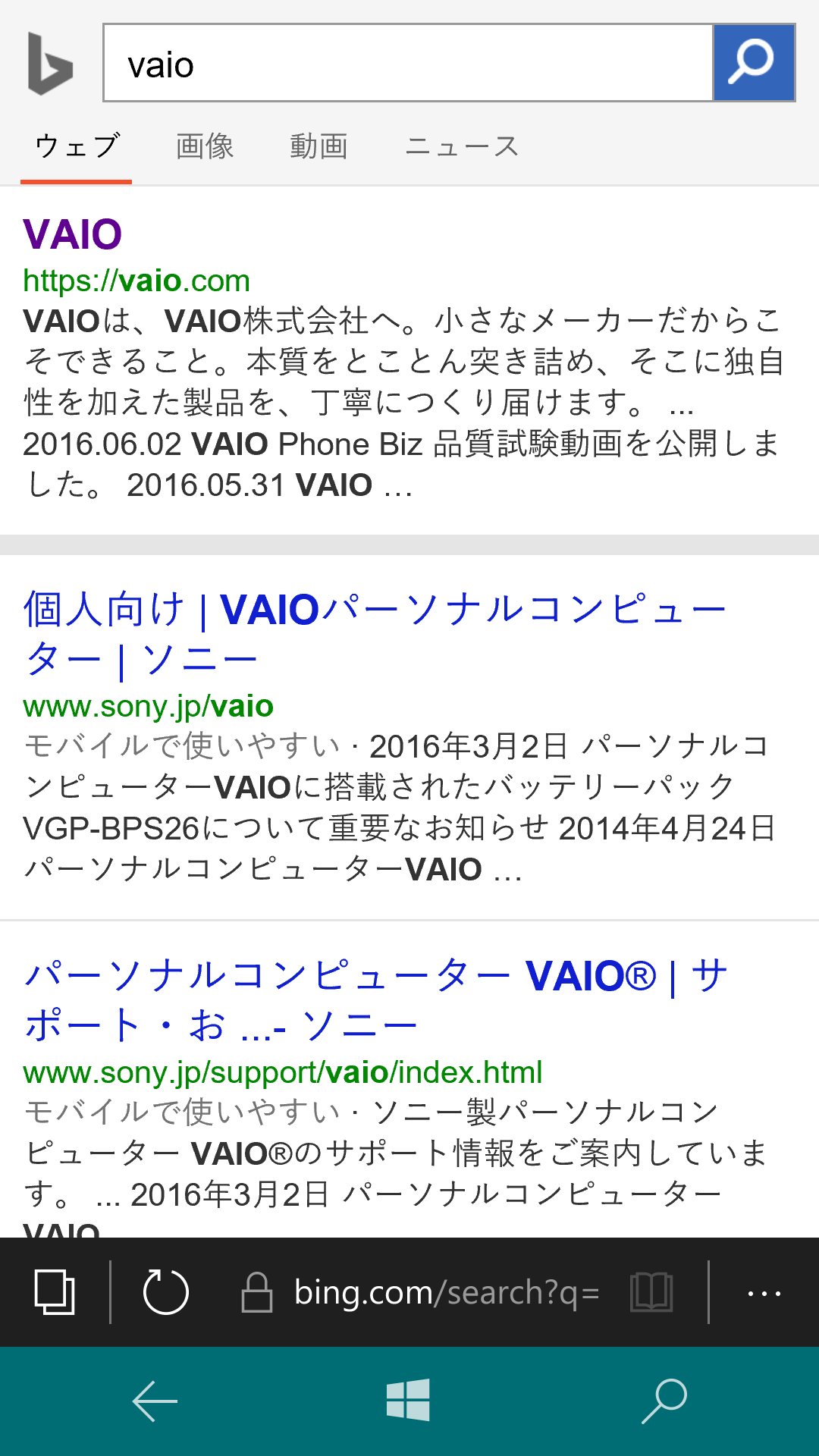
【参考情報】
サイトやキーワード検索に使われる、当初の検索エンジンは「Bing」です。
この検索エンジンを、Google などに変更することができます。操作方法
- 画面右下の「・・・」をタップしてメニューから「設定」を選択します。
- 「設定」画面を下までスクロールして「詳細設定を表示」ボタンをタップします。
- 「プライバシーとサービス」画面中段にある「アドレスバーでの検索時に使う検索プロバイダー」にある「変更」ボタンをタップします。
- 「1つ選んでください」の中に、Bing 以外の検索エンジンが表示されている場合は、選択することができます。
検索エンジンの候補は、Google やWikipedia 等の候補が表示可能なことを確認していますが、検索エンジンによっては候補に表示されないものもあるようです。
変更したい検索エンジン(Google)などを、一度Edge で開くことで、リストに追加されることを確認しています。
-
画面下部の一番左側にある「タブ」ボタン(画像内の赤枠部分)をタップします。
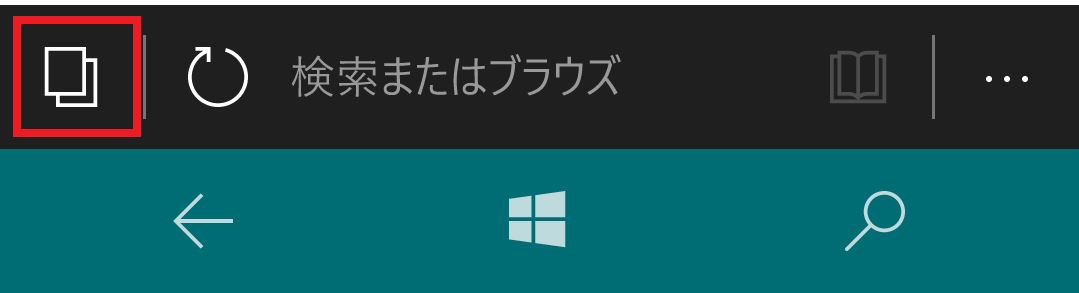
現在開かれているページがタイル状に表示されるので、再度見たい場合はタイルをタップします。
タブを閉じたい場合はタイル右上にある「×」アイコン(画像内の赤枠部分)をタップすると、タブを閉じることができます。
画面下部にある「+」ボタン(画像内の青枠部分)をタップすると、新規のタブを追加することができます。

-
お気に入りに登録したいWebページを開き、画面右下にある「…」をタップします。(画像赤枠部分)
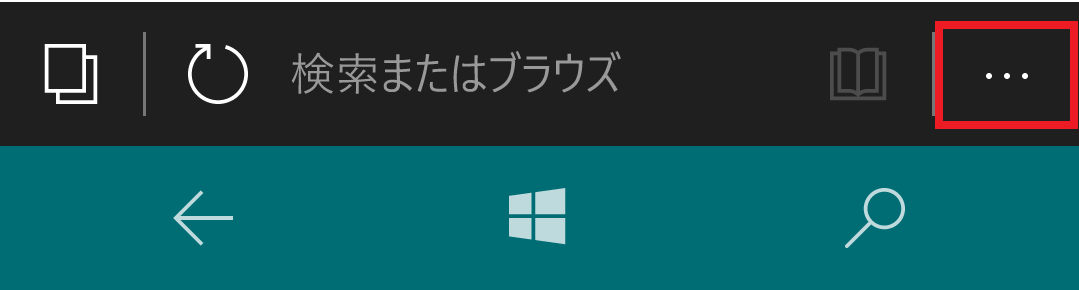
表示されたメニューの中から「お気に入りに追加」をタップします。(画面赤枠部分)
※既に登録したお気に入りは「お気に入り」アイコン(画面青枠部分)をタップして、確認できます。
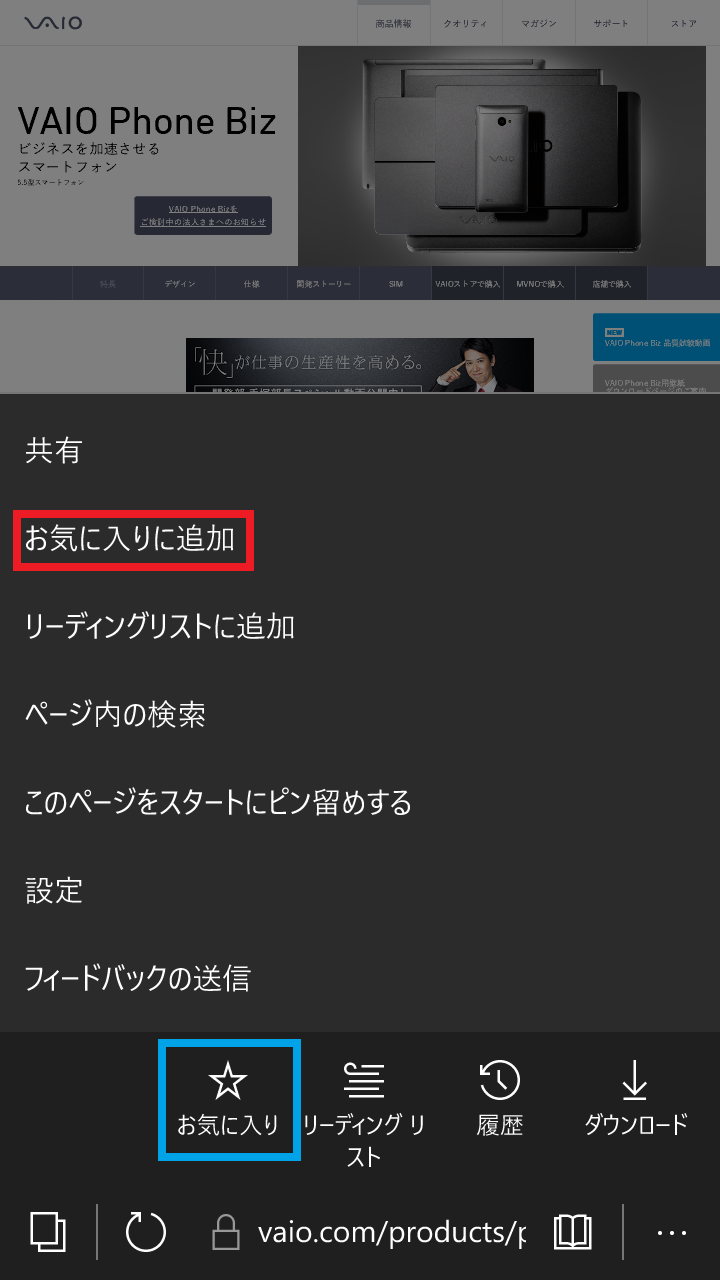
お気に入りに登録する「名前」や「場所」を指定して、保存をタップします。
-
画面右下にある「…」をタップします。(画像赤枠部分)
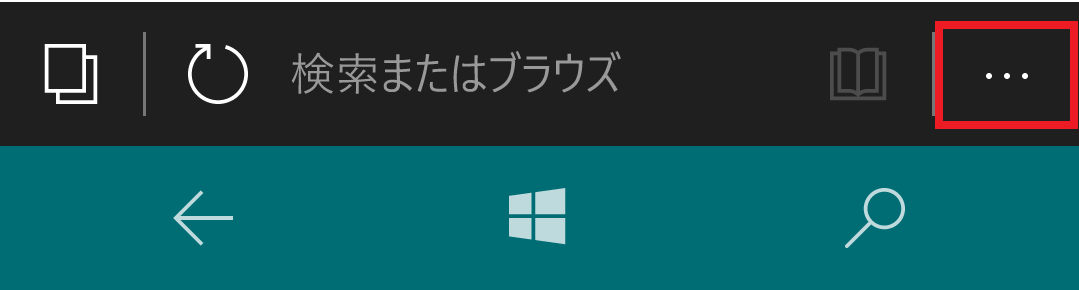
表示されたメニューから「設定」をタップします。
※履歴のみの確認・削除は画面青枠にある「履歴」アイコンをタップすると表示できます。
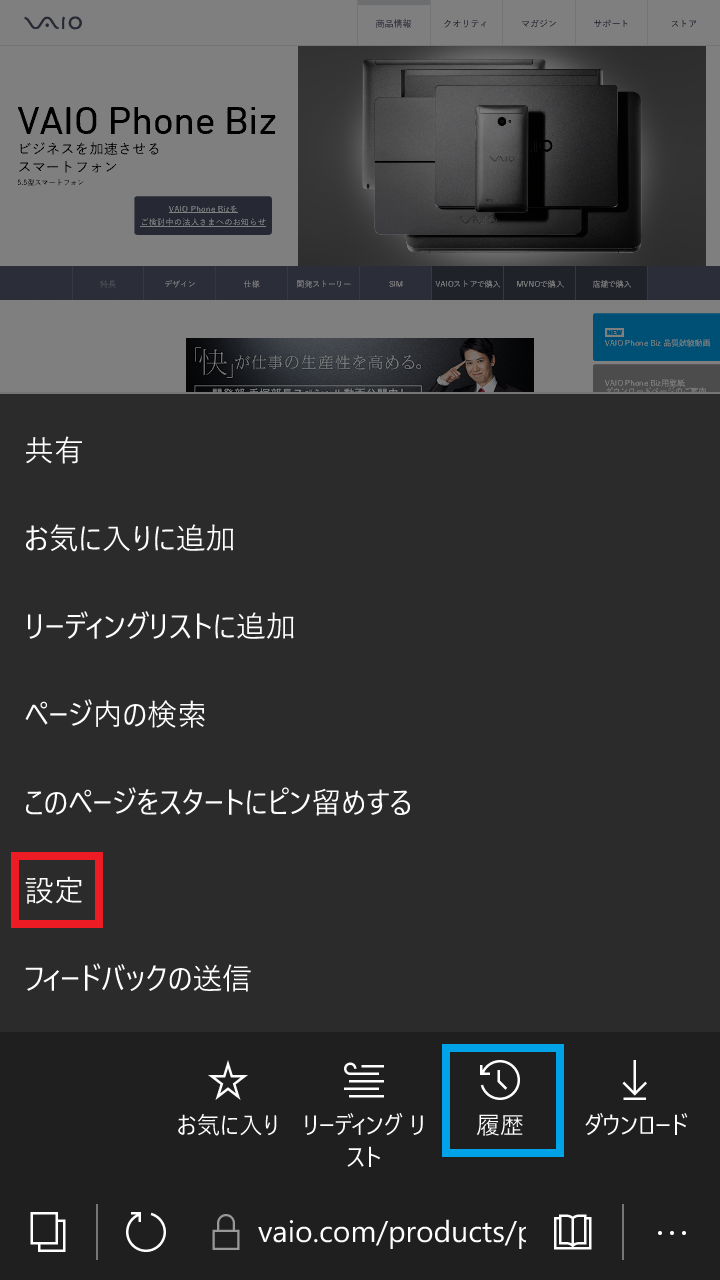
表示された画面から「クリアするデータの選択」をタップします。
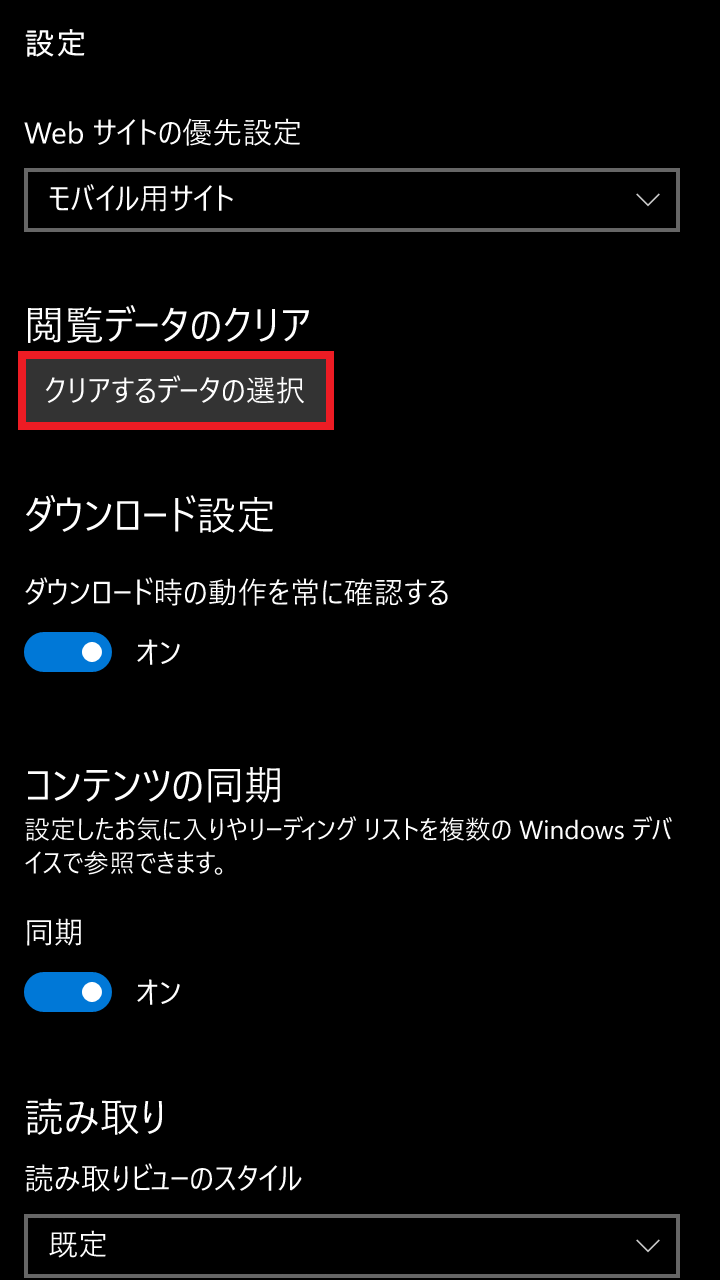
クリアしたい項目にチェックを入れて「クリア」ボタンをタップすると、クリア作業が始まります。
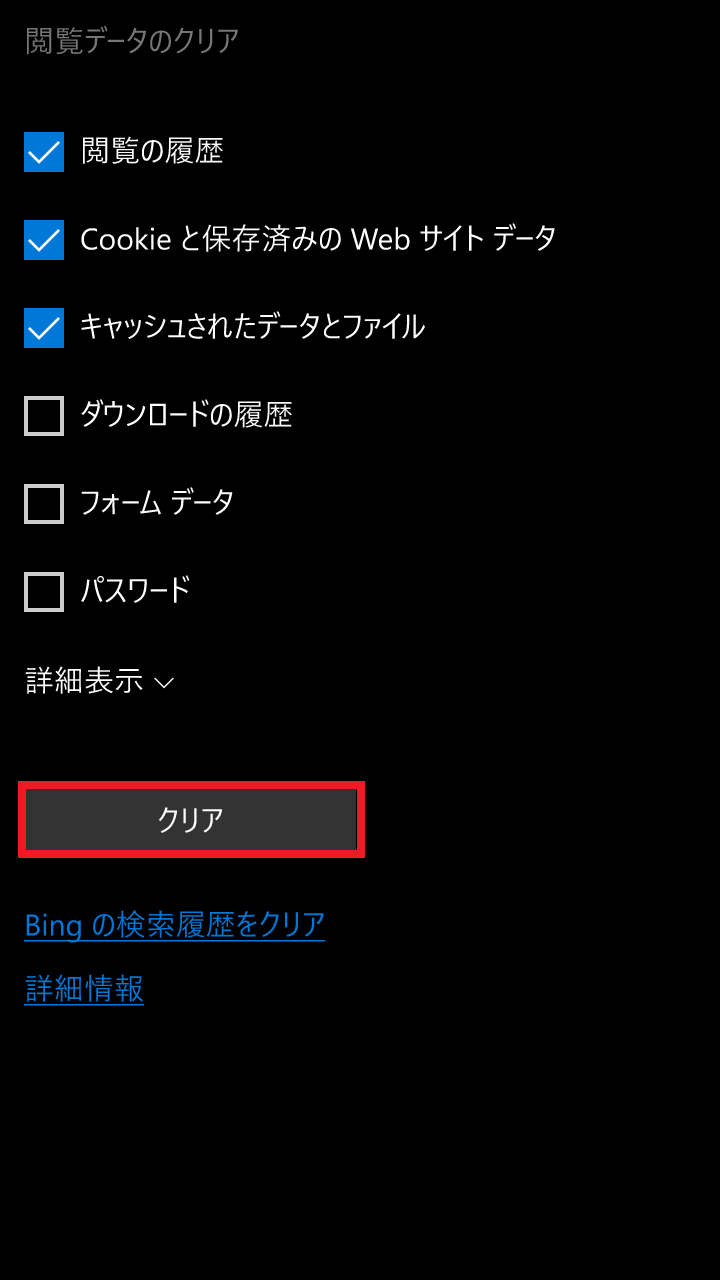
- 画面上部に「すべてクリアされました」と表示されれば完了です。