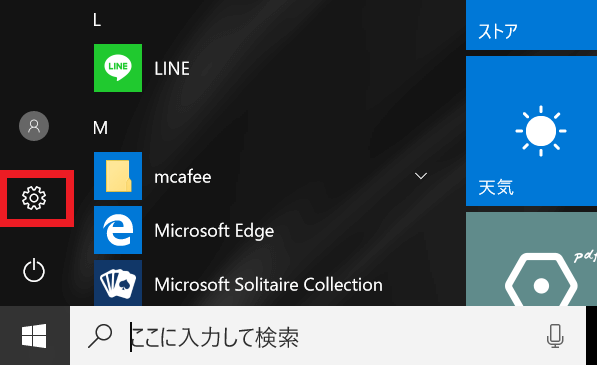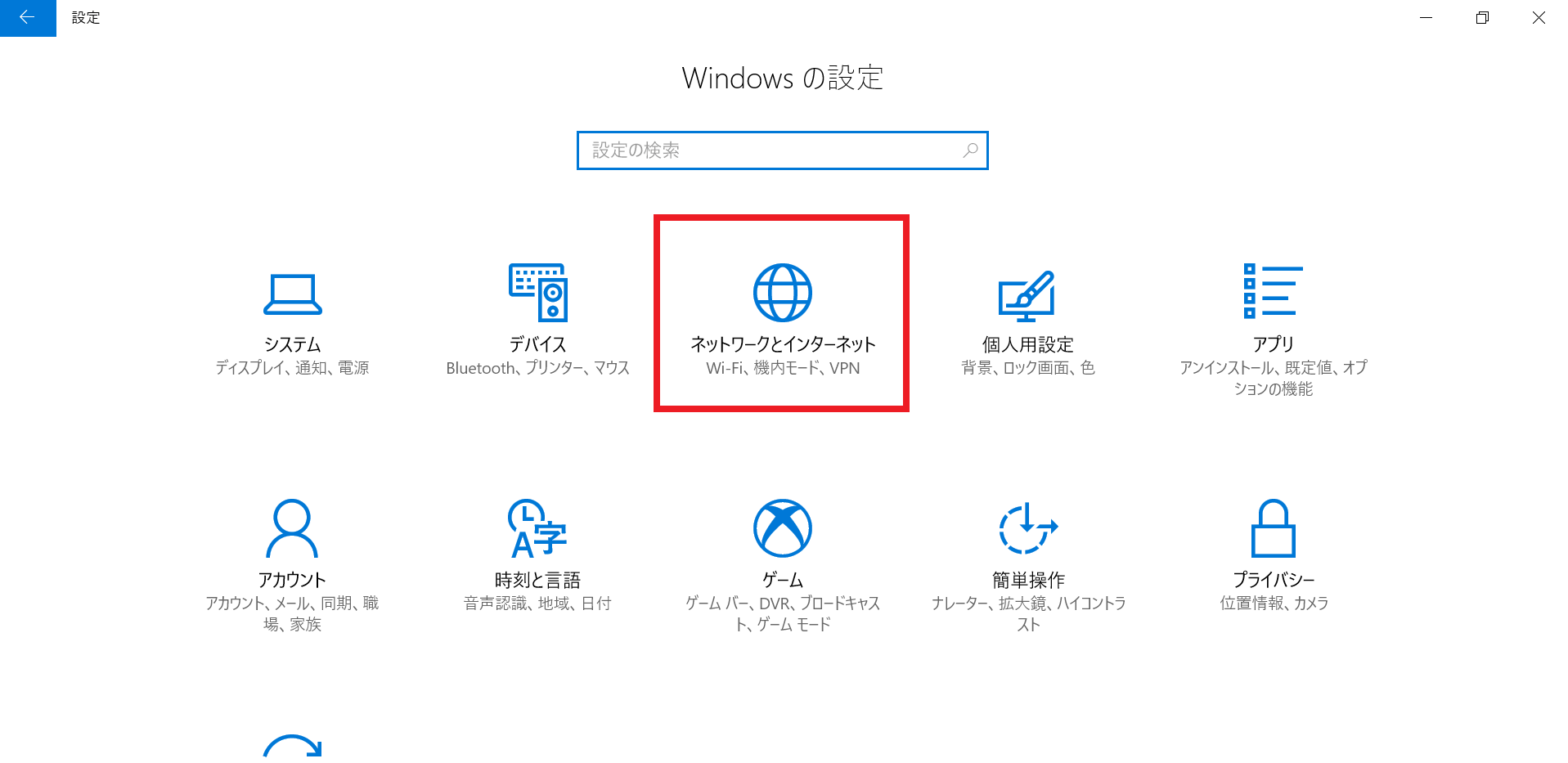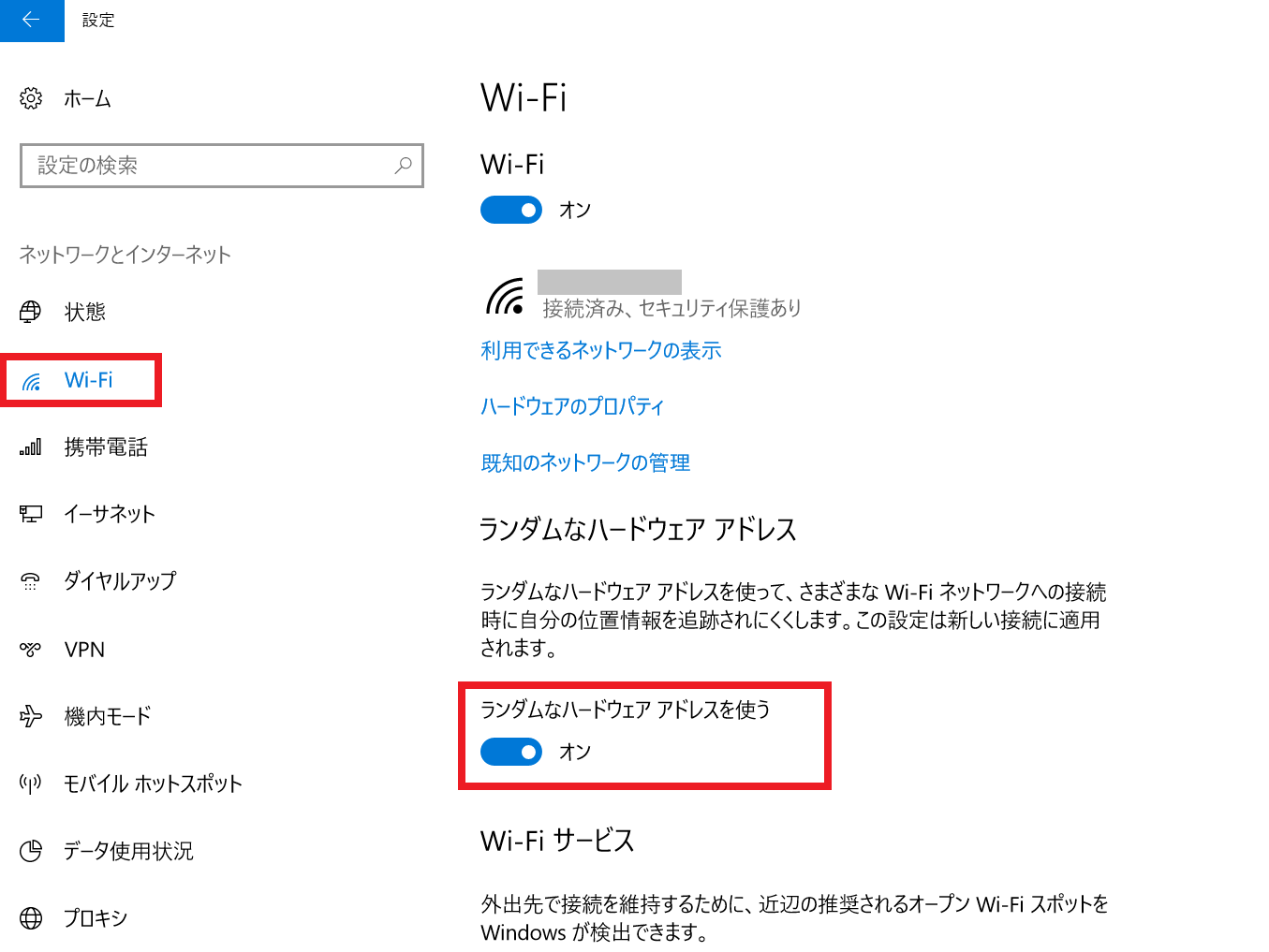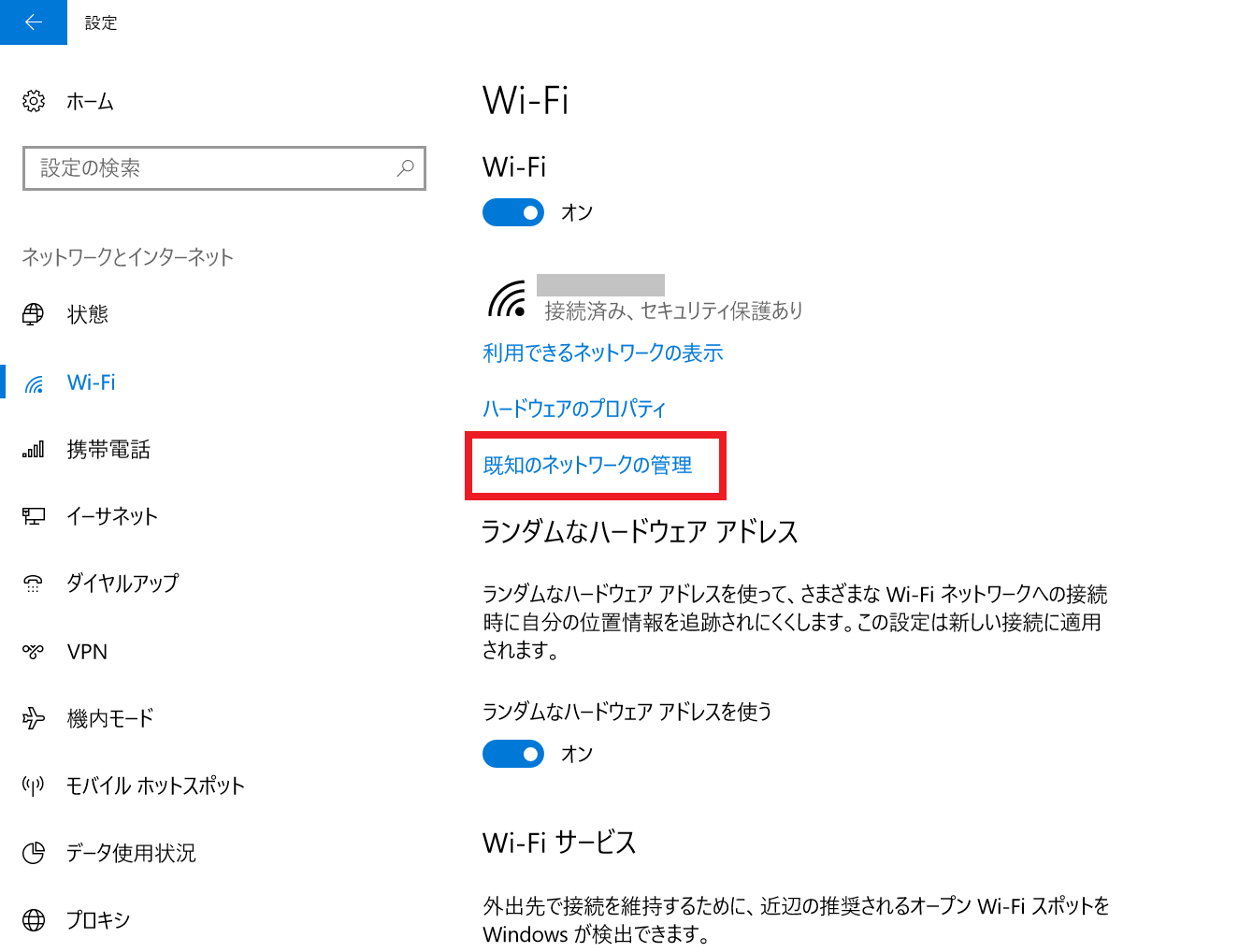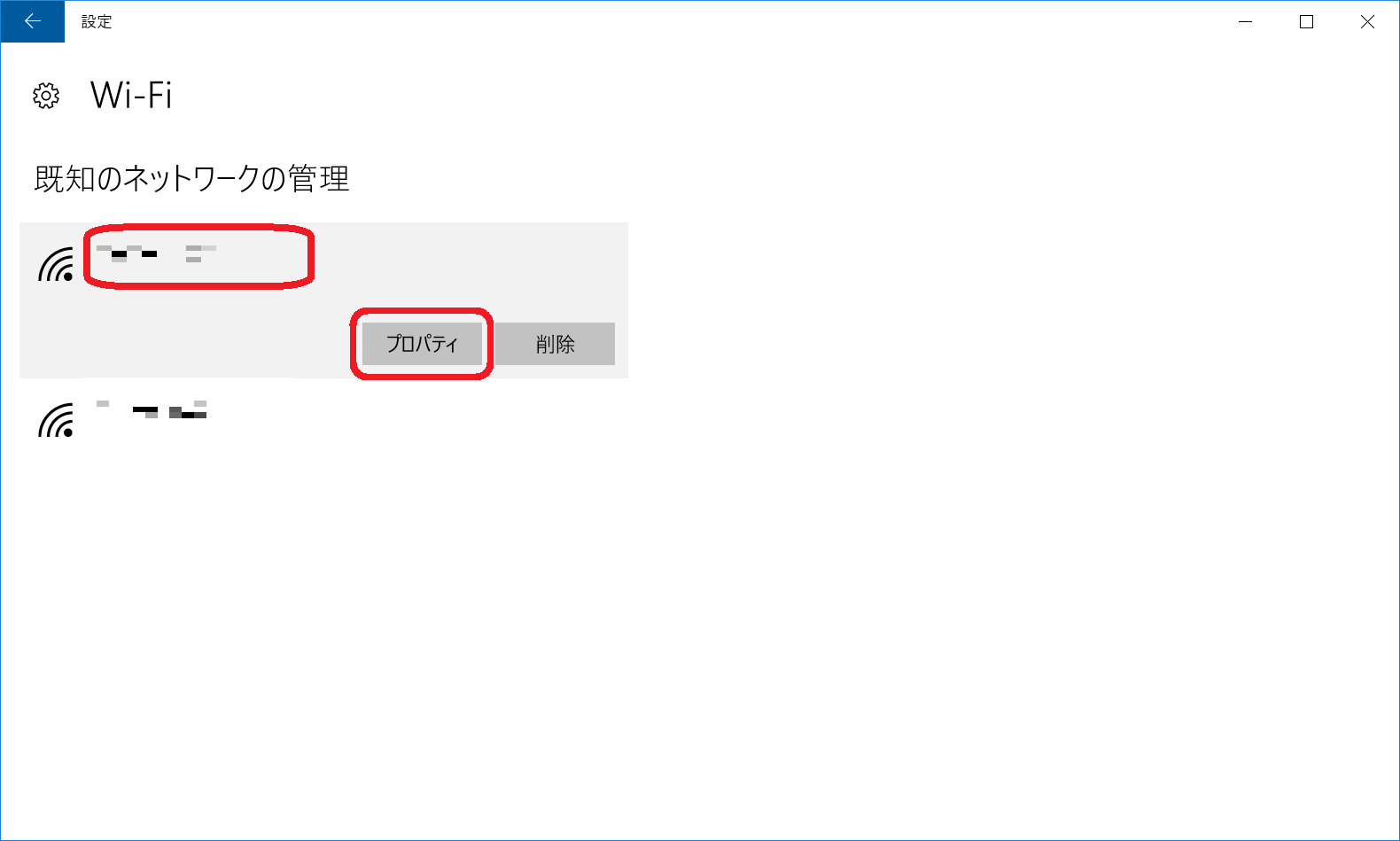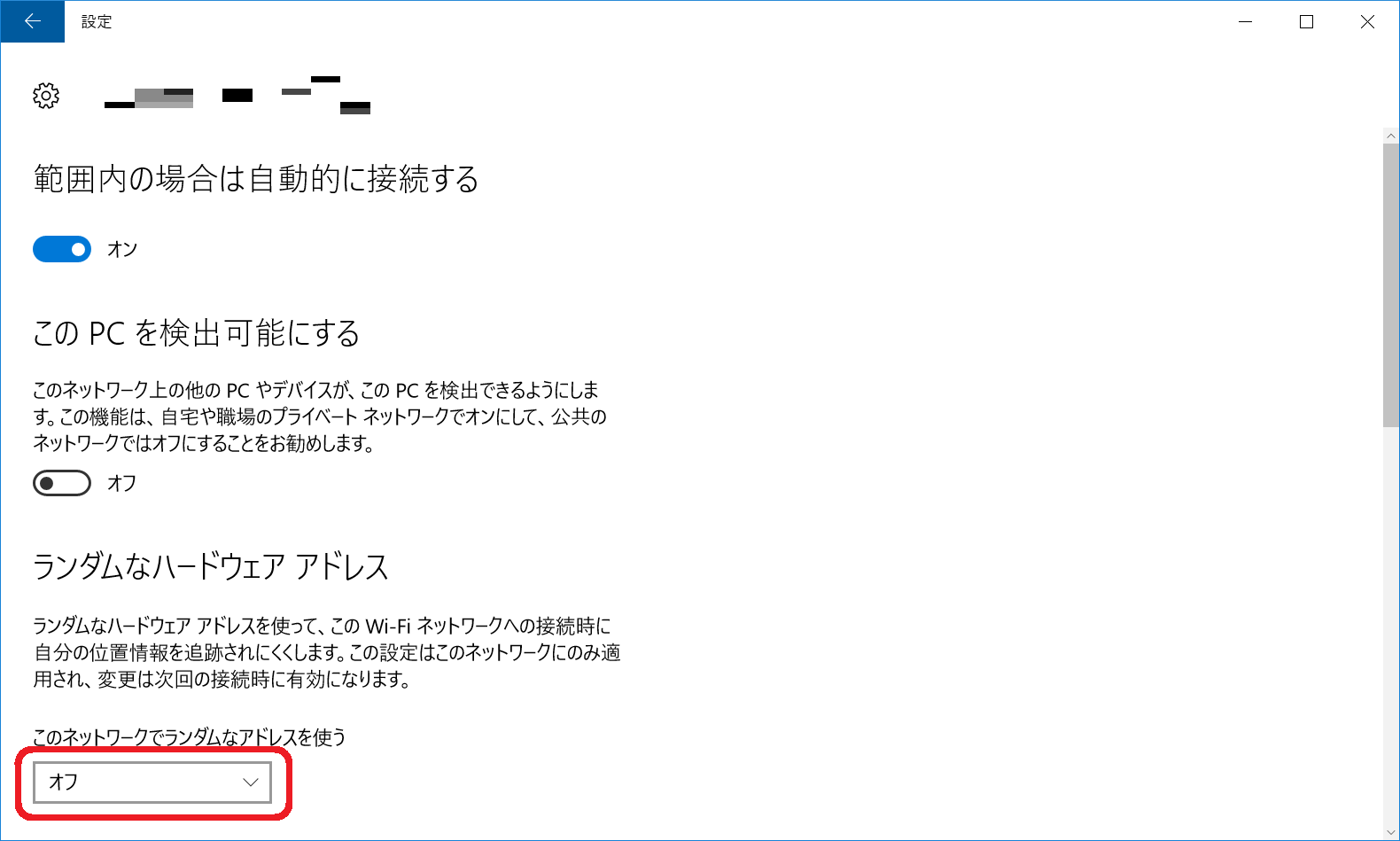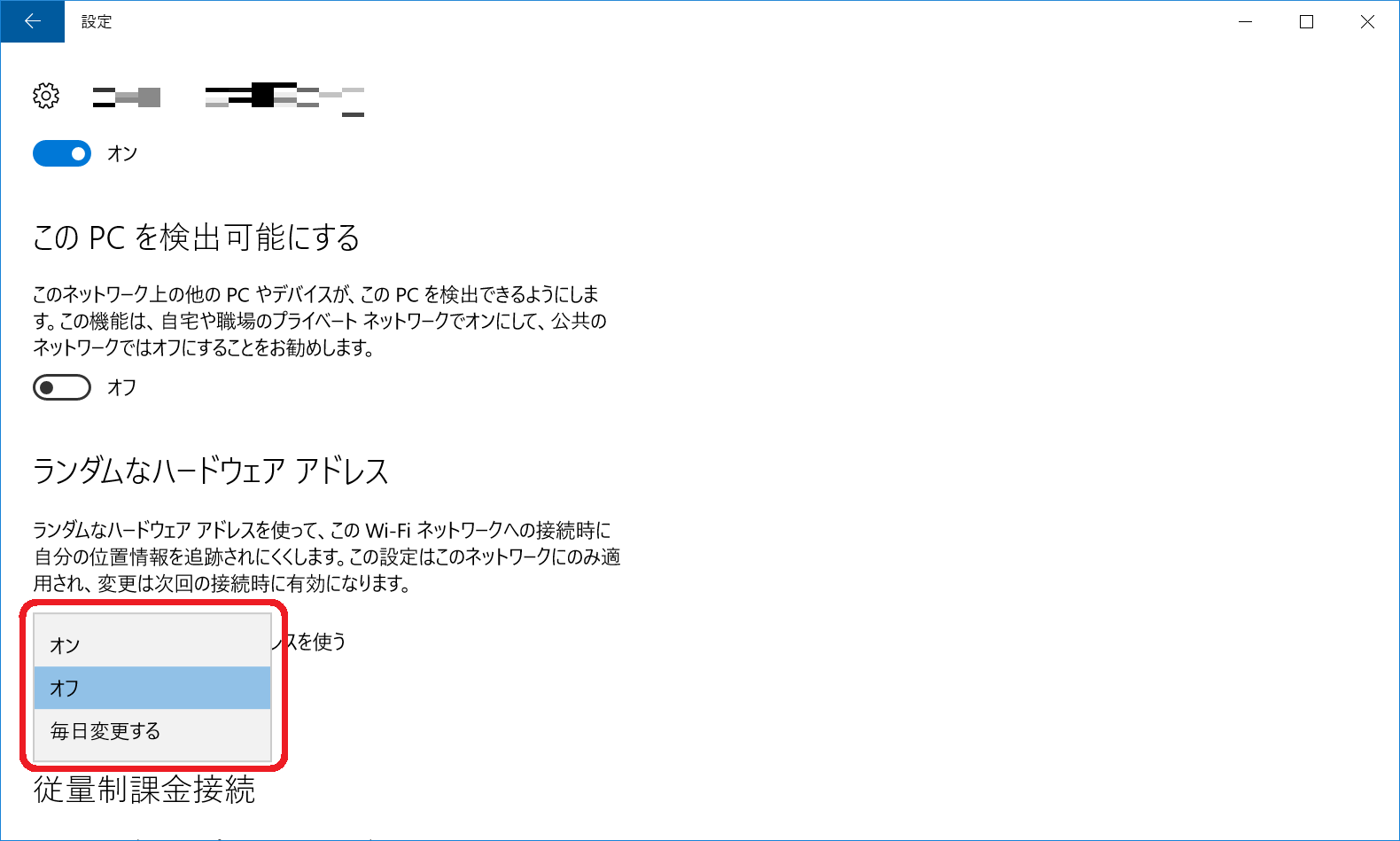[Windows 10] ランダムハードウェアアドレスの設定方法
対象OS
Windows 10 Home
Windows 10 Pro
すべてのネットワークを対象としてランダム ハードウェア アドレスを使う
※画像は、Windows 10 Creators Update を適用済みのものです。
[スタート] ボタン - [設定] をクリックします。
設定画面が表示されるので、[ネットワークとインターネット]を開きます。
[ネットワークとインターネット]画面が表示されるので、画面左側のメニューから「Wi-Fi」を選択し、画面右側にある、 [ランダムなハードウェアアドレスを使う] を[オン] に変更します。
特定のネットワークを対象としてランダム ハードウェア アドレスを使う
※画像は、Windows 10 Creators Update を適用済みのものです。
[スタート] ボタン - [設定] をクリックします。
設定画面が表示されるので、[ネットワークとインターネット]を開きます。
画面左側のメニューから「Wi-Fi」を選択し、画面右側にあの[既知のネットワークの管理] をクリックします。
ランダムハードウェアアドレスを使用したい接続設定を選択し、[プロパティ] をクリックします。
「ランダムなハードウェアアドレス」の[このネットワークでランダムなアドレスを使う] をクリックします。
[オン] あるいは[毎日変更する] を選択します。