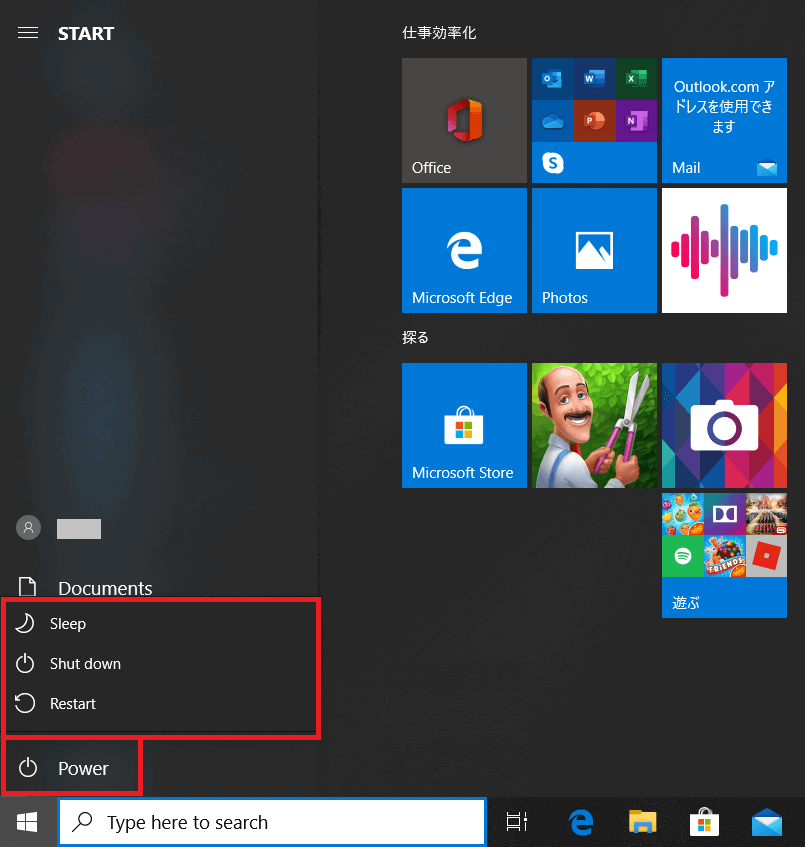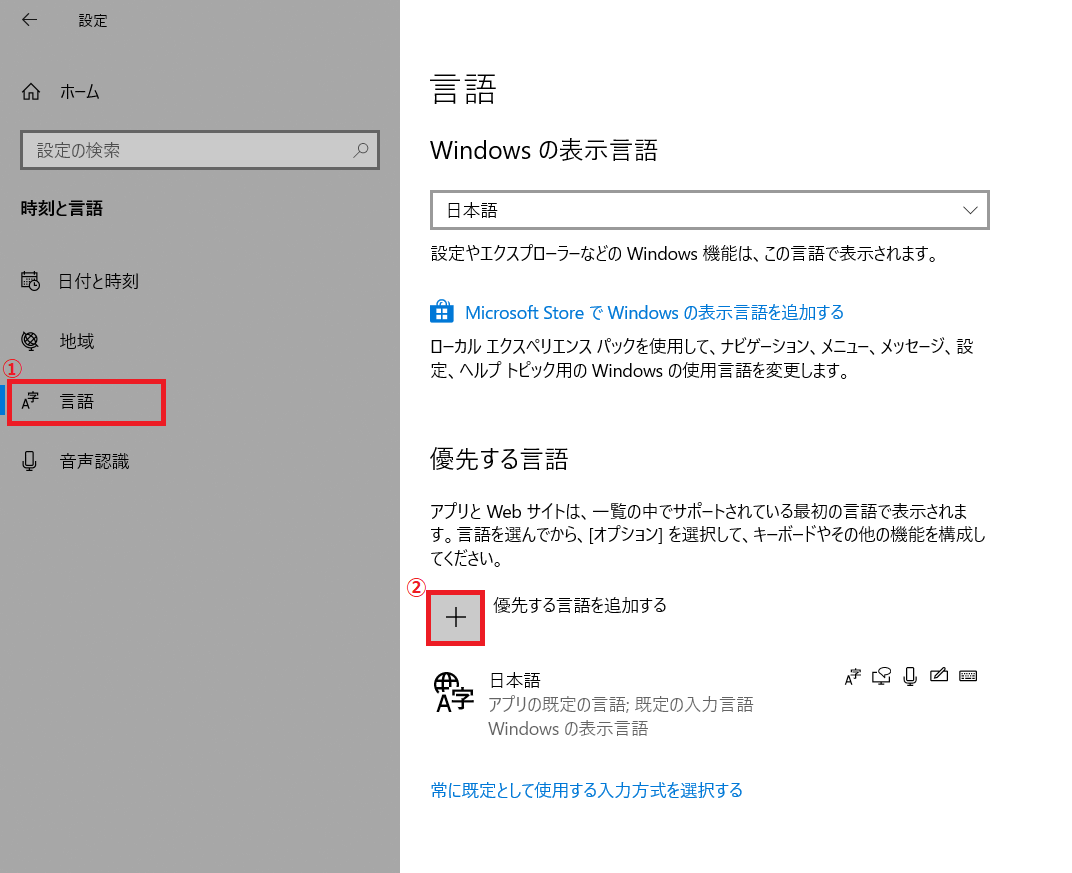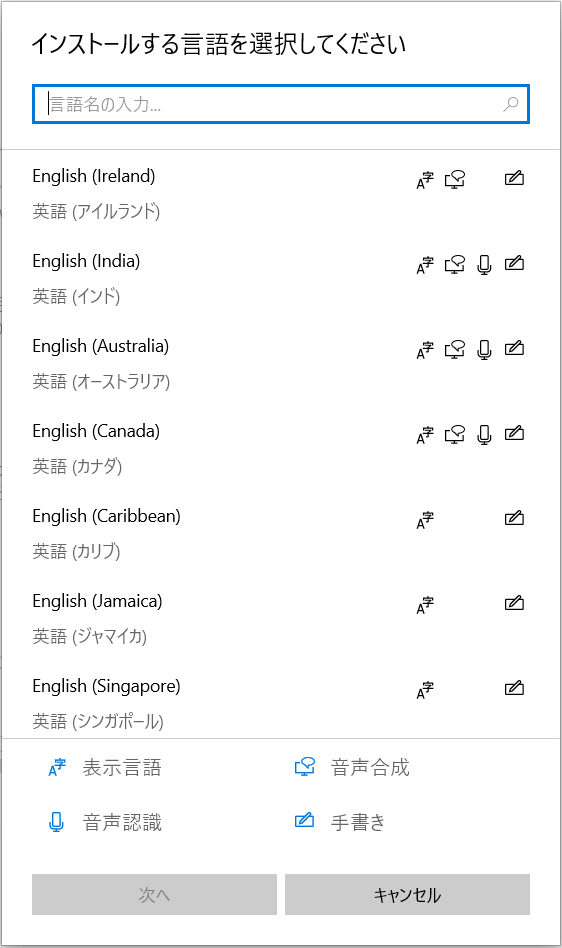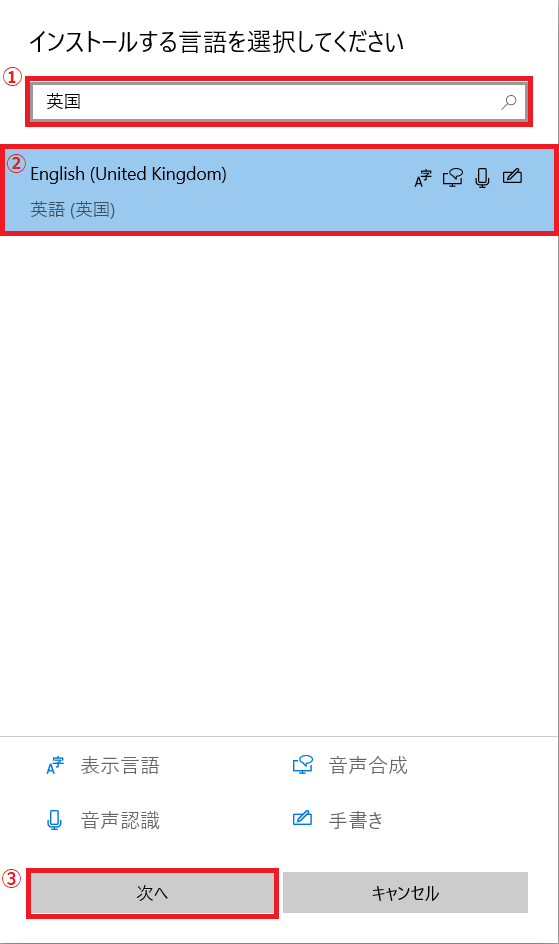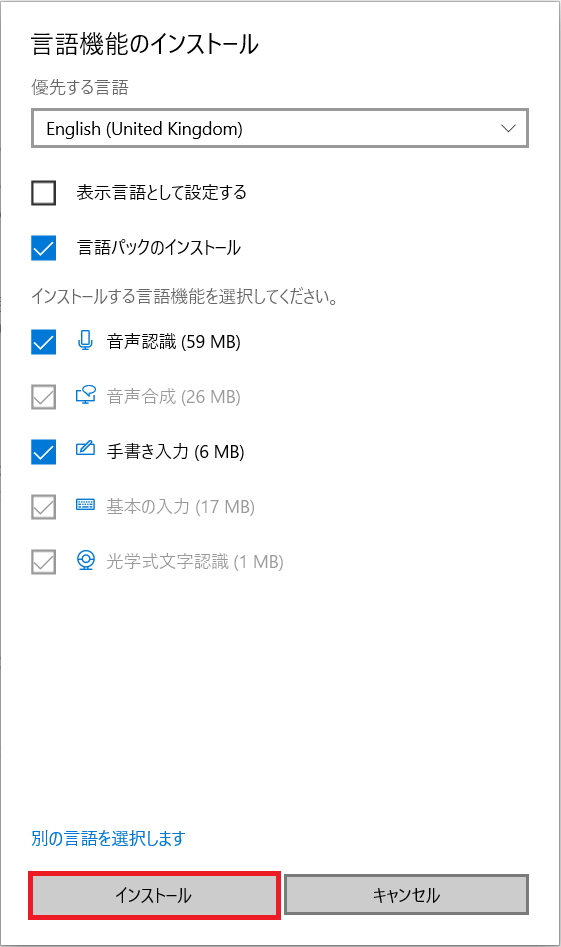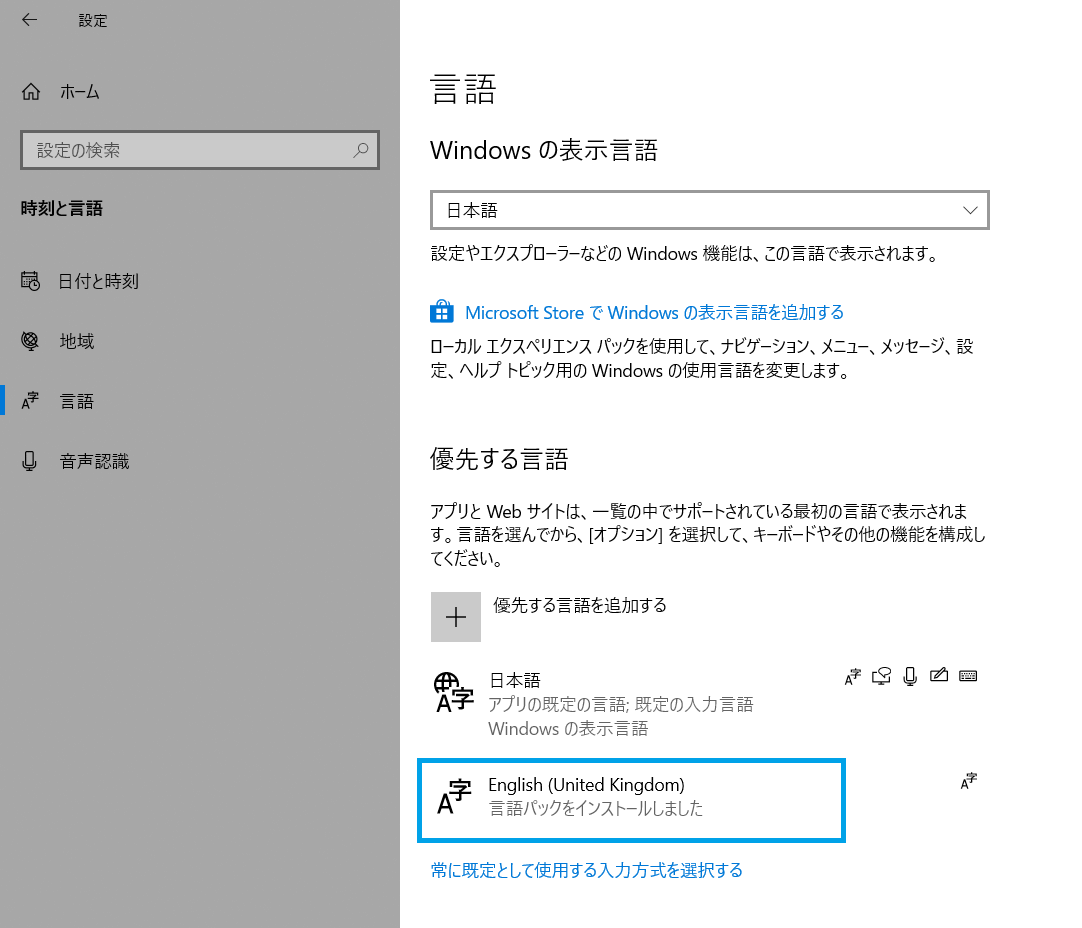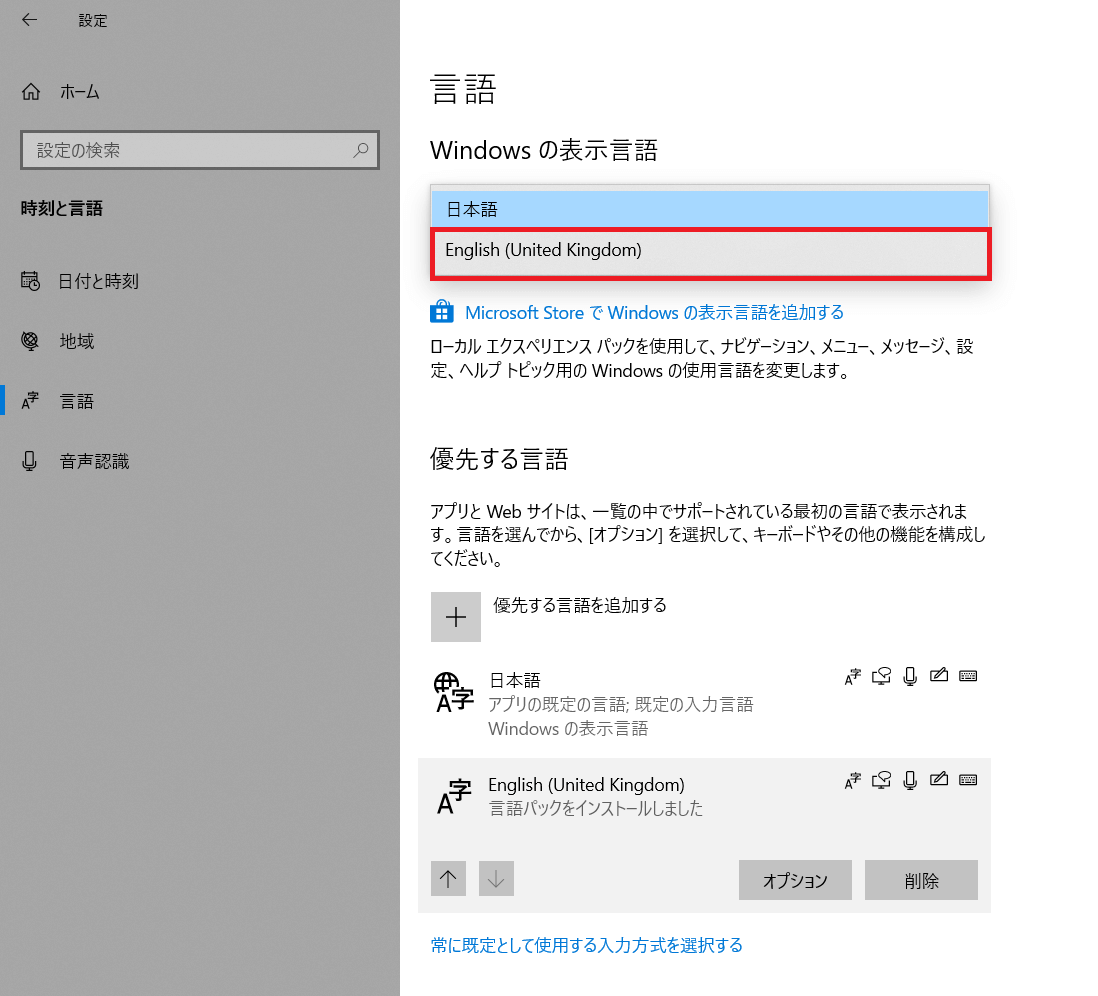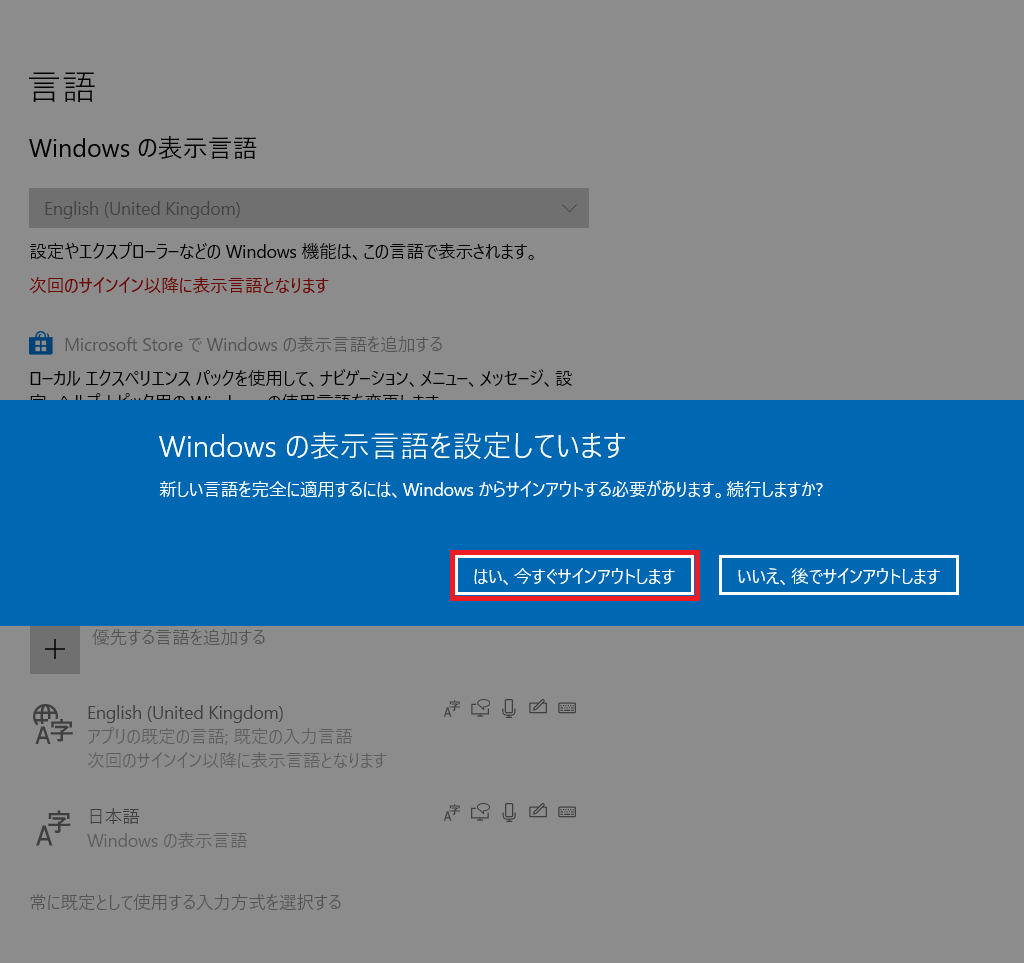[Windows 10] Windowsの表示言語を変更する方法
言語パックをダウンロードして表示言語を変更することができます
説明
- Windowsの言語パックをインストールすると、[スタート]画面やコントロールパネルなど「Windowsのシステムの表示言語」を日本語以外に変更できます。
- 日本向けのアプリやコンテンツは日本語のままとなるものがあります。
複数のユーザーでPCをご使用の場合は、ユーザーごとに表示言語を設定できます。
ここでは、例として「英語(英国)」の言語パックを設定します。
以下の画像は「英語(英国)」設定後のスタートメニューです。
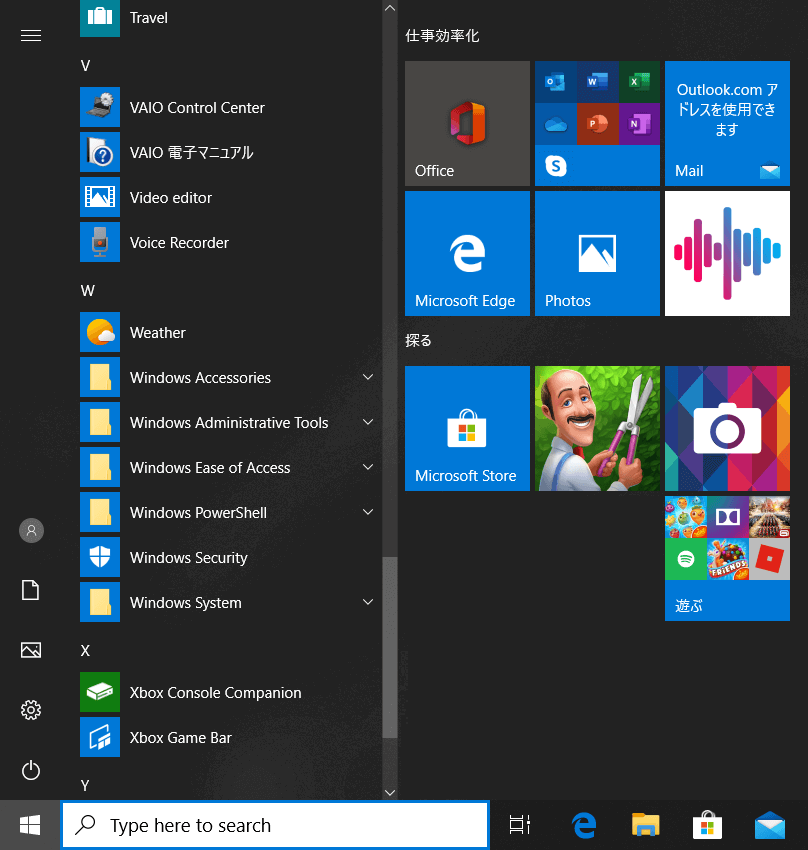
【ご注意】
VAIOは、日本語のWindowsの使用を前提に製造しているため、日本語以外の言語を選択することで不具合(ソフトウェアの表示で文字化けする、アプリが正常に動作しないなど)が発生する可能性があります。
日本語以外の言語を選択・インストールしてのご利用は、動作保証、およびサポートの対象外となります。
お使いいただく言語の変更、および言語パックのインストールは、お客様の判断で行っていただきますようお願いいたします。
[設定]画面を表示して、「時刻と言語」アイコンを選択します。
表示された画面左側のツリーから①「言語」を選択し、画面右側のエリアから「優先する言語を追加する」の②「+」ボタンを選択します。
- [インストールする言語を選択してください]画面が表示されるので、ダウンロードおよびインストールする言語を選択し、[次へ] を選択します。
【参考情報】
リストから探すほかに、①の欄へ、インストールしたい言語を入力して、検索することもできます。
②で表示された言語が表示されたらクリックして選択し、次へ進みます。
- 「言語機能のインストール」で、選択した言語で使いたい機能にチェックをつけ、[インストール] を選択します。
- 「言語パックをインストールしました」と表示されるまで待ちます。
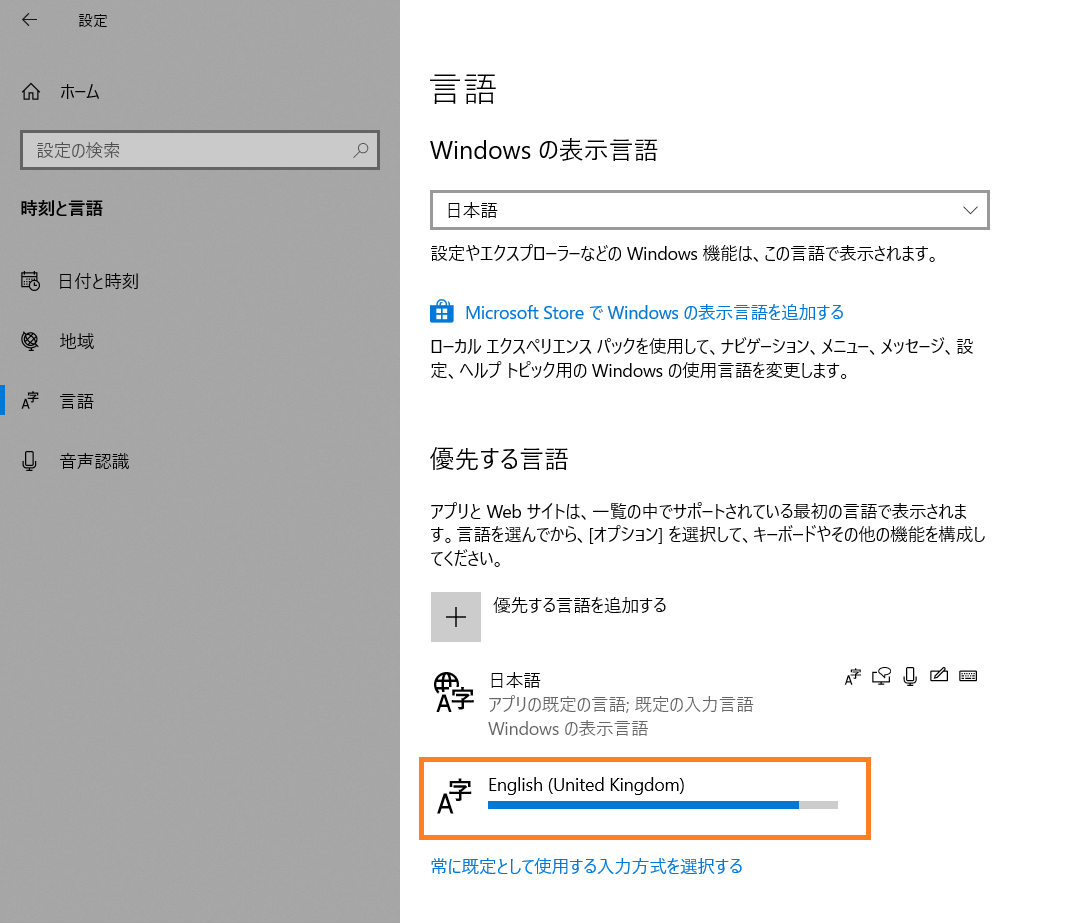
- 画面上部にある「Windows の表示言語」欄をクリックし、インストールした言語を選択します。
※(画像は英語(英国)をインストールした場合)
「Windows の言語を設定しています」画面が表示されるので、保存する必要のあるデータがなければ「はい、今すぐサインアウトします」を選択して、サインインしなおしてください。
保存したいデータがある場合は、「いいえ、後でサインアウトします」を選択し、必要なデータを保存してから ログオフを行ってください。
サインインをおこなった後、各種画面の言語を確認します。
以上で操作は終了です。
【参考情報】
- 言語を日本語に戻したい場合や、複数の言語パックがある場合などは、上記の手順:6 の欄で「日本語」(もしくは任意の言語)を選択して、サインインしなおしてください。
- インストールした言語パックを削除したい場合は、同じく上記の手順:6 の画像の下部にあるインストールした言語欄の「削除」を選択します。
ダウンロードできる言語の詳細などは、以下のマイクロソフト社のWebサイトをご確認ください。
Windows 用言語パック