[ VJS15*][VJPH*] SSD+HDDモデルでHDDを認識していない場合の対処方法
-
説明
-
VAIO S15シリーズおよびVAIO Pro PHシリーズの SSD搭載モデルにハードディスクを増設している構成において、増設分のハードディスクを認識していない場合、以下の操作が必要となります。
【事前確認】
本体に外付けハードディスクやUSBメモリ、SDカードなどの記憶媒体を接続してある場合は、必ず本体から取り外してから操作を行ってください。
-
操作方法
-
※ご使用のモデルや状況により表示される画面が異なります。
- [スタート]ボタンを右クリックします。
- クイックリンクメニューが表示されるので、[ディスクの管理]を選択します。
【参考情報】
「ディスクの管理」画面は以下の手順でキーボード操作でも表示することができます。
-
[Windows]キーと[X]キーを同時に押します。
-
クイックリンクメニュー画面が表示されるので、[ディスクの管理]を選択します。
-
-
「ディスクの管理」画面が表示されます。
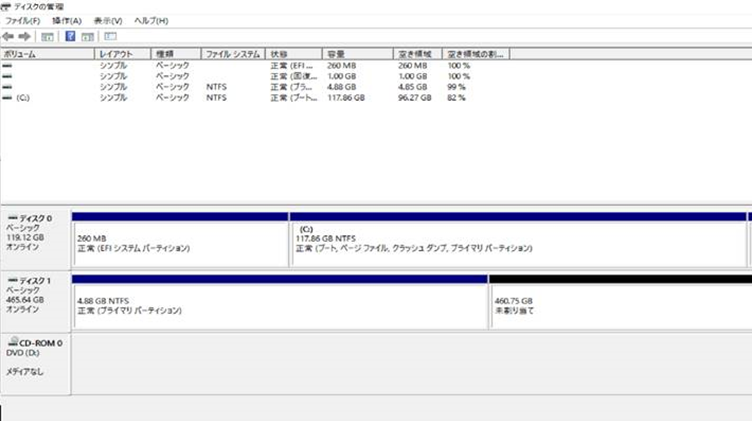
-
「ディスクの管理」画面から CD-ROM 0 DVD (D:) を 右クリックし(タッチパネルの場合は押し続けて)、表示されたメニューから「ドライブ文字とパスの変更を選択します。
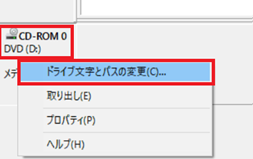
-
「ドライブ文字とパスの変更」画面が表示されるので、[変更]ボタンを選択します。
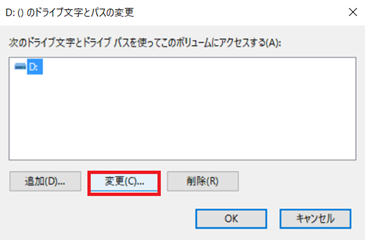
-
[ドライブ文字またはパスの変更]画面が表示されるので、プルダウンをクリックし、[E]を選択して[OK]ボタンを選択します。
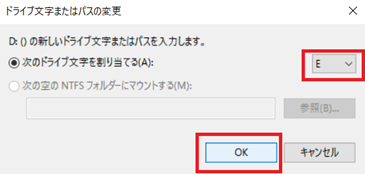
-
[ディスクの管理]画面が表示されるので、[はい]ボタンをクリックします。
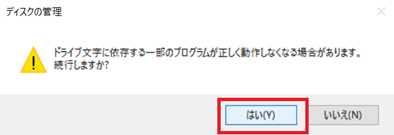
-
「ディスクの管理」画面から、ディスク1 4.88GB NTFS 正常(プライマリ)を右クリックし(タッチパネルの場合は押し続けて)、表示されたメニューから[ボリュームの削除]を選択します。
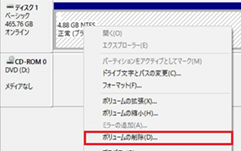
-
「シンプル ボリュームの削除」画面が表示されるので、[はい]ボタンを選択します。
-
作成された未割り当ての領域を右クリックし(タッチパネルの場合は押し続けて)、表示されたメニューから[新しいシンプル ボリューム]を選択します。

-
「新しいシンプル ボリューム ウィザードの開始」画面が表示されるので、[次へ]ボタンを選択します。
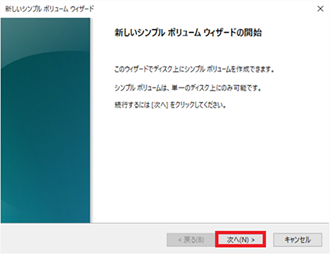
-
「ボリューム サイズの指定」画面が表示されるので、[次へ]ボタンを選択します。
※表示されるサイズは 選択されたHDDのサイズにより異なります。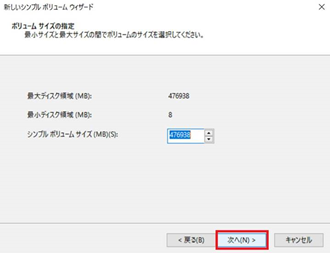
-
「ドライブ文字またはパスの割り当て」画面が表示されるので、[次へ]ボタンを選択します。
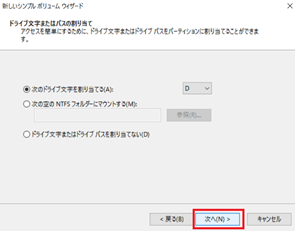
-
「パーティションのフォーマット」画面が表示されるので、[次へ]ボタンを選択します。
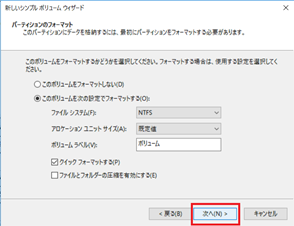
-
「新しいシンプル ボリューム ウィザードの完了」画面が表示されるので、[完了]ボタンを選択します。
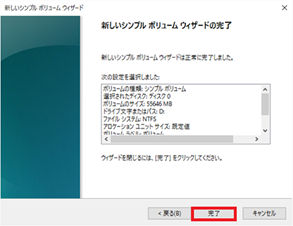
-
作成したパーティションのフォーマットが開始されるのでしばらく待ちます。
-
フォーマットが完了すると、[ボリューム(D:)]と表示されます。
以上で操作は完了です。