[Windows 10] データをCD / DVD / BDメディアに書き込む方法
Q. 質問
データをCD / DVD / BDメディアに書き込む方法を教えてください。
A. 回答
書き込み方式には「ライブファイルシステム形式」と「マスター形式」があります。
事前確認
データを書き込むときに表示される「ディスクの書き込み」画面 (このディスクをどの方法で使用しますか?の画面) で「USBフラッシュドライブと同じように使用する」と「CD / DVDプレイヤーで使用する」のいずれかを選択します。
書き込み方法の違いについては、下記をご参照ください。
- USBフラッシュドライブと同じように使用する方法
ライブファイルシステム形式で書き込みます。
ディスク上のファイルなどをいつでも保存、編集、および削除できます。
作成したメディアはWindows XP以降のOSが搭載されているPCで使用できます。 - CD / DVDプレイヤーで使用する方法
マスター形式で書き込みます。
グループ化されてファイルが書き込まれるため、書き込み後に個別のファイルを編集したり削除したりすることはできません。
作成したメディアはほとんどのPCで使用できます。
方式別に操作方法を掲載しています。以下のリンクよりご確認ください。
1.ライブファイルシステム形式(USBフラッシュドライブと同じように使用する)
空のメディアに書き込む
- 空のCD / DVD / BDメディアをドライブに挿入します。
「PC」画面を表示し、CD / DVD / BDドライブのアイコンをダブルクリック(タッチパネルの場合はダブルタップ)します。
参考情報
空のCD / DVD / BDメディアをドライブに挿入すると、自動再生の設定によっては、画面右下に「選択して、空の***に対して行う操作を選んでください。」というメッセージが表示されます。
その場合は、メッセージ画面をクリック(タッチパネルの場合はタップ)し、表示された画面で「ファイルをディスクに書き込む」を選択します。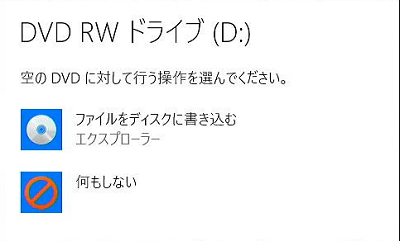
「このディスクをどの方法で使用しますか?」画面が表示されるので「ディスクのタイトル」を任意で入力し「USBフラッシュドライブと同じように使用する」にチェックをつけて「次へ」ボタンを選択します。
- 「ディスクのタイトル」には自動的に日付が表示されます。
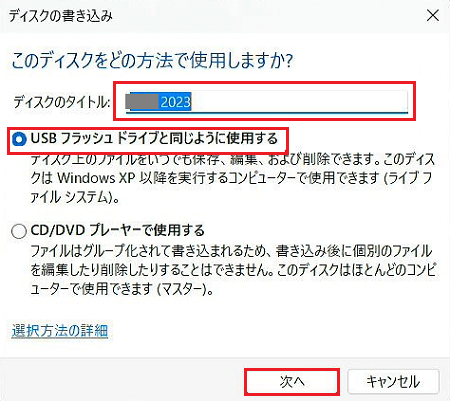
「フォーマット中」画面が表示され、フォーマットが開始します。
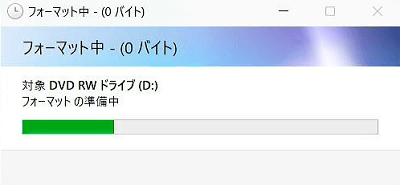
フォーマットが完了するとメディアの画面が表示されるので、書き込みたいデータをドラッグアンドドロップするか、コピーして貼り付けます。
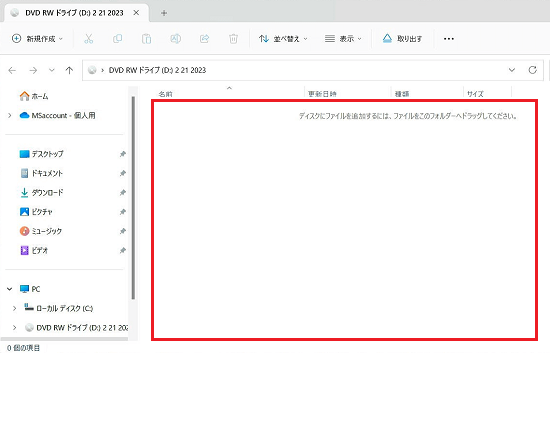
参考情報
ライブファイルシステム形式でデータを書き込んだ場合は、書き込みが完了しても自動的にメディアはイジェクトされません。
手動でメディアを取り出してください。
以上で操作は完了です。
既にデータのあるメディアに追記する
- ライブファイルシステム形式で書き込んだCD / DVD / BDメディアをドライブに挿入します。
「PC」画面を表示し、CD / DVD / BDドライブのアイコンをダブルクリック(タッチパネルの場合はダブルタップ)します。
参考情報
CD / DVD / BDメディアをドライブに挿入すると、自動再生の設定によっては、画面右下に「選択して、リムーバブルドライブに対して行う操作を選んでください。」というメッセージが表示されます。
その場合は、メッセージ画面をクリック(タッチパネルの場合はタップ)し、表示された画面で「フォルダーを開いてファイルを表示」を選択します。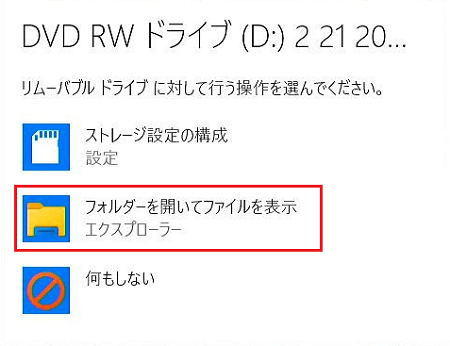
- メディアの画面が表示されるので、書き込みたいデータをドラッグアンドドロップするか、コピーして貼り付けます。
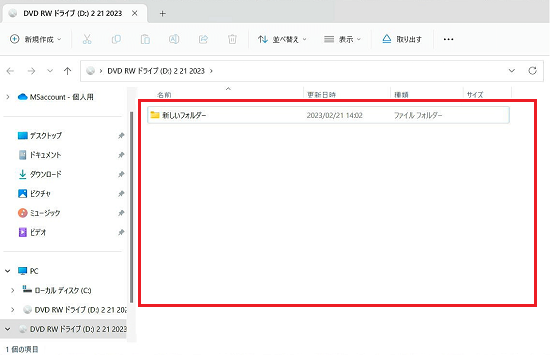
ライブファイルシステム形式でデータを書き込んだ場合は、書き込みが完了しても自動的にメディアはイジェクトされません。
手動でメディアを取り出してください。
以上で操作は完了です。
2.マスター形式(CD / DVDプレイヤーで使用する方法)
空のメディアに書き込む
- 空のCD / DVD/BDメディアをドライブに挿入します。
「PC」画面を表示し、CD / DVD / BDドライブのアイコンをダブルクリック(タッチパネルの場合はダブルタップ)します。
参考情報
空のCD / DVD/BDメディアをドライブに挿入すると、自動再生の設定によっては、画面右下に「選択して、空の***に対して行う操作を選んでください。」というメッセージが表示されます。
その場合は、メッセージ画面をクリック(タッチパネルの場合はタップ)し、表示された画面で「ファイルをディスクに書き込む」を選択します。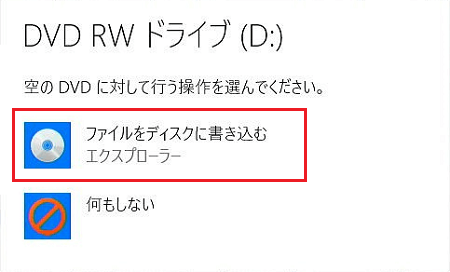
「このディスクをどの方法で使用しますか?」画面が表示されるので「CD / DVDプレイヤーで使用する」にチェックをつけて「次へ」ボタンを選択します。
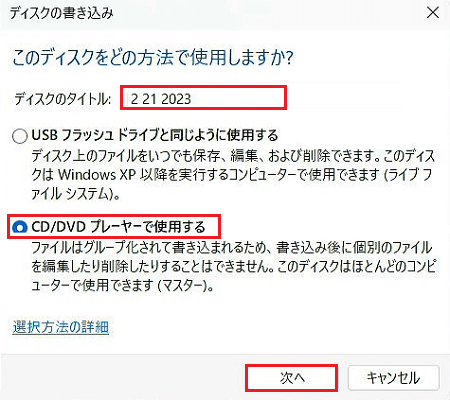
メディアの画面が表示されるので、書き込みたいデータをドラッグアンドドロップするか、コピーして貼り付けます。
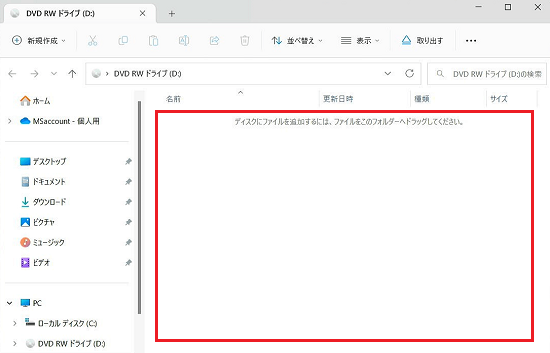
「ディスクに書き込む準備ができたファイル」に書き込むデータが表示されるので
 メニューを選択し「書き込みを完了する」を選択します。
メニューを選択し「書き込みを完了する」を選択します。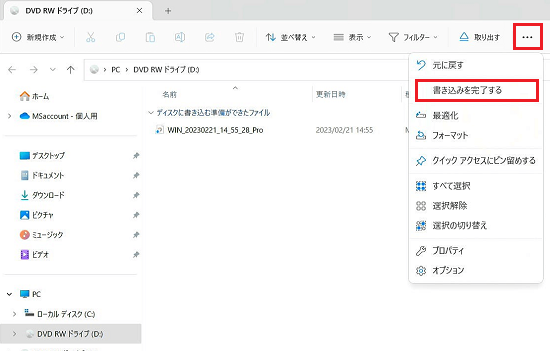
「このディスクを準備します」画面が表示されるので「ディスクのタイトル」を任意で入力し、下向きの三角ボタンを選択して「書き込み速度」を選択して「次へ」ボタンを選択します。
- 「ディスクのタイトル」には自動的に日付が表示されます。
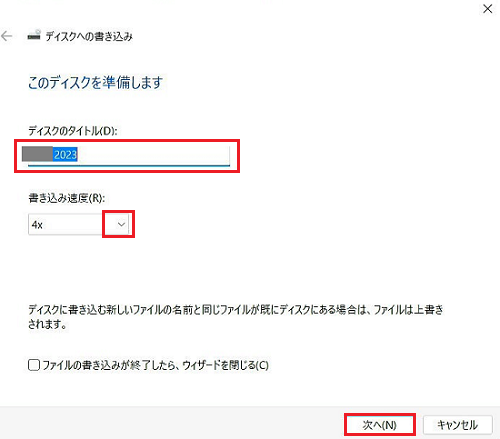
「お待ちください」画面が表示され、書き込みが開始します。
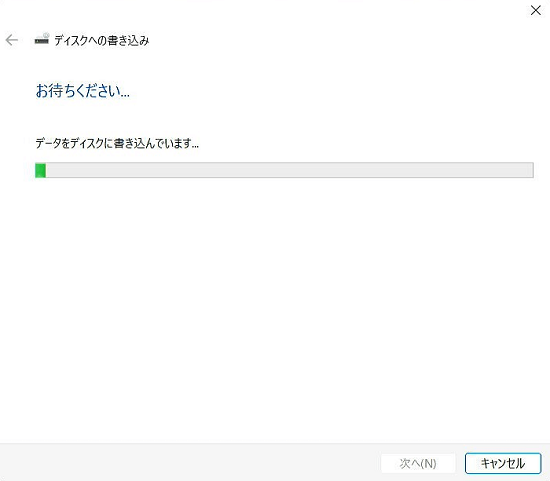
「ファイルはディスクへ正しく書き込まれました」画面が表示されるので「完了」ボタンを選択します。
- 書き込みが完了すると自動的にメディアはイジェクトされます。
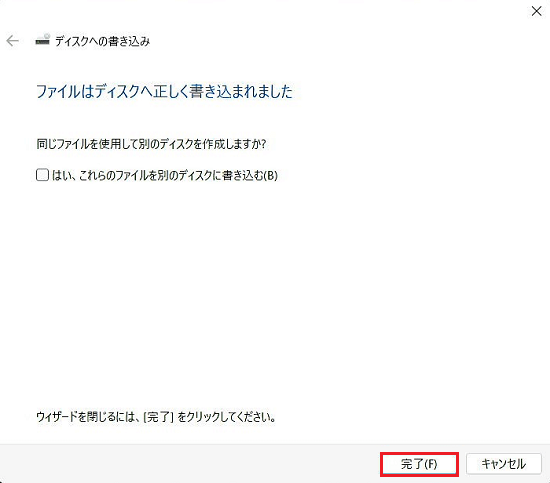
以上で操作は完了です。
既にデータのあるメディアに追記する
- マスター形式で書き込んだCD / DVD/BDメディアをドライブに挿入します。
「PC」画面を表示し、CD / DVD/BDドライブのアイコンをダブルクリック(タッチパネルの場合はダブルタップ)します。
参考情報
CD / DVD/BDメディアをドライブに挿入すると、自動再生の設定によっては、画面右上に「選択して、リムーバブルドライブに対して行う操作を選んでください。」というメッセージが表示されます。
その場合は、メッセージ画面をクリック(タッチパネルの場合はタップ)し、表示された画面で「フォルダーを開いてファイルを表示」を選択します。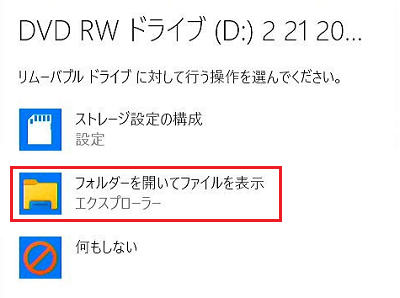
メディアの画面が表示されるので、書き込みたいデータをドラッグアンドドロップするか、コピーして貼り付けます。
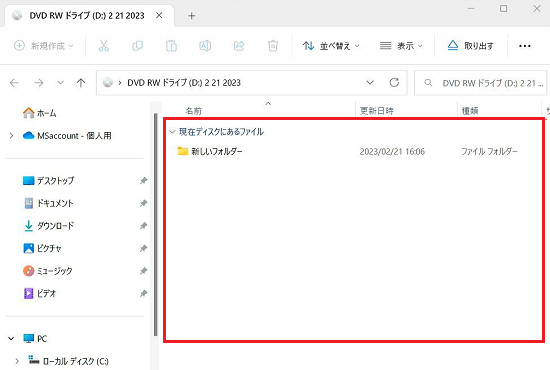
「ディスクに書き込む準備ができたファイル」に書き込むデータが表示されるので
 メニューを選択し「書き込みを完了する」を選択します。
メニューを選択し「書き込みを完了する」を選択します。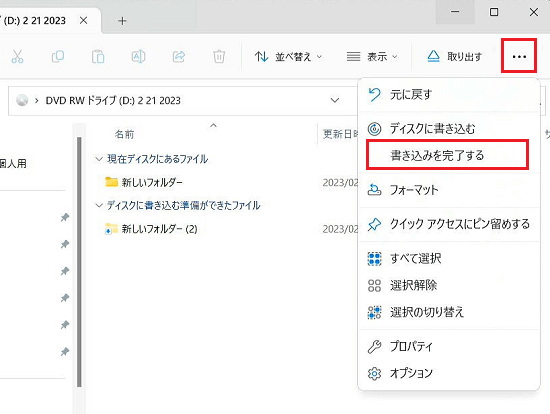
「このディスクを準備します」画面が表示されるので「ディスクのタイトル」を任意で入力し、下向きの三角ボタンを選択して「書き込み速度」を選択して「次へ」ボタンを選択します。
- 追記する際に「ディスクのタイトル」を変更することができます。
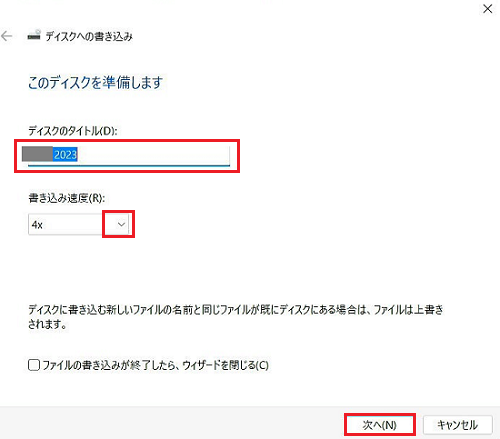
 注 意
注 意新しく書き込むファイルと同じ名前のファイルが、すでにメディアに保存されている場合は、ファイルは上書きされます。
「お待ちください」画面が表示され、書き込みが開始します。
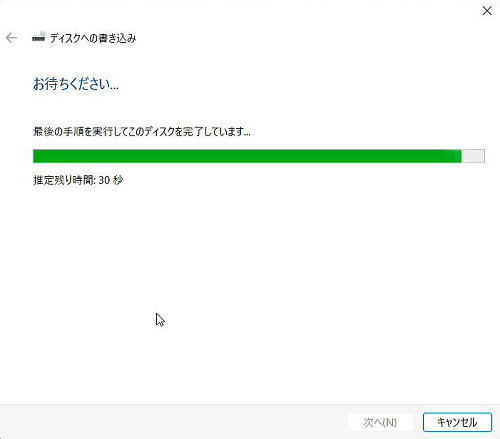
「ファイルはディスクへ正しく書き込まれました」画面が表示されるので「完了」ボタンを選択します。
- 書き込みが完了すると自動的にメディアはイジェクトされます。
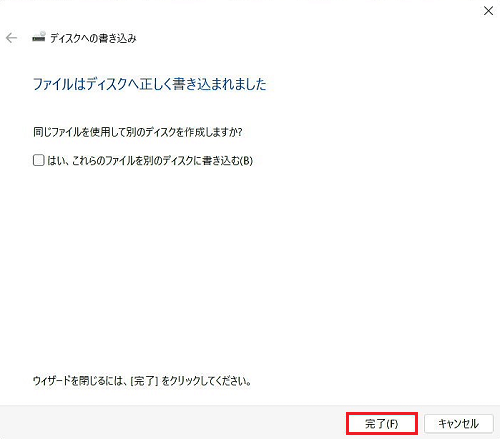
以上で操作は完了です。