[Windows 8.1] 有線LANでインターネットに接続する方法
ウィザードを使用して設定を行います
対象製品
Windows 8.1
【事前確認】
ご契約のプロバイダーにより、DNSサーバーの入力が必要な場合があります。
DNSサーバーの情報やその他の詳細については、ご契約のプロバイダーにお問い合わせください。
DNSサーバーの入力方法については、下記の関連Q&Aをご参照ください。光通信サービス提供業者やプロバイダーから提供される専用の接続アプリを利用して接続することも可能です。
インストール、設定、および接続などの詳細については、ご利用の光通信サービス提供業者、またはプロバイダーにお問い合わせください。
操作方法
はじめてインターネットに接続するときは、以下の手順で設定を行います。
[コントロール パネル]画面を表示します。
[コントロール パネル]画面が表示されるので、[ネットワークとインターネット]の[ネットワークの状態とタスクの表示]を選択します。
[ネットワークと共有センター]画面が表示されるので、[新しい接続またはネットワークのセットアップ]を選択します。
[接続オプションを選択します]画面が表示されるので、[インターネットに接続します]を選択して、[次へ]ボタンを選択します。
[どのような方法で接続しますか?]画面が表示されるので、[ブロードバンド (PPPoE)]を選択します。
- 接続設定を行ったことがあるPCでは、上記画面が表示される前に[既存の接続を使用しますか?]画面が表示されます。
この場合は[いいえ、新しい接続を作成します]を選択して、[次へ]ボタンを選択します。[インターネット サービス プロバイダー (ISP) の情報を入力します]画面が表示されるので、[ユーザー名]、[パスワード]、および[接続名]を入力し、必要に応じて以下の項目にチェックをつけて、[接続]ボタンを選択します。
- パスワードの文字を表示する
- このパスワードを記憶する
- 他の人がこの接続を使うことを許可する
「(接続名)に接続中...」の画面が表示されます。
- セットアップ時に接続環境がない、またはすぐに接続の必要ない場合は、[スキップ]ボタンを選択します。
[インターネットに接続されています]画面が表示されます。
[閉じる]ボタンを選択して画面を閉じます。
以上で操作は完了です。
「Internet Explorer」などを起動して、正常に接続できていることをご確認ください。
インターネット接続が切断されている場合は、以下の手順で接続します。
画面の右上隅にマウスポインターを合わせて(タッチパネルの場合は画面の右端からスワイプして)、表示されたチャームから[設定]を選択します。
[設定]チャームが表示されるので、ネットワークアイコンを選択します。
[ネットワーク]チャームが表示されるので、作成した接続名を選択し、表示された[接続]ボタンを選択します。
- 接続名は、設定方法の手順7で入力したものが表示されます。ここでは「ブロードバンド接続」と表示されています。
【参考情報】
[ネットワーク認証]画面が表示された場合は、[ユーザー名]、[パスワード]を入力し、[OK]ボタンを選択します。
接続名の右側に[接続済み]と表示されます。
以上で操作は完了です。
「Internet Explorer」などを起動して、正常に接続できていることをご確認ください。
【参考情報】
Windowsや「Internet Explorer」を起動したときに[ダイヤルアップ接続]画面が表示された場合は、[接続]ボタンを選択します。
- [自動的に接続する]にチェックをつけると、次回から自動的に接続されます。
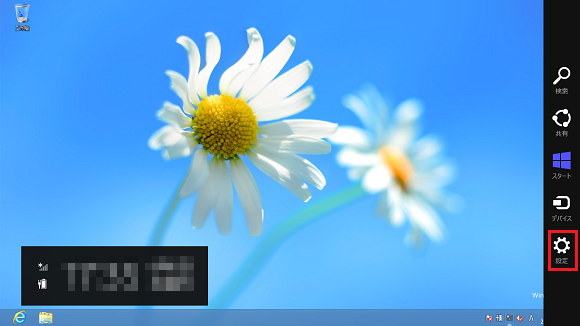
![[設定]チャーム](https://csrescdn.vaio.com/kbresources/answer/299/13.png)