[VAIO Phone A] Gmail アプリにアカウントを設定する
目次
-
説明
-
MVNO各社のSIMを利用する場合は、「~@docomo.ne.jp」などの、キャリアのメールアドレスは付属しません。
その場合、ご自身で任意のメール設定をする必要がありますが、「Gmail」アプリで送受信ができるようになっています。「Gmail」アプリでは、Google アカウントのメールアドレス以外にも「Outlook.jp」や「Yahoo!メール」などのフリーメールと呼ばれるメールや、「契約しているプロバイダーのメール」を設定することで、「Gmail」アプリで送受信ができるようになります。
ここでは、フリーメール(Gmail、Hotmail、Yahoo!メール) の設定の他、「契約しているプロバイダーメール」の設定手順をご説明します。
操作方法
-
-
Gmail の画面から、左上の[三]を選択して下方にスクロールし、「設定」をタップします。
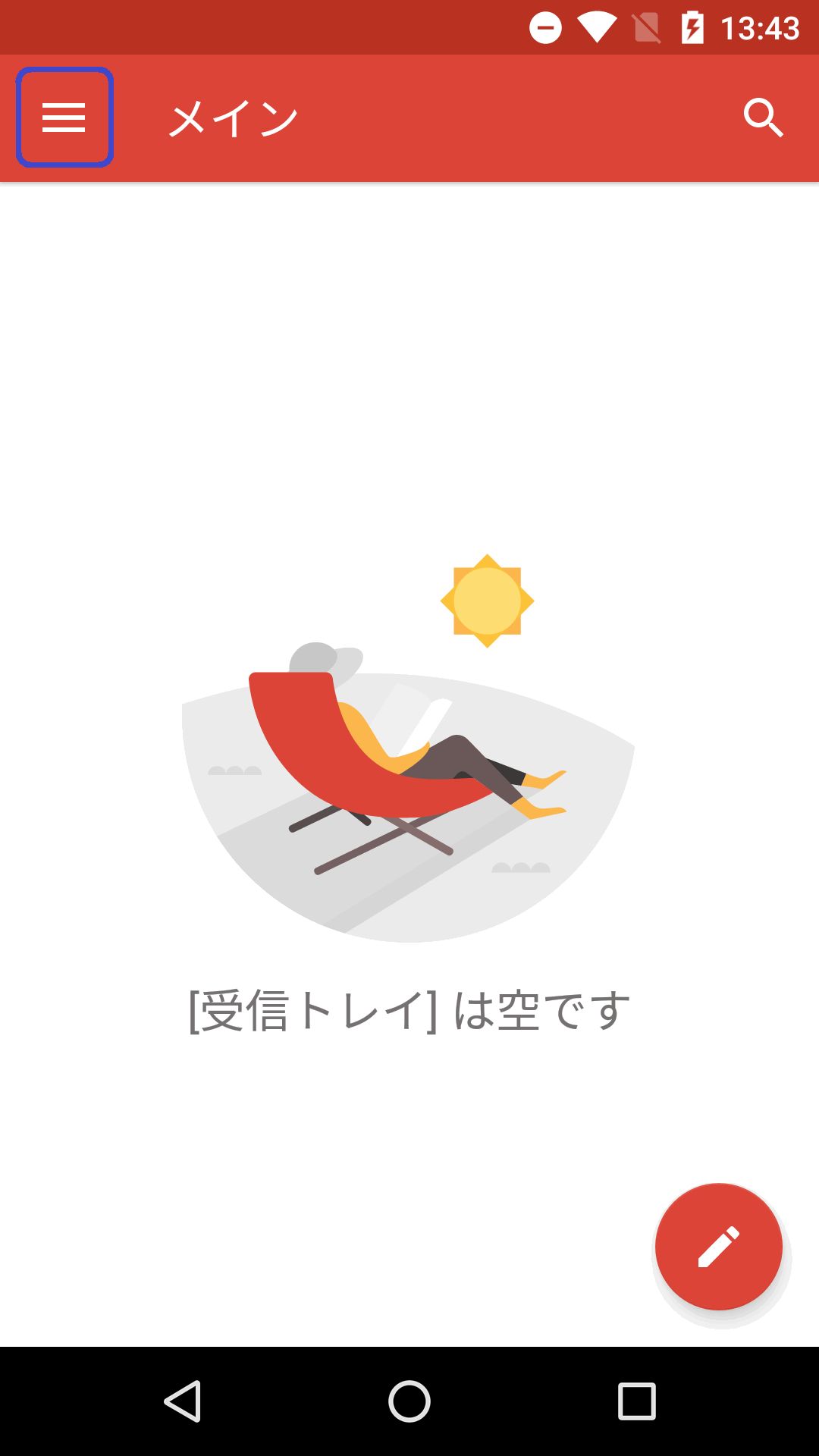
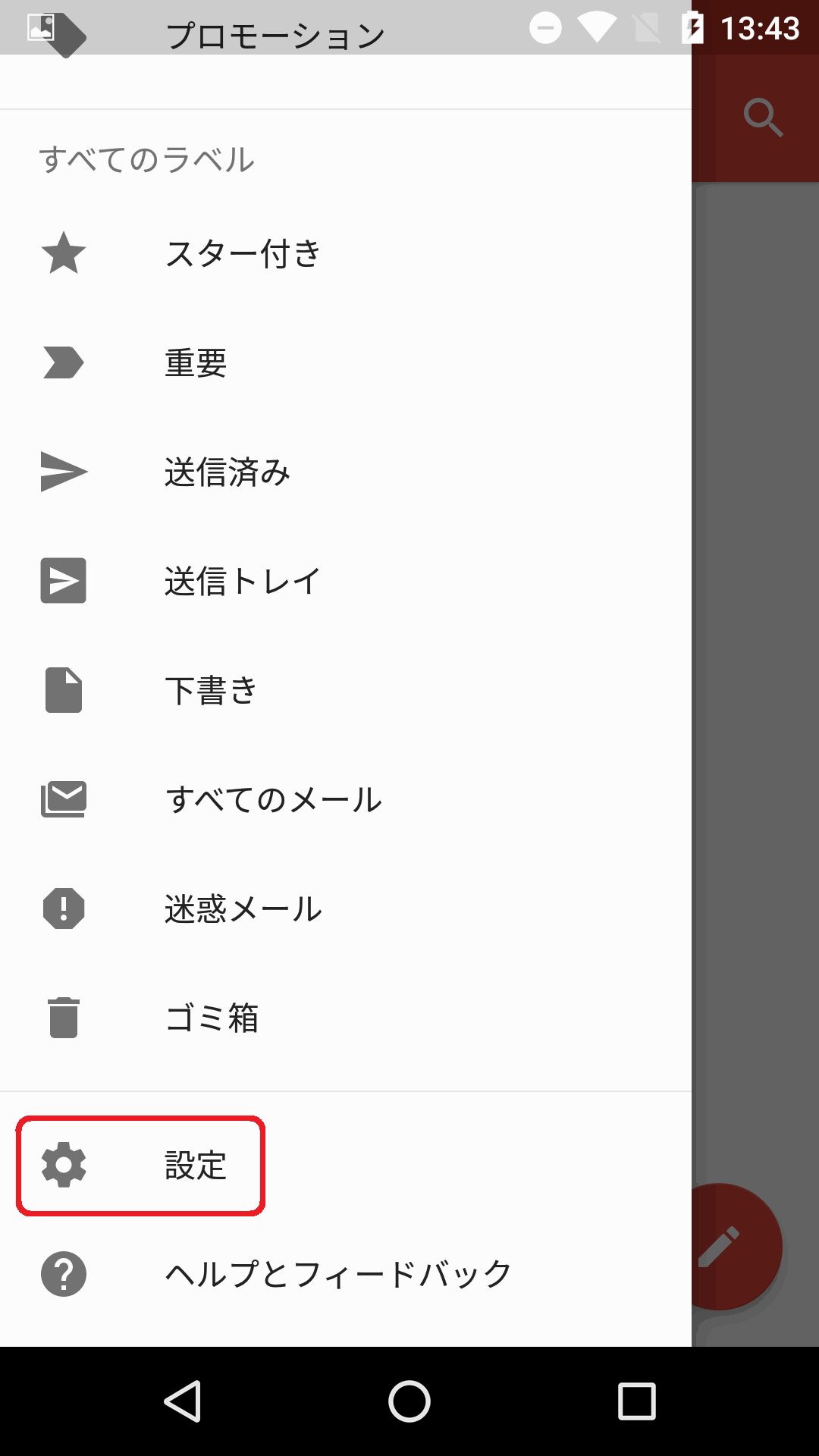
-
「設定」画面が表示されるので「アカウントの追加」をタップします。
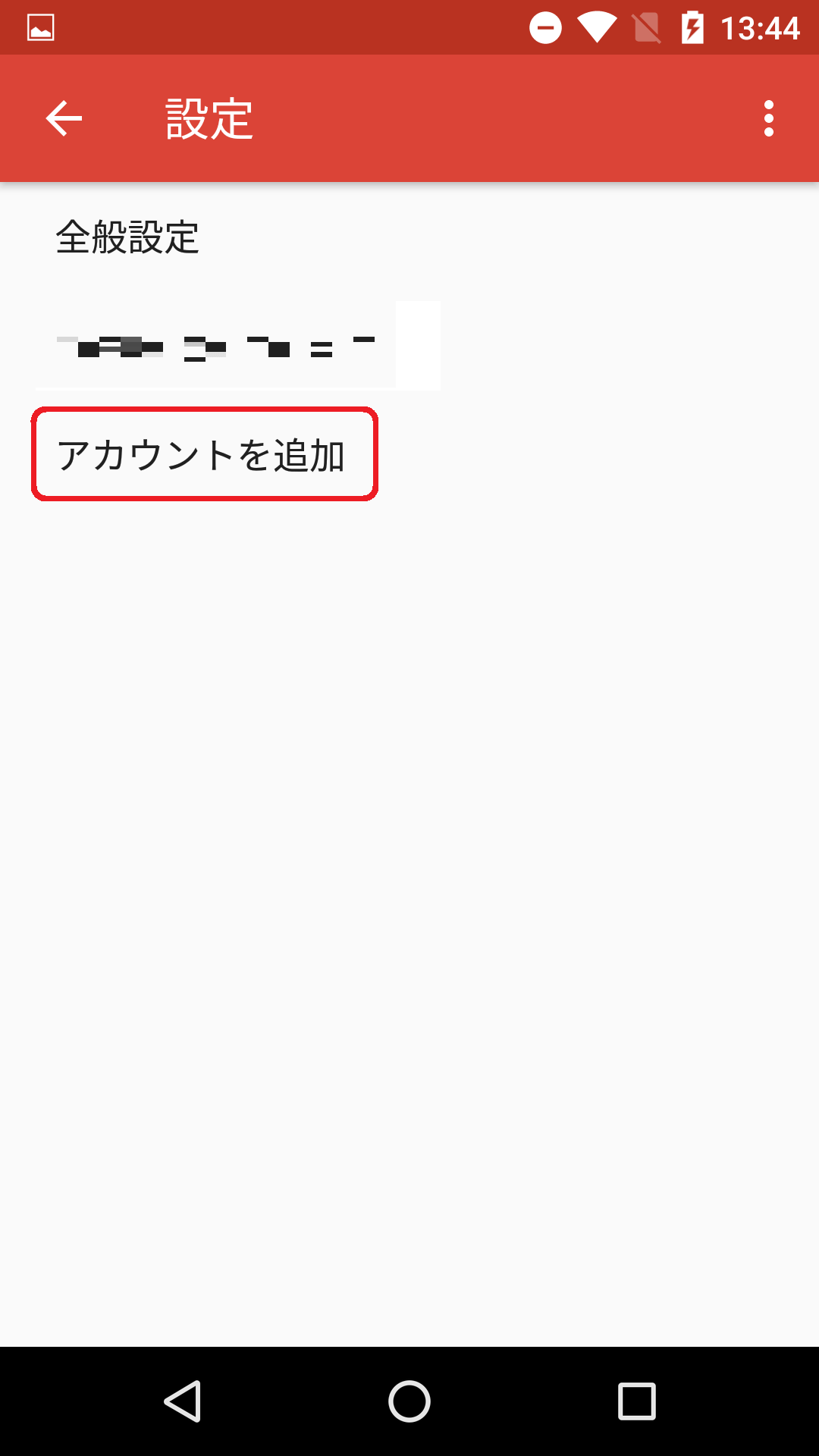
-
「メールのセットアップ」画面で、Gmail を追加する場合は「Google」をタップします。
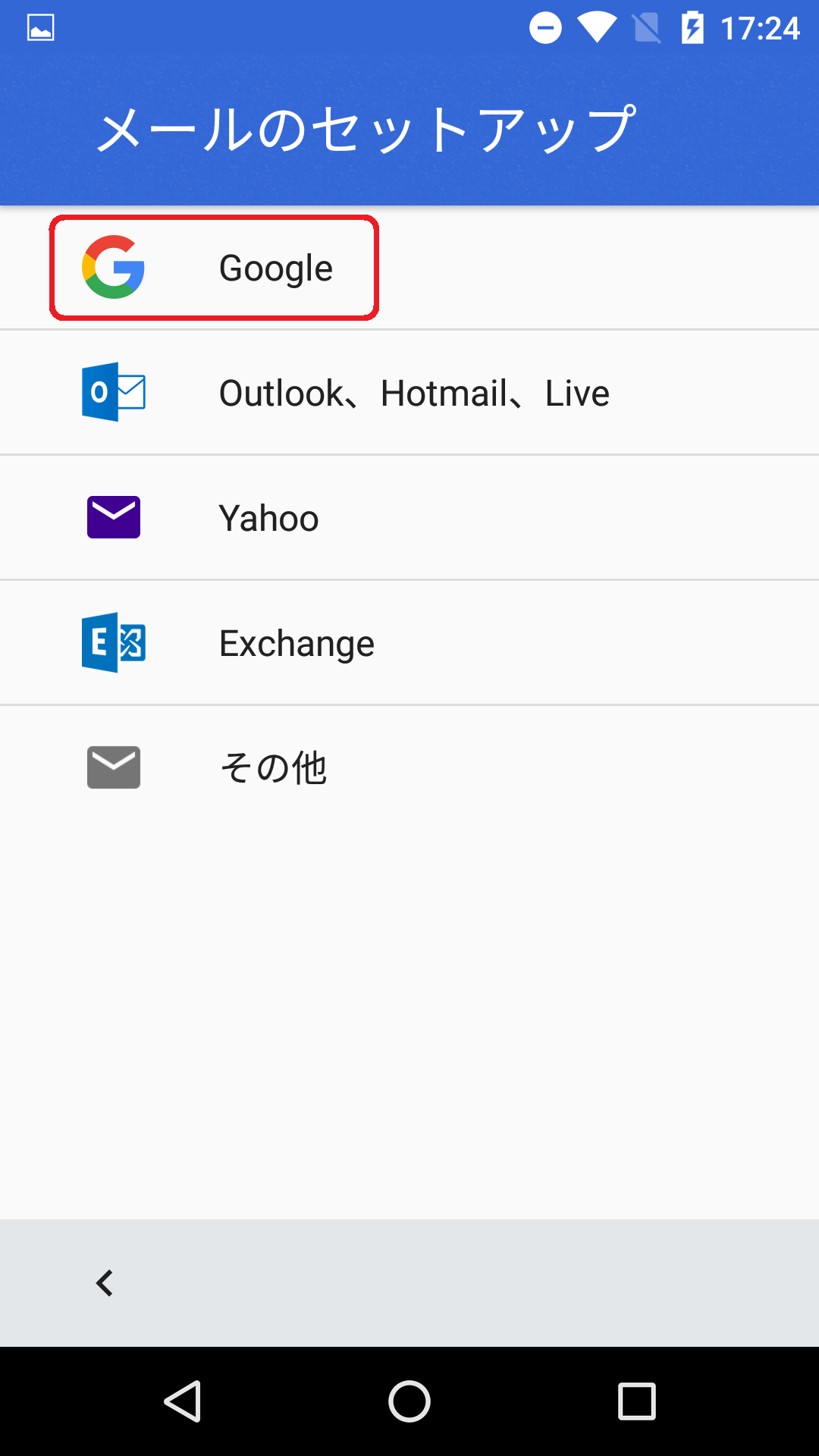
-
Google アカウントの追加画面が表示されるので、赤枠の欄にGmail のメールアドレスを入力して次へ進み、続いてパスワードを入力します。
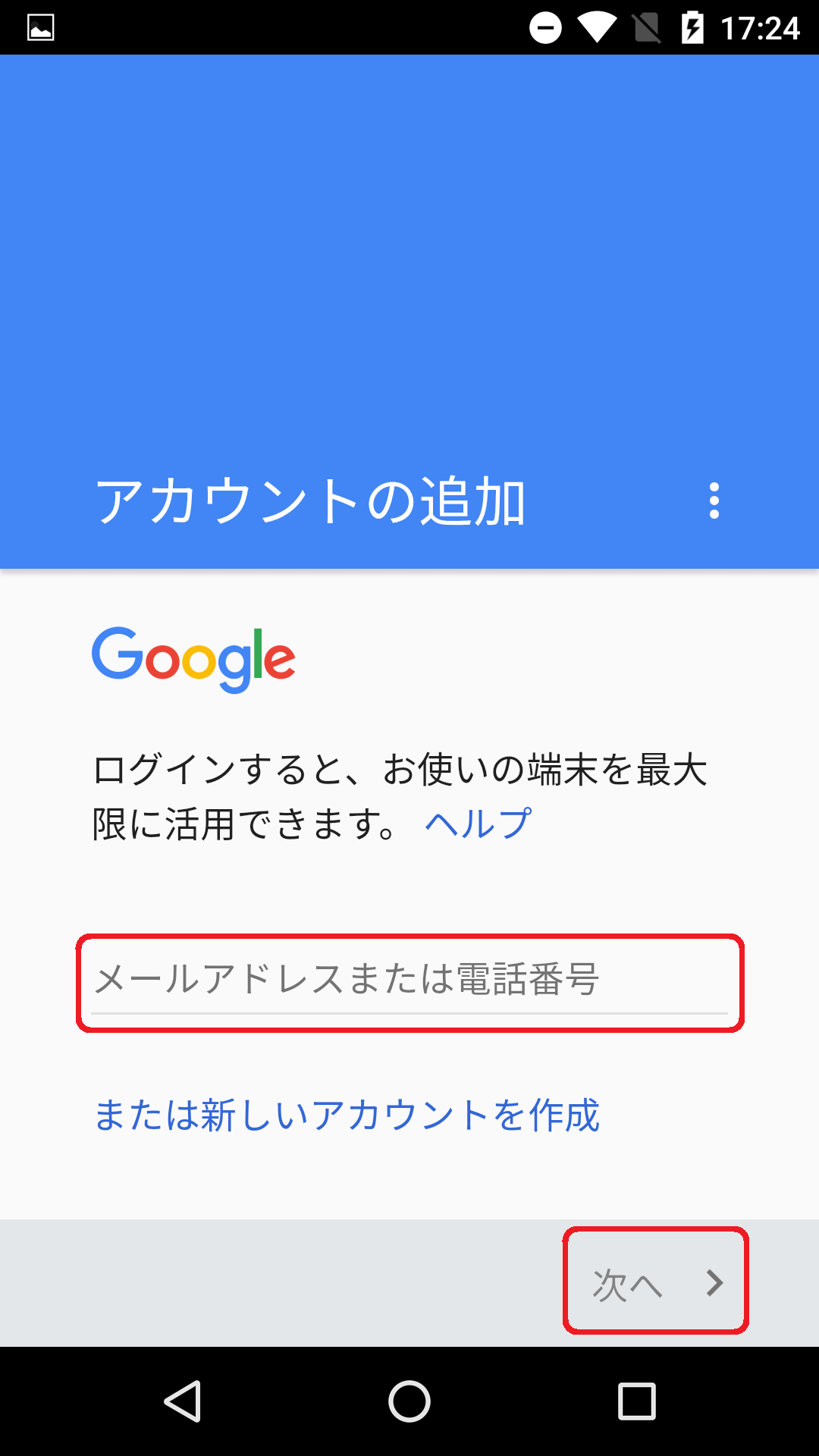
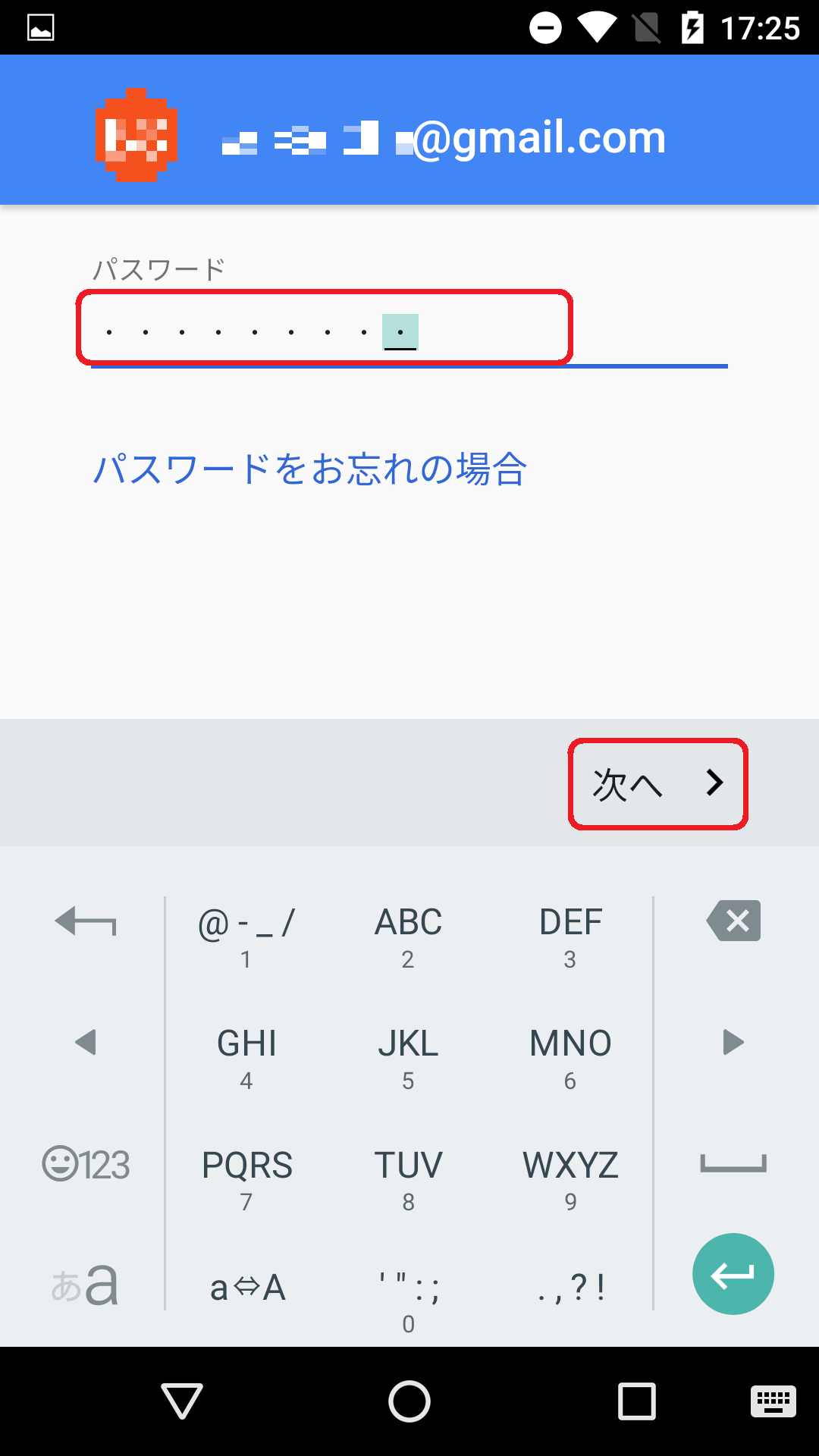
-
以下の画面が表示されるので、画面右下の「同意する」をタップします。
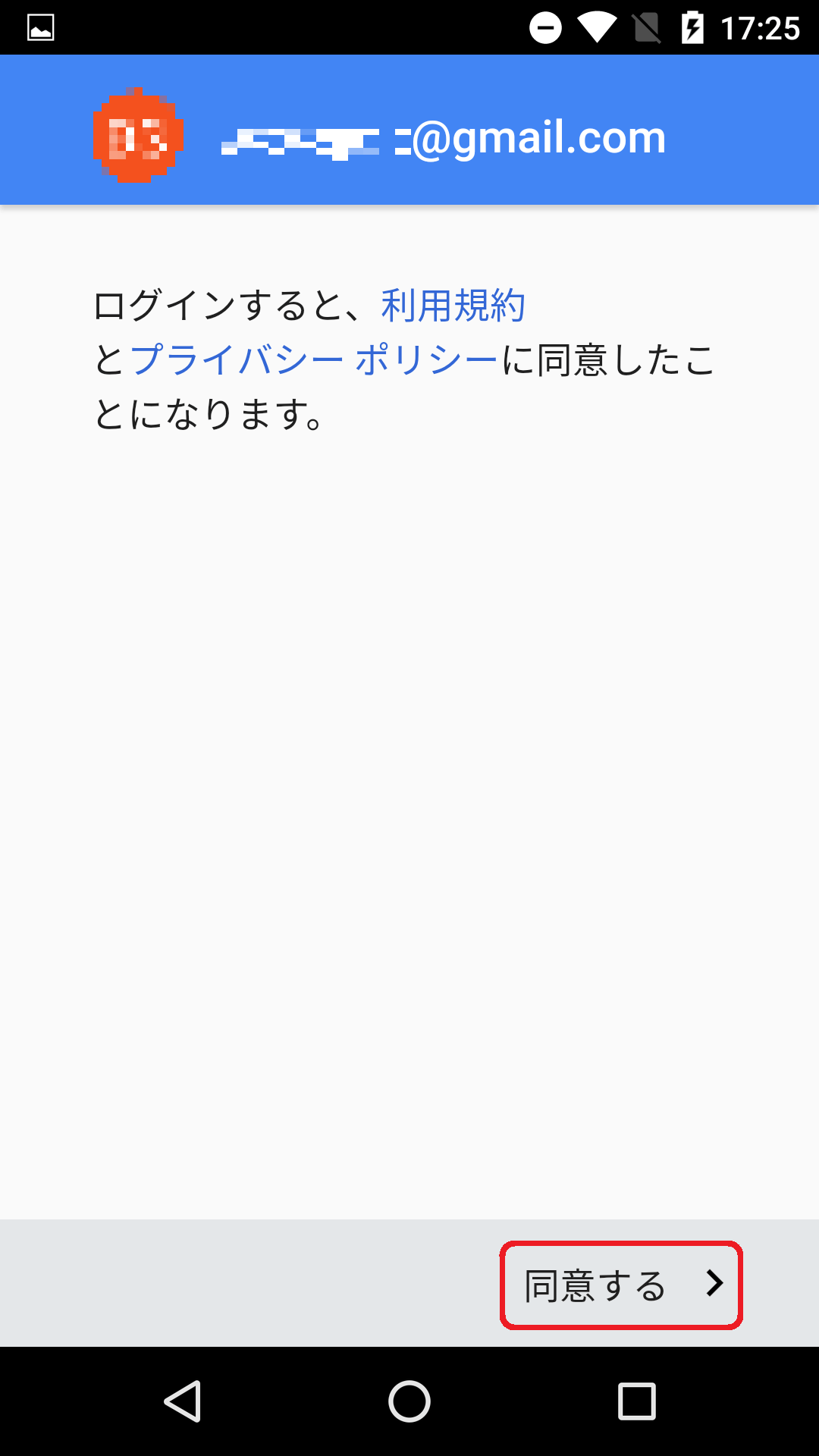
-
「情報を確認しています…」の画面が表示され、その後「Google サービス」画面が表示されるので、[次へ] をタップします。
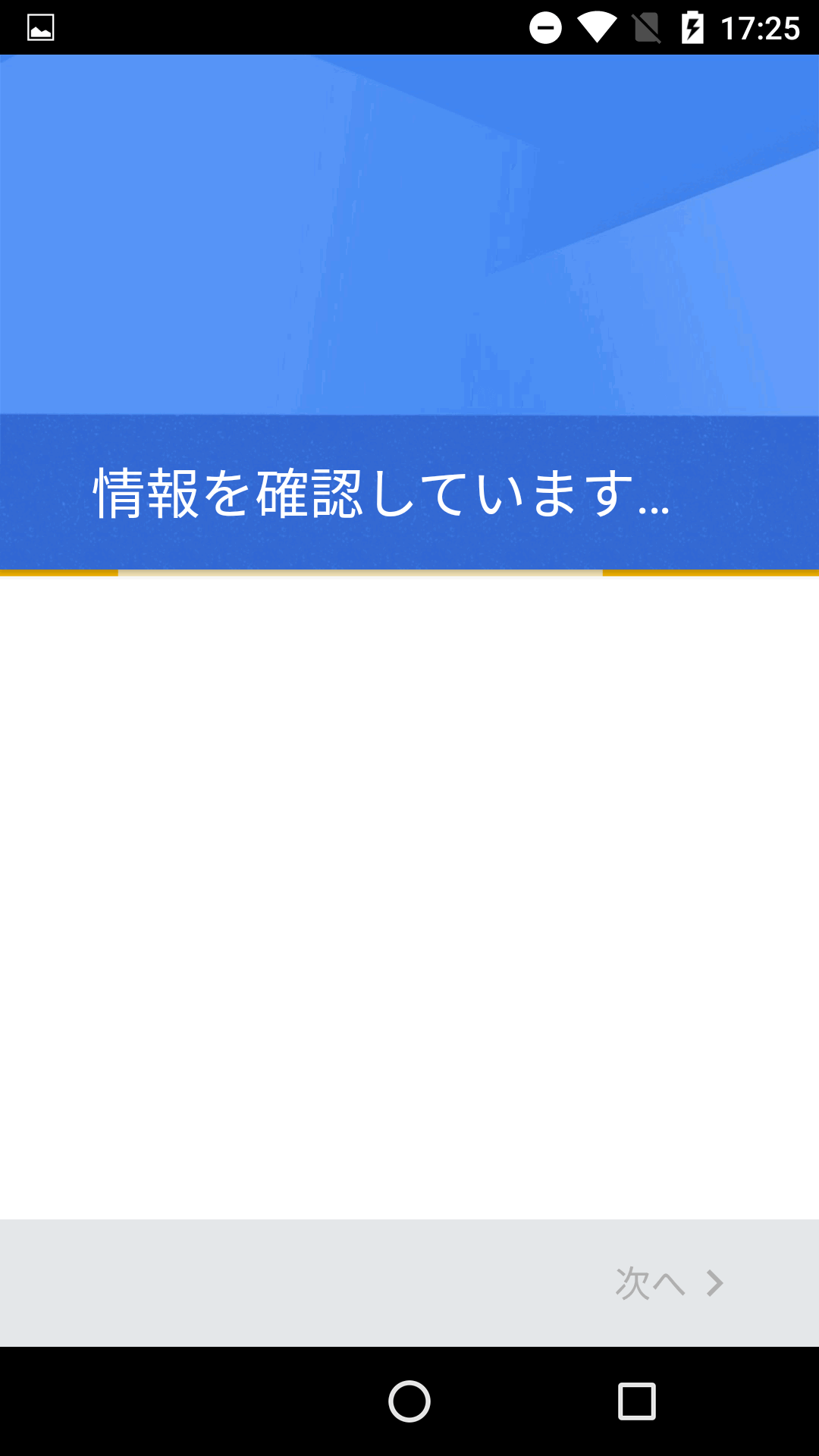
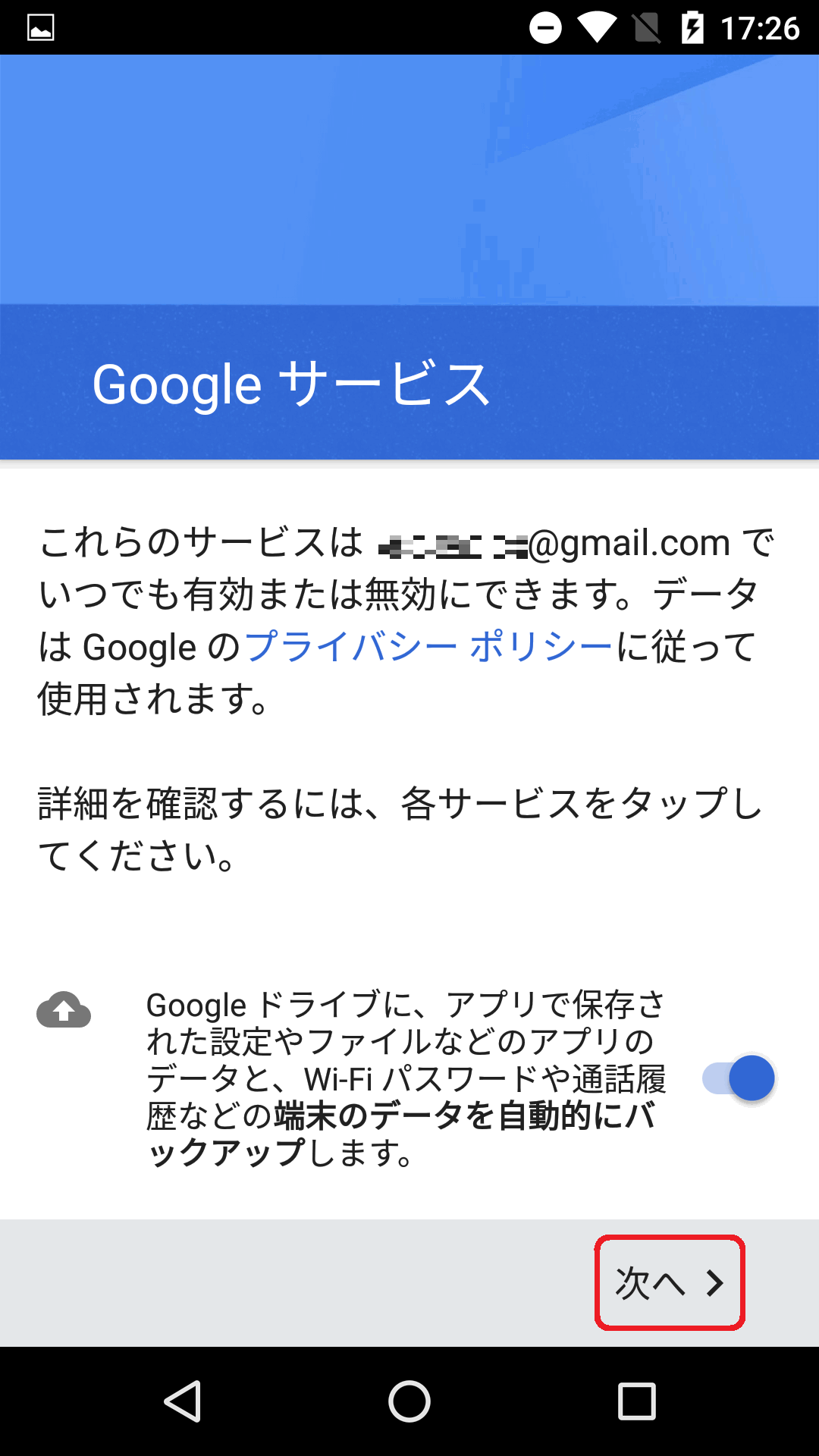
-
「すべてのメールアドレスを追加できるようになりました」と表示されるので、今回追加したメールアドレスが反映されていることを確認し、「GMAILに移動」をタップします。
Gmail のメイン画面が表示されれば完了です。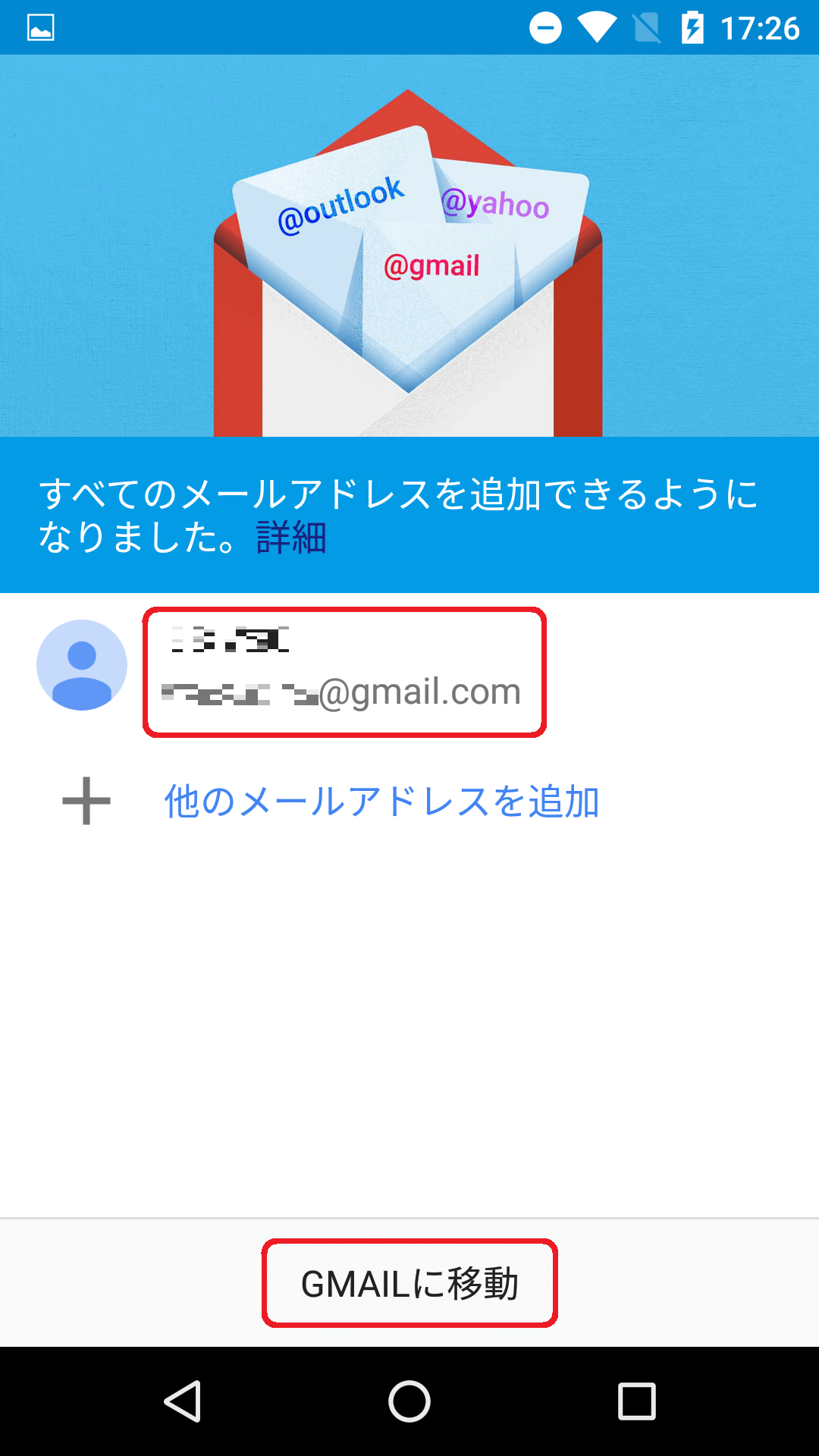
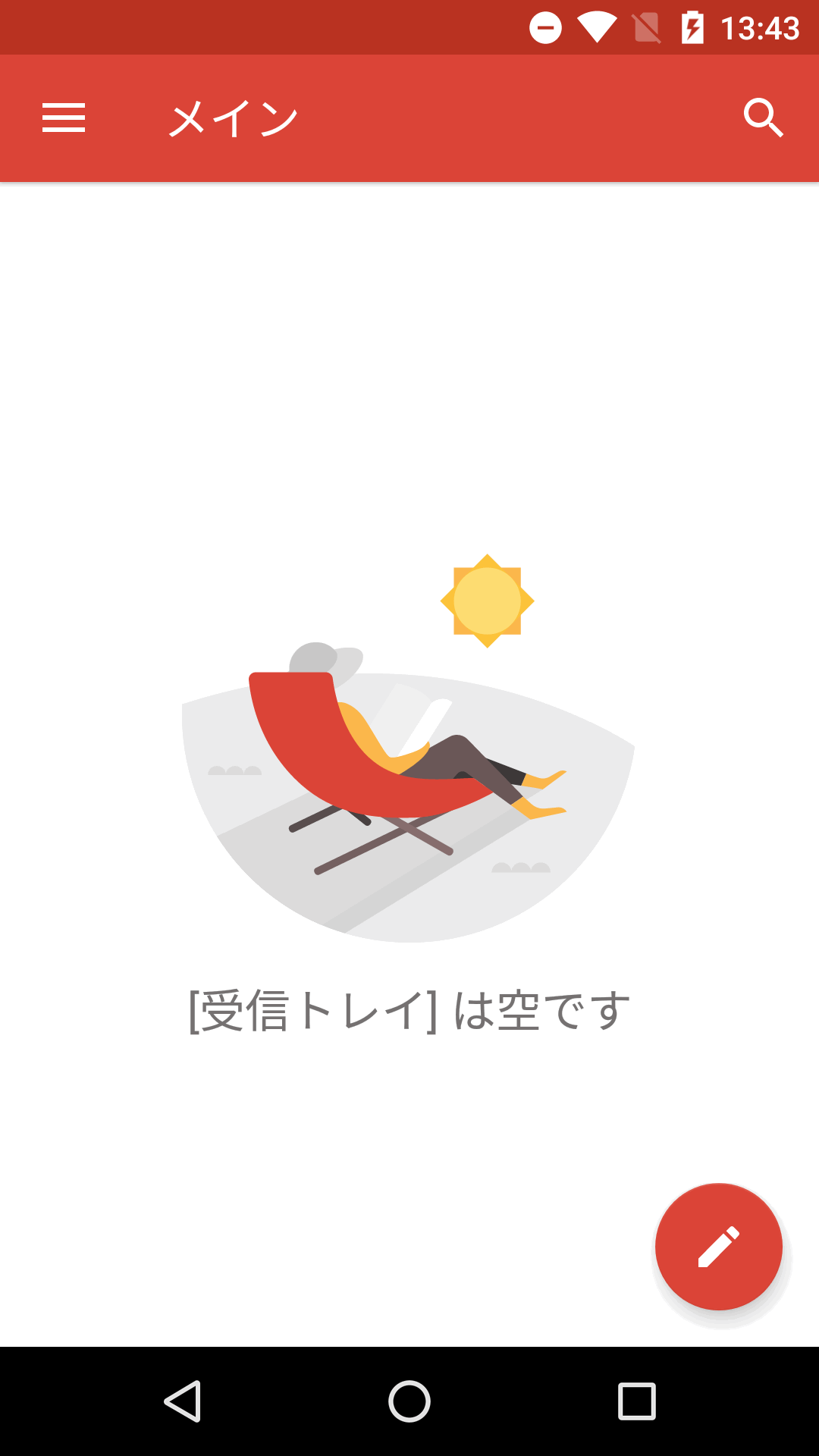
-
-
-
Gmail の画面から、左上の[三]を選択して下方にスクロールし、「設定」をタップします。
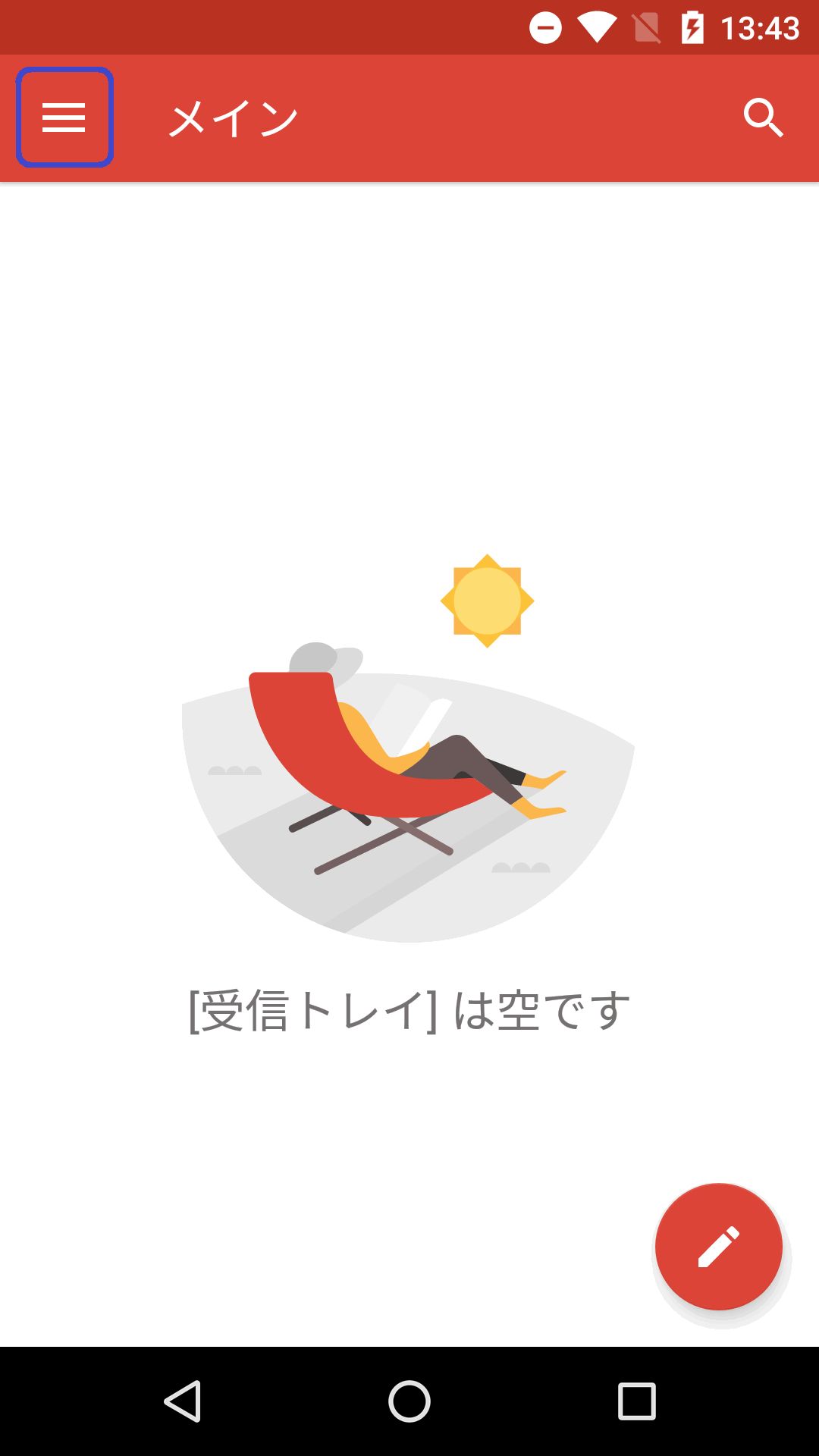
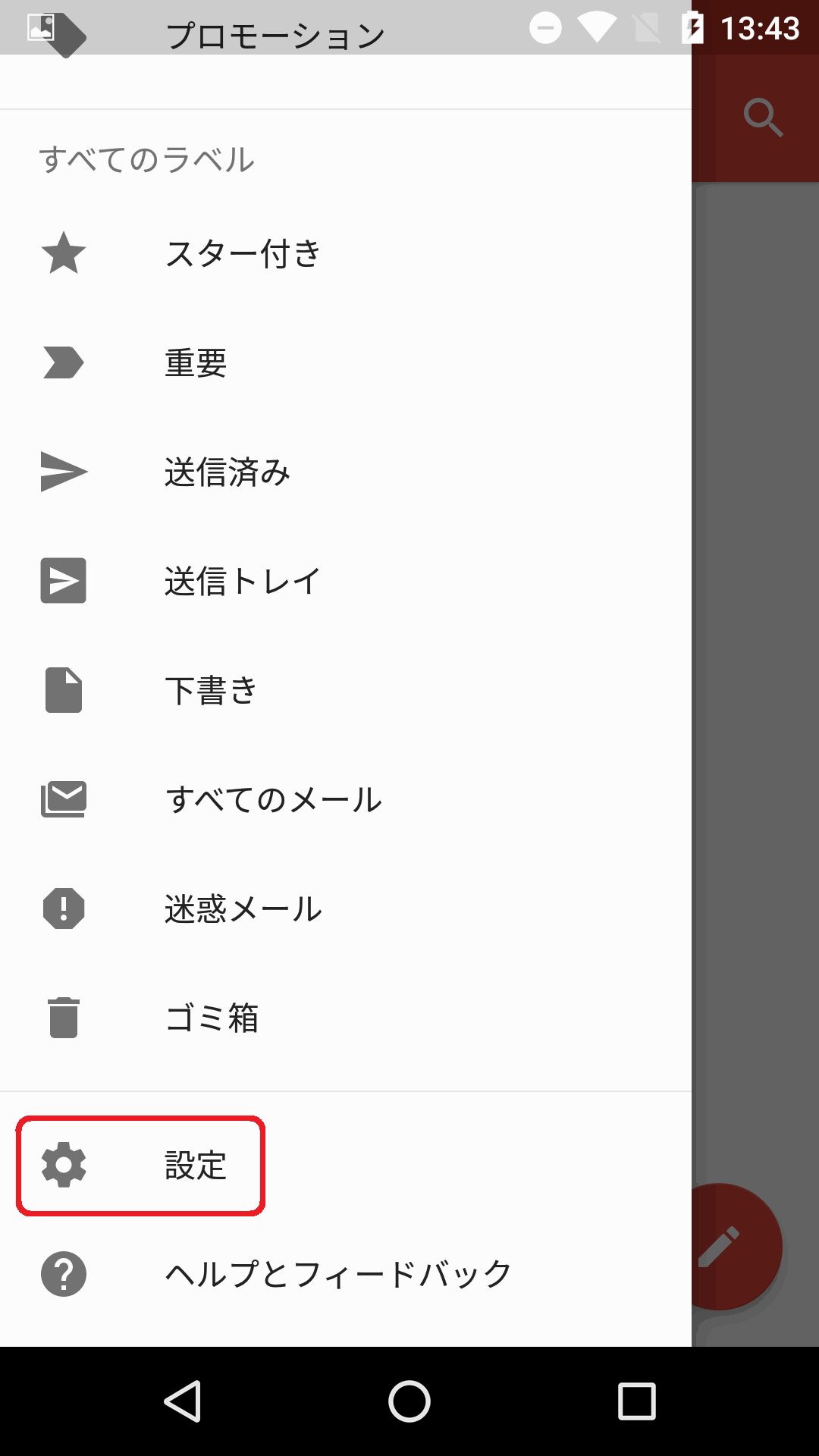
-
「設定」画面が表示されるので「アカウントの追加」をタップします。
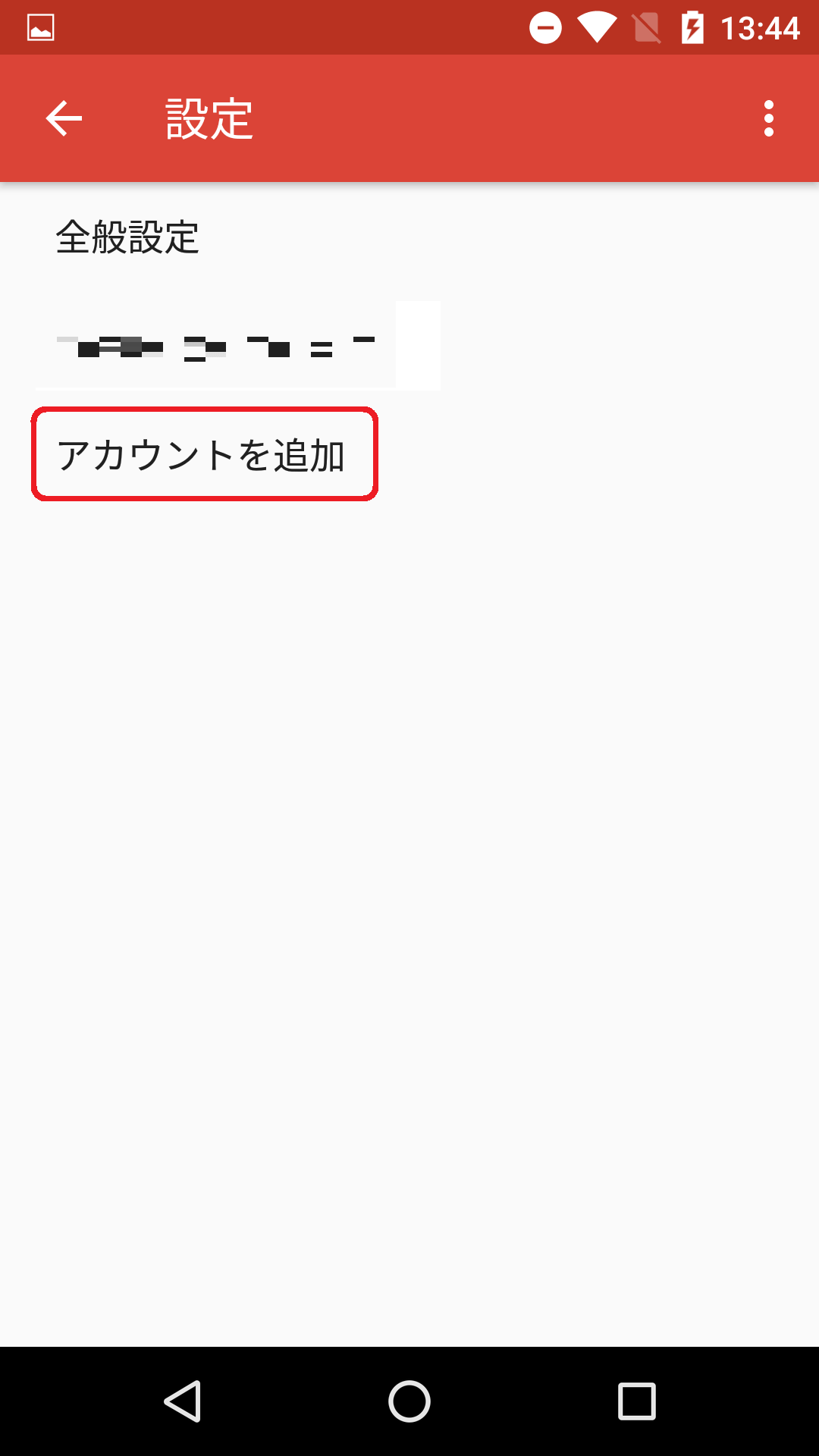
-
「メールのセットアップ」画面で、OutlookメールやHotmail を追加する場合は「Outlook、Hotmail、Live」をタップします。
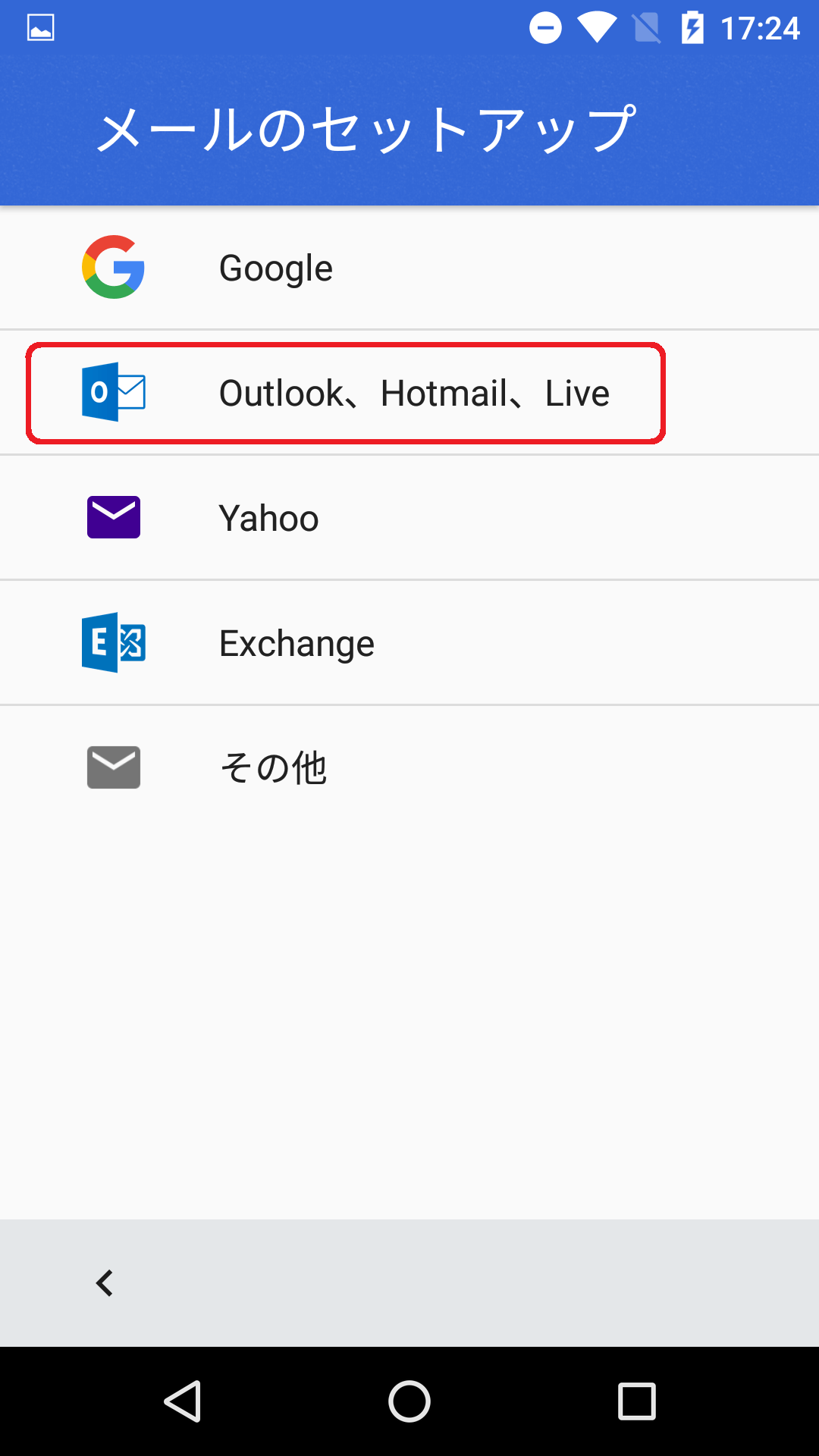
-
以下の画面が表示されるので「メール、電話番号、または Skype 名」欄に登録したいメールアドレスを入力し、[次へ] をタップします。
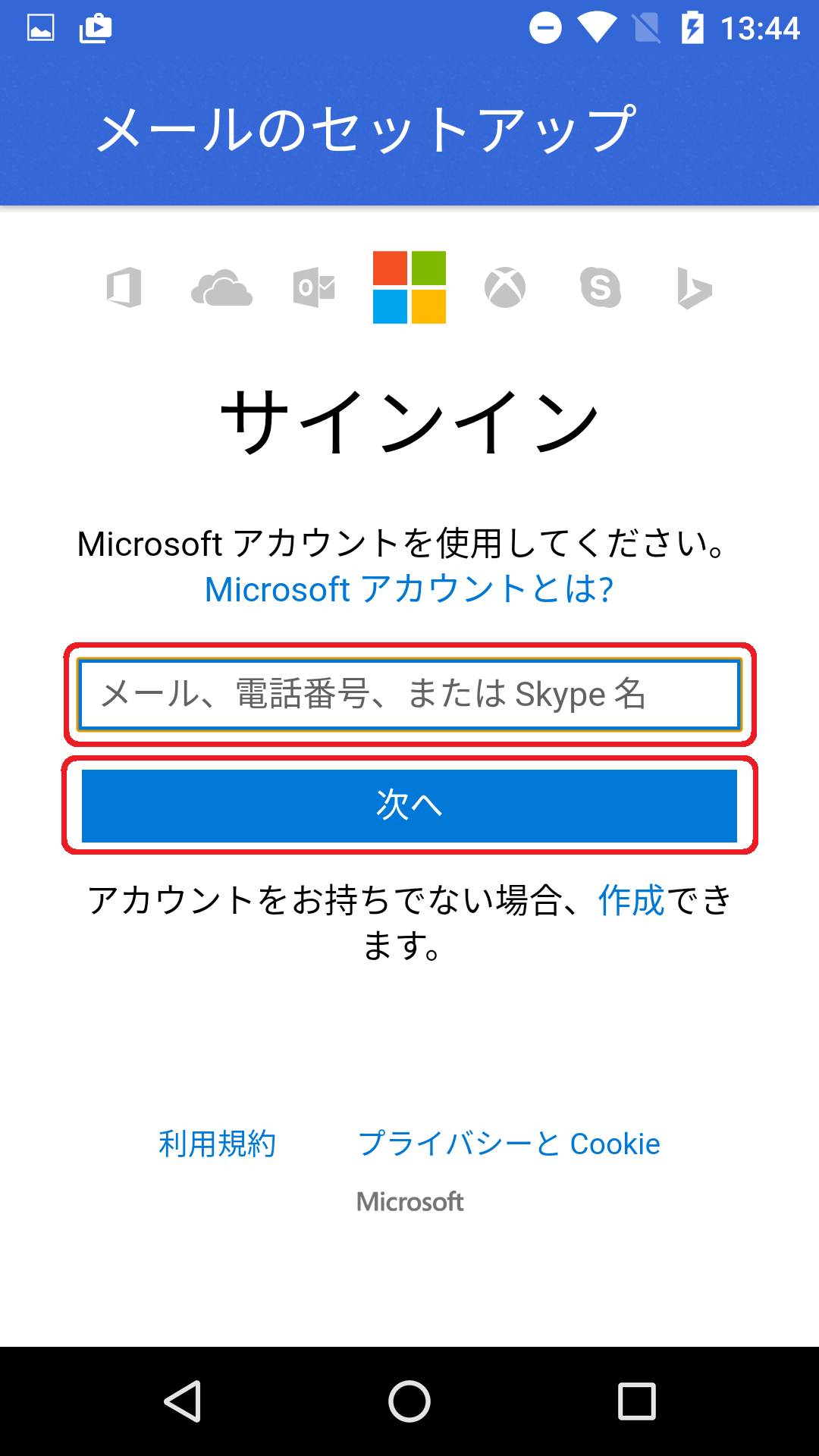
-
以下の画面が表示されるのでパスワードを入力し、[サインイン] をタップします。
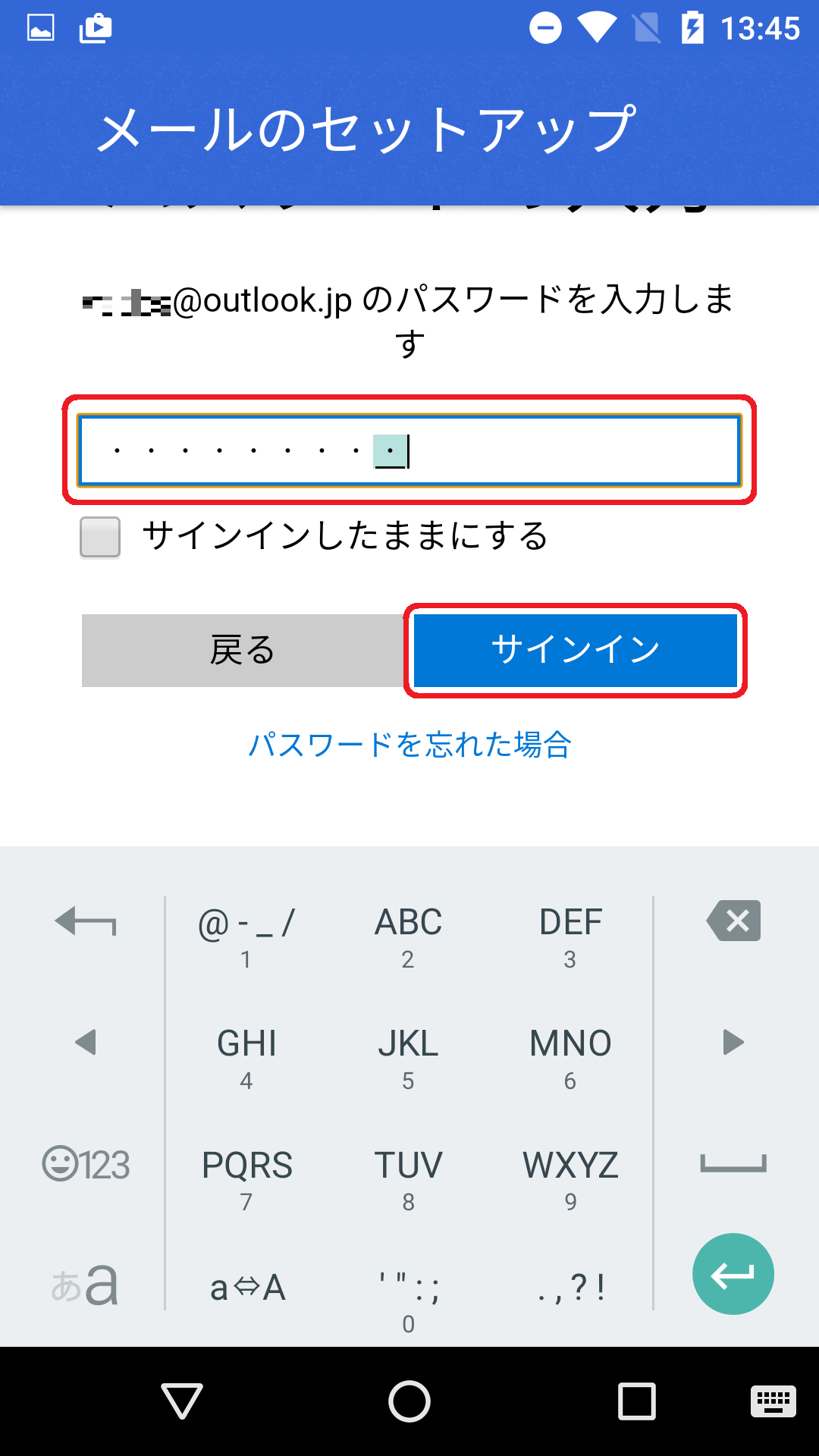
-
「アカウントのオプション」 画面が表示されるので、同期頻度やオプションのチェックを選択して「次へ」をタップします。
※一般的にはチェックを外す必要はありません。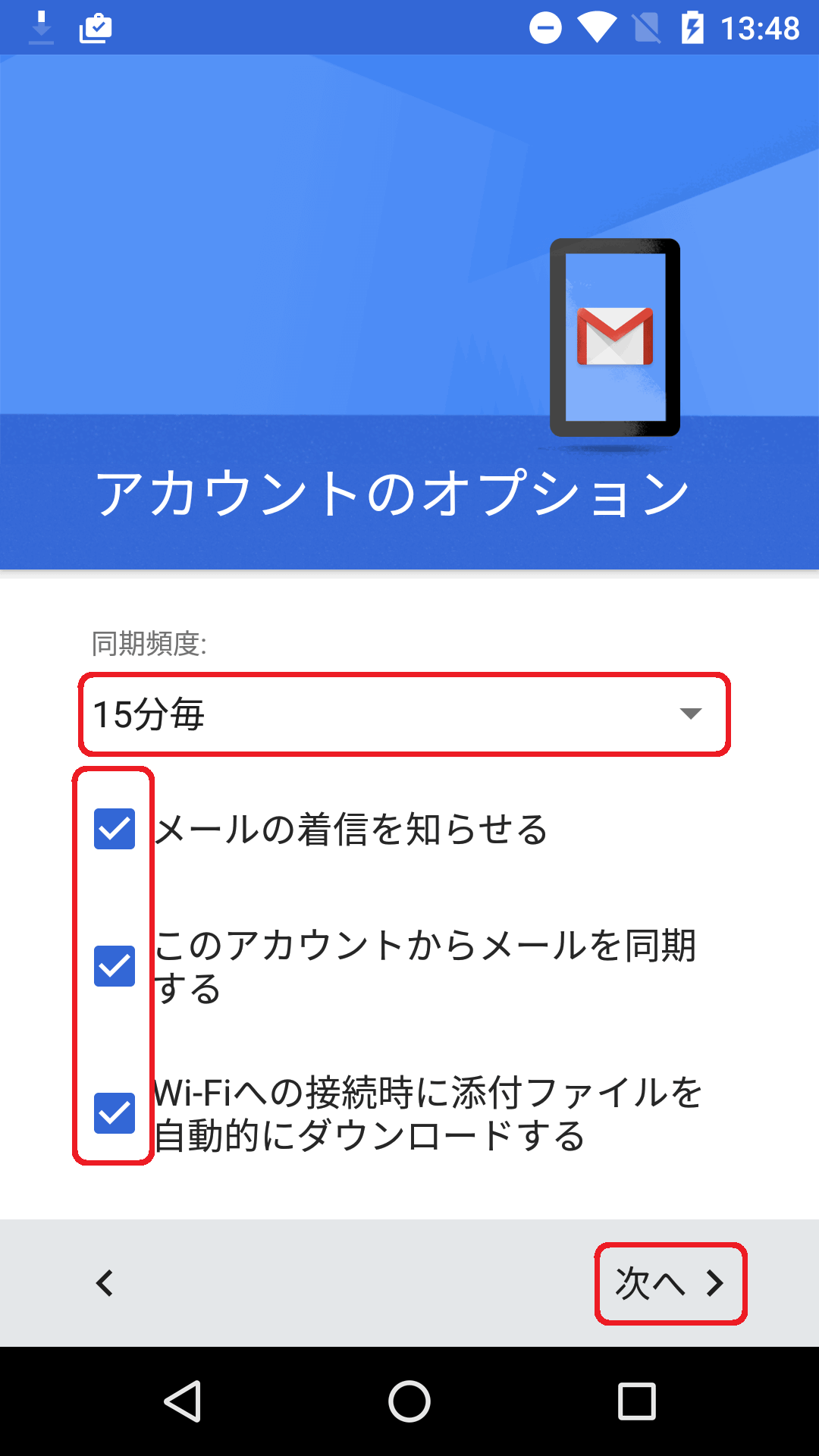
-
「アカウントの設定が完了しました」画面が表示されるので、「アカウント名」や「名前」欄を確認・修正して[次へ] をタップします。
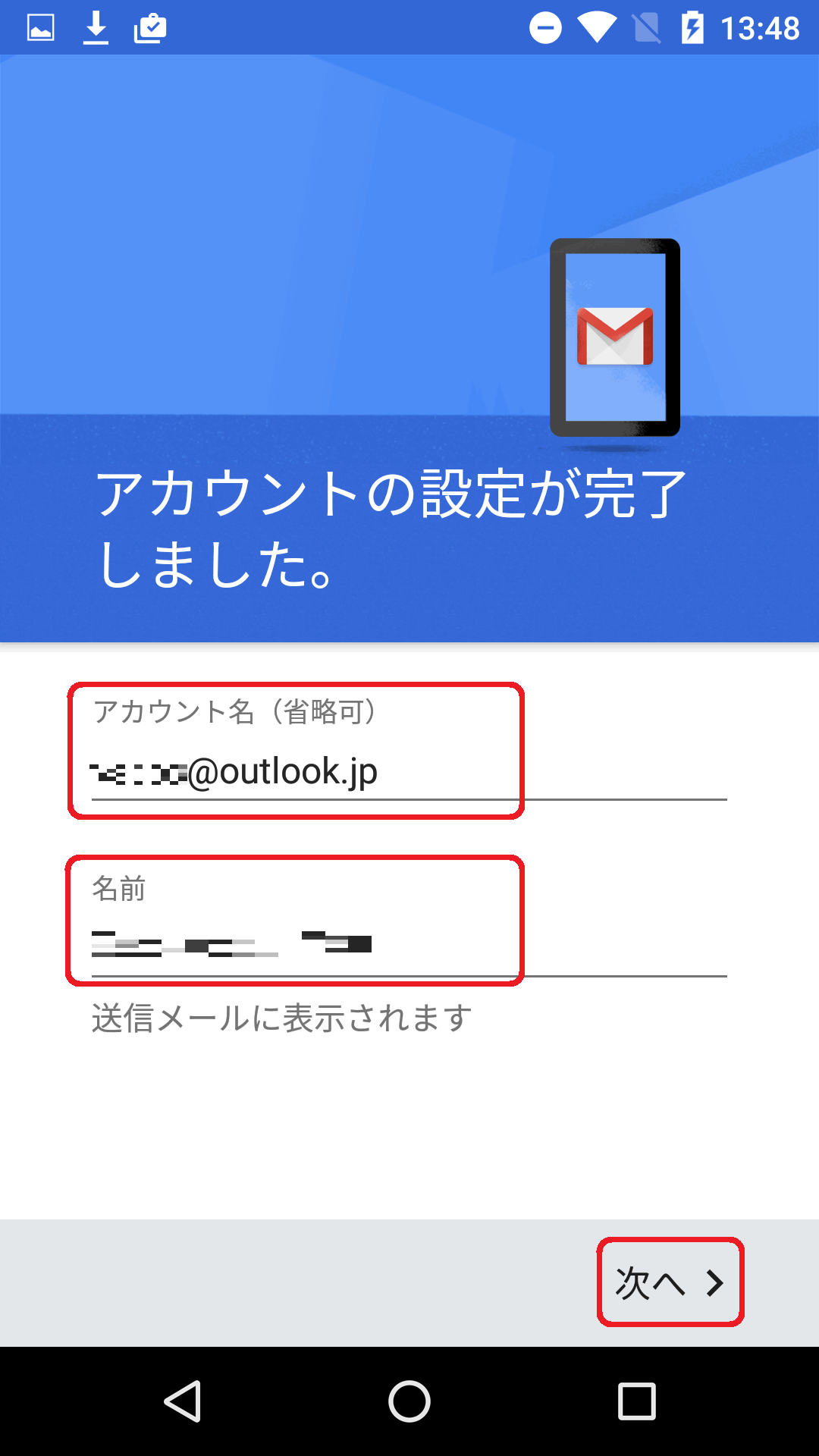
-
「設定」画面が表示されるので、今回追加したアカウントが反映されていることを確認し、完了です。
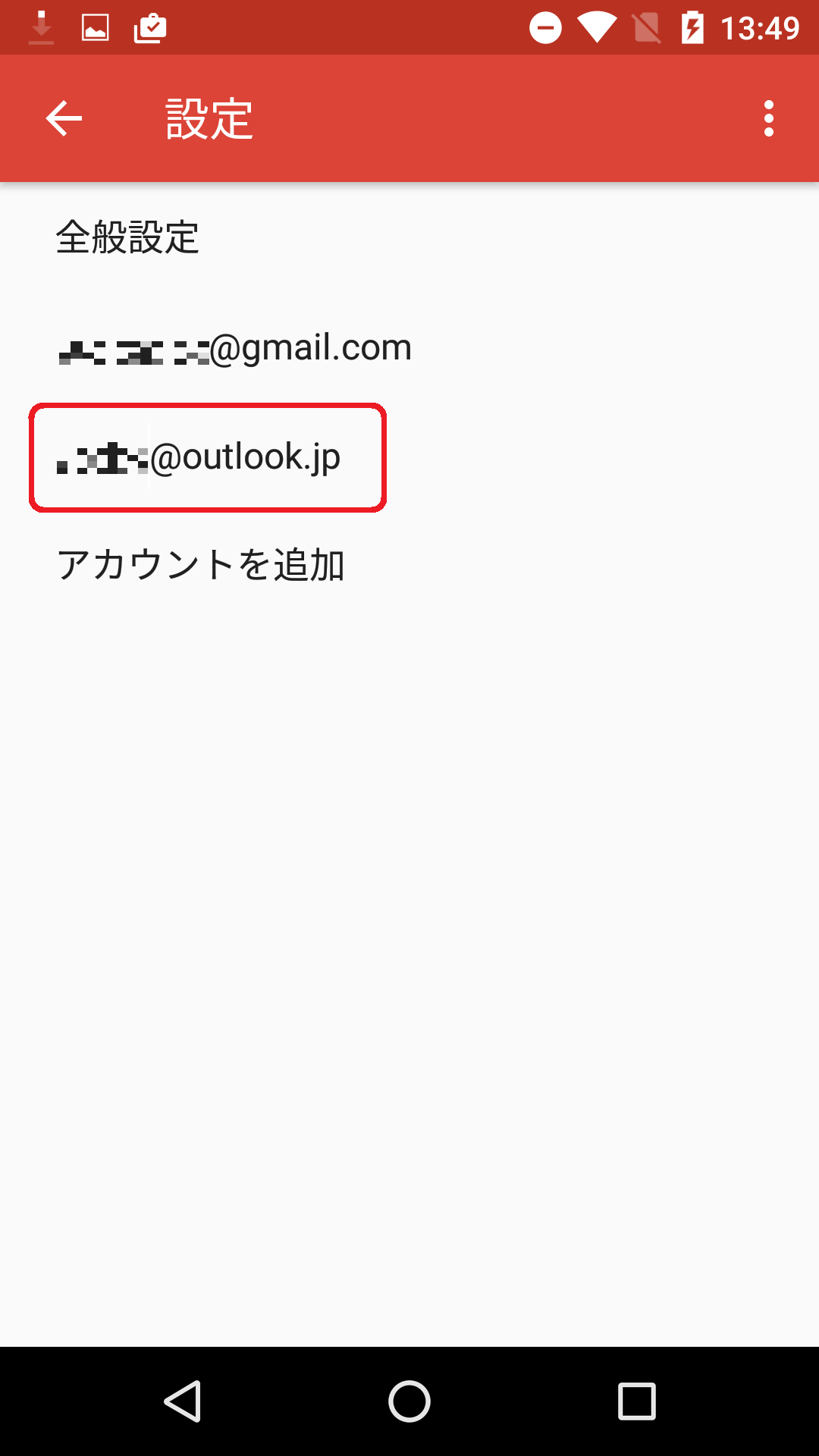
-
-
-
Gmail の画面から、左上の[三]を選択して下方にスクロールし、「設定」をタップします。
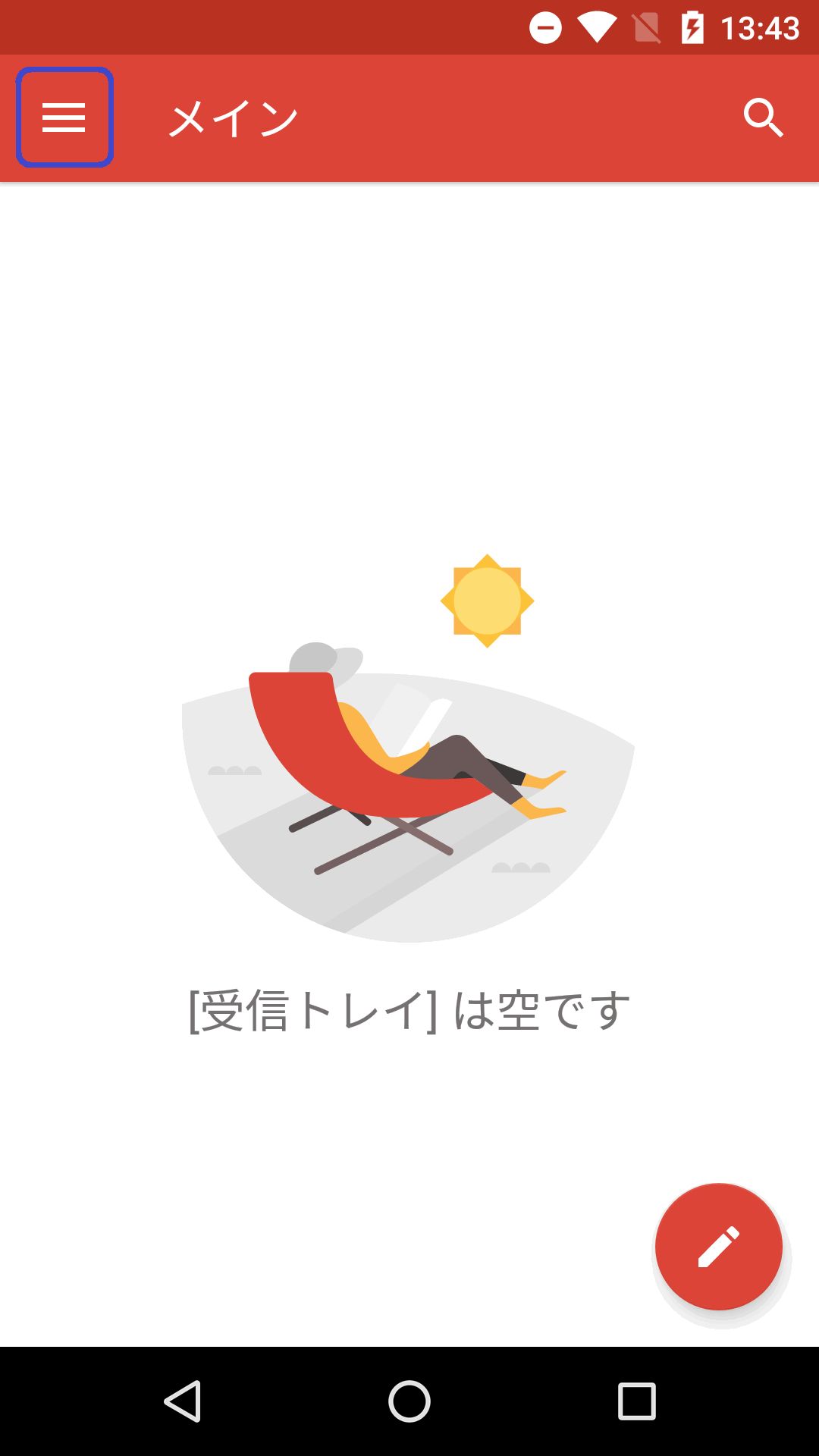
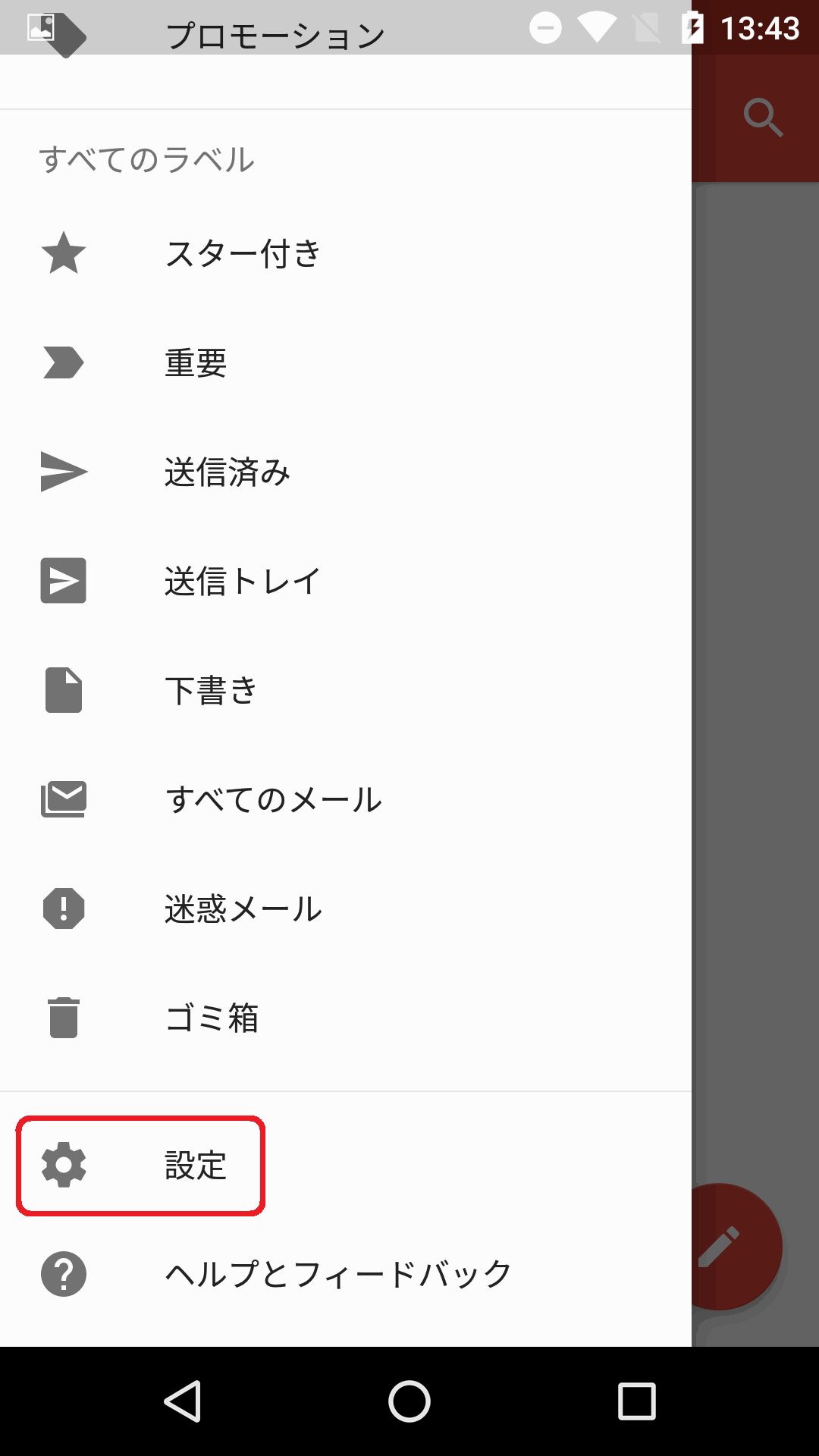
-
「設定」画面が表示されるので「アカウントの追加」をタップします。
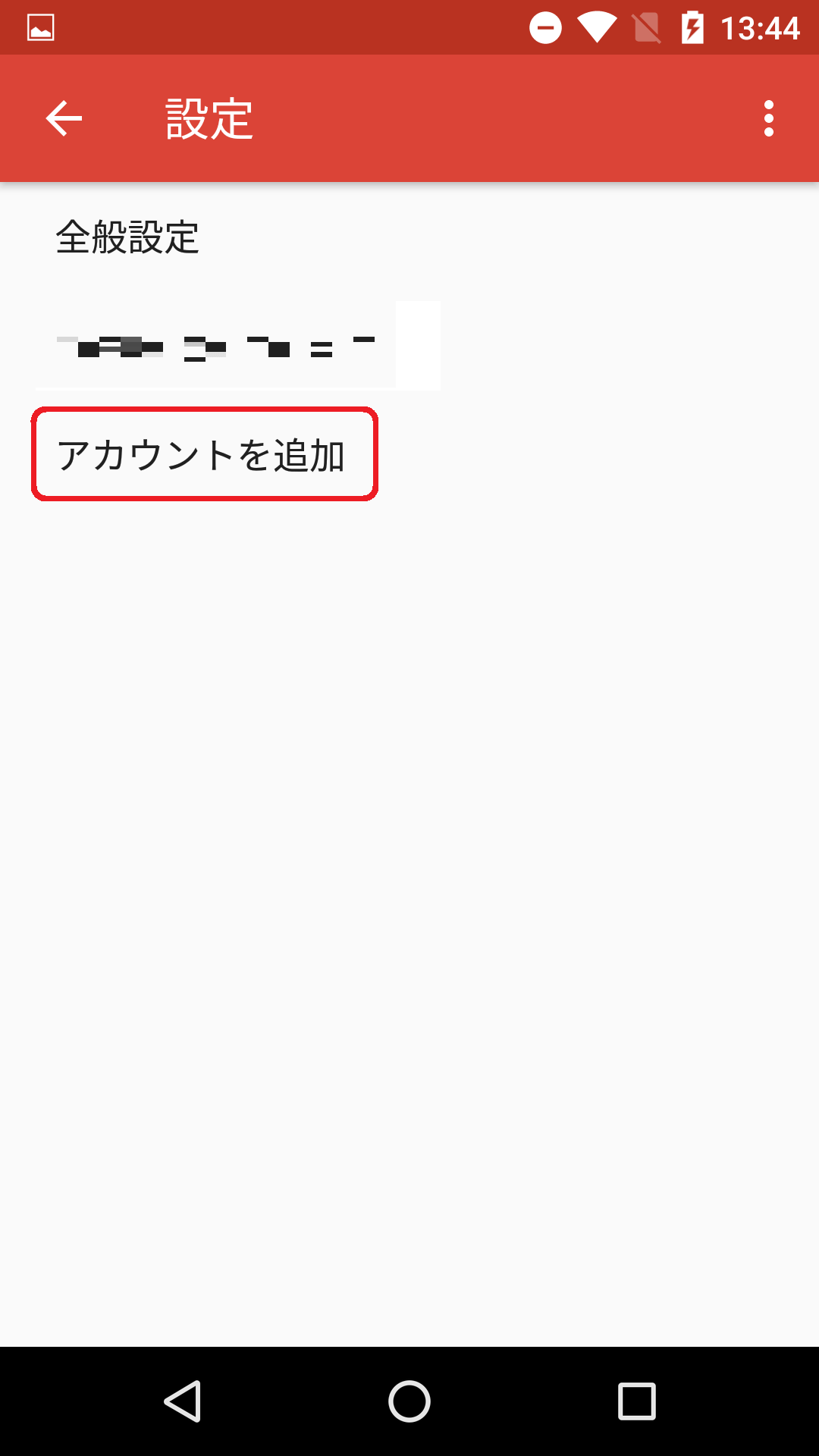
-
「メールのセットアップ」画面で、Yahoo!メール を追加する場合は「Yahoo」をタップします。
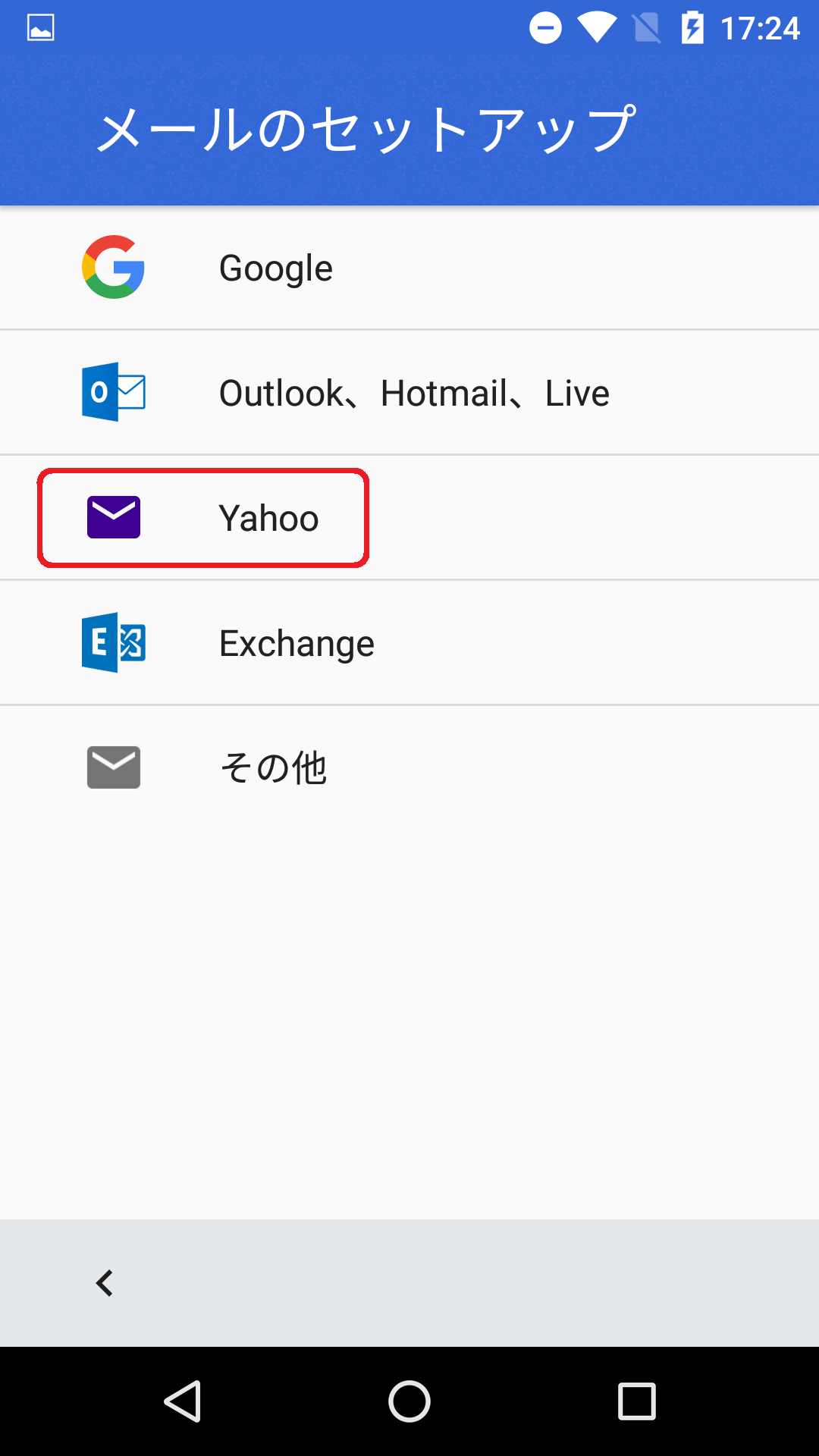
-
以下の画面が表示されるので「メールアドレス」欄に登録したいメールアドレスを入力し、[次へ] をタップします。
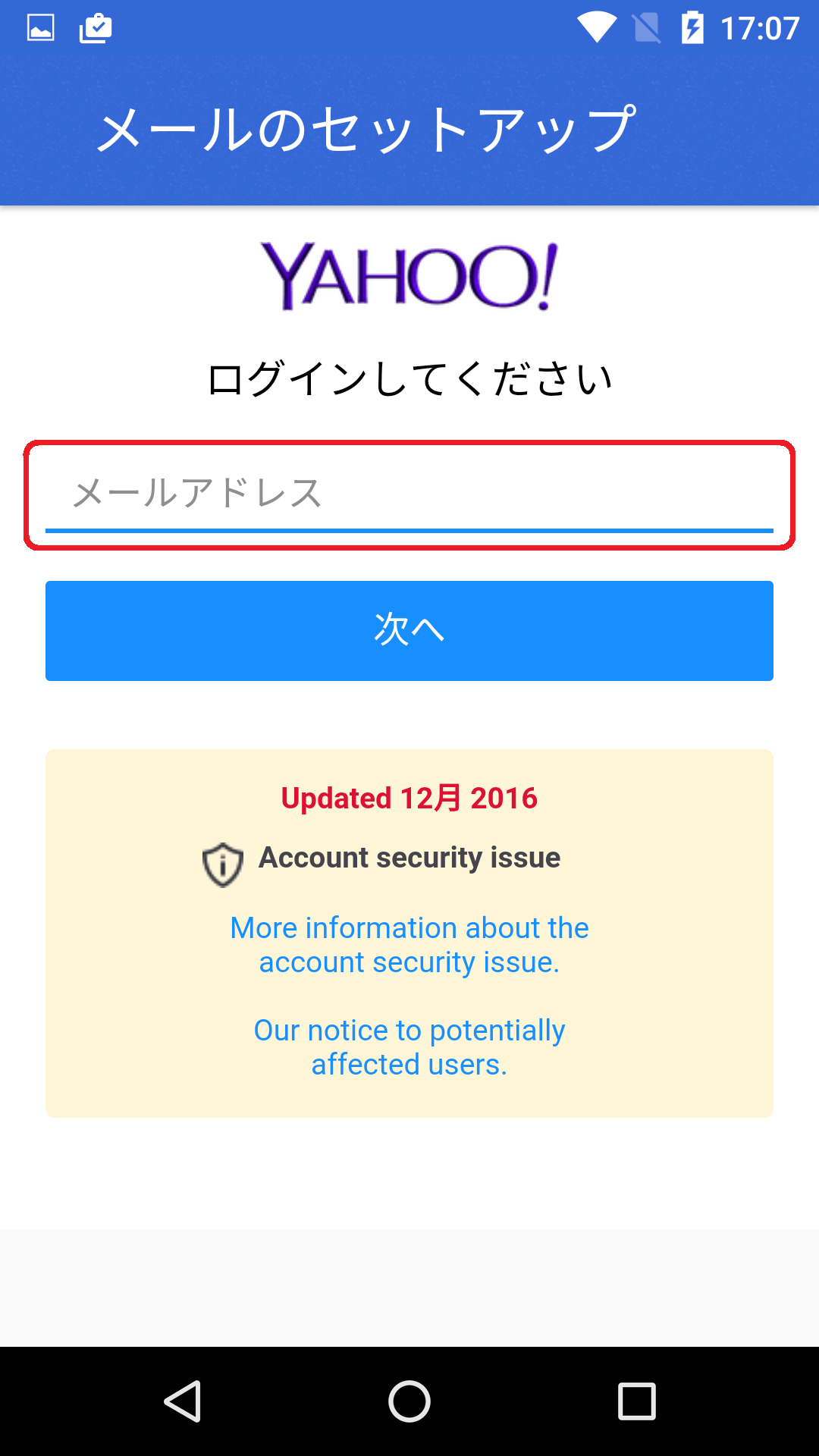
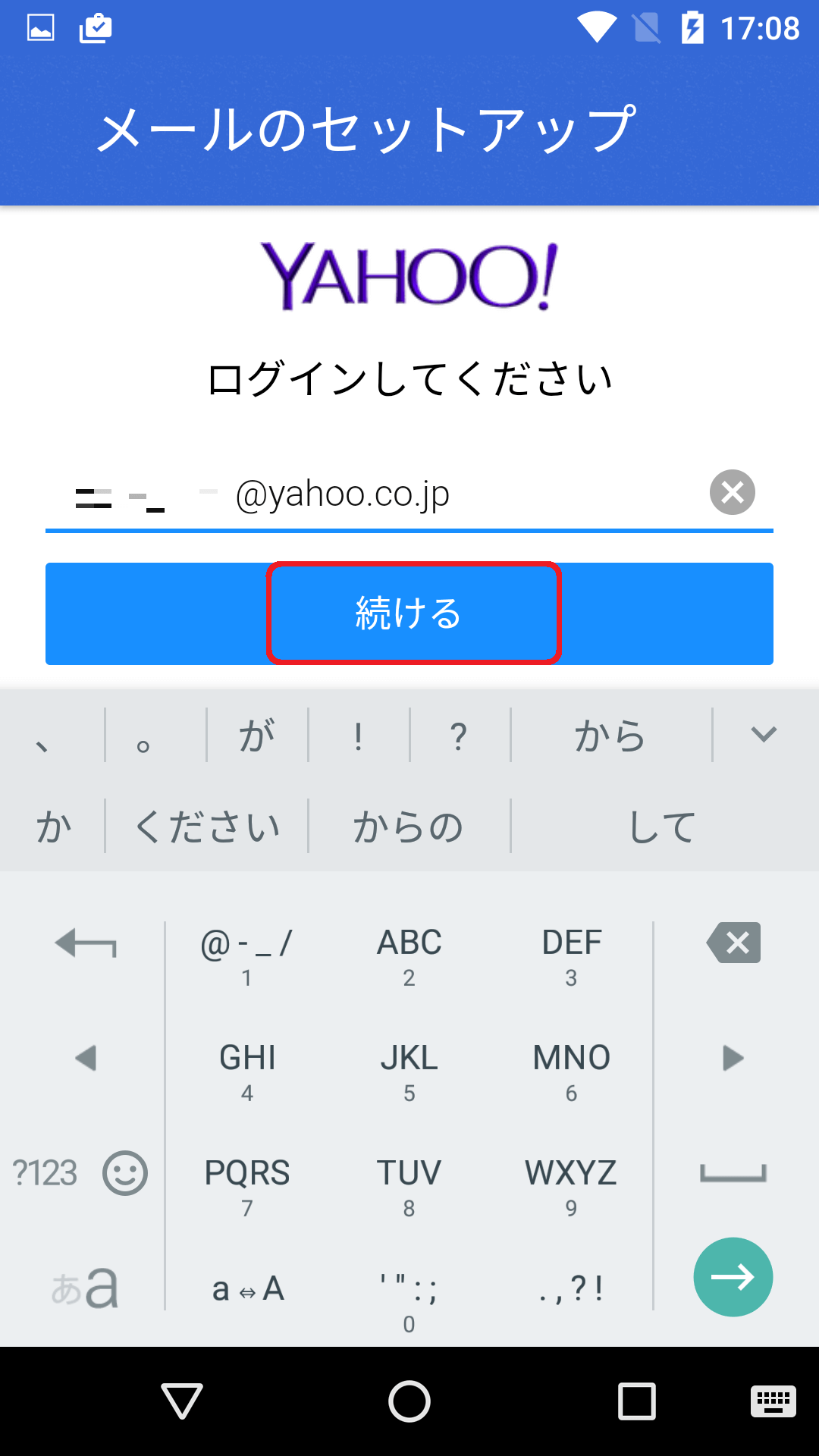
-
以下の画面が表示されるのでパスワードを入力し、[次へ] をタップします。
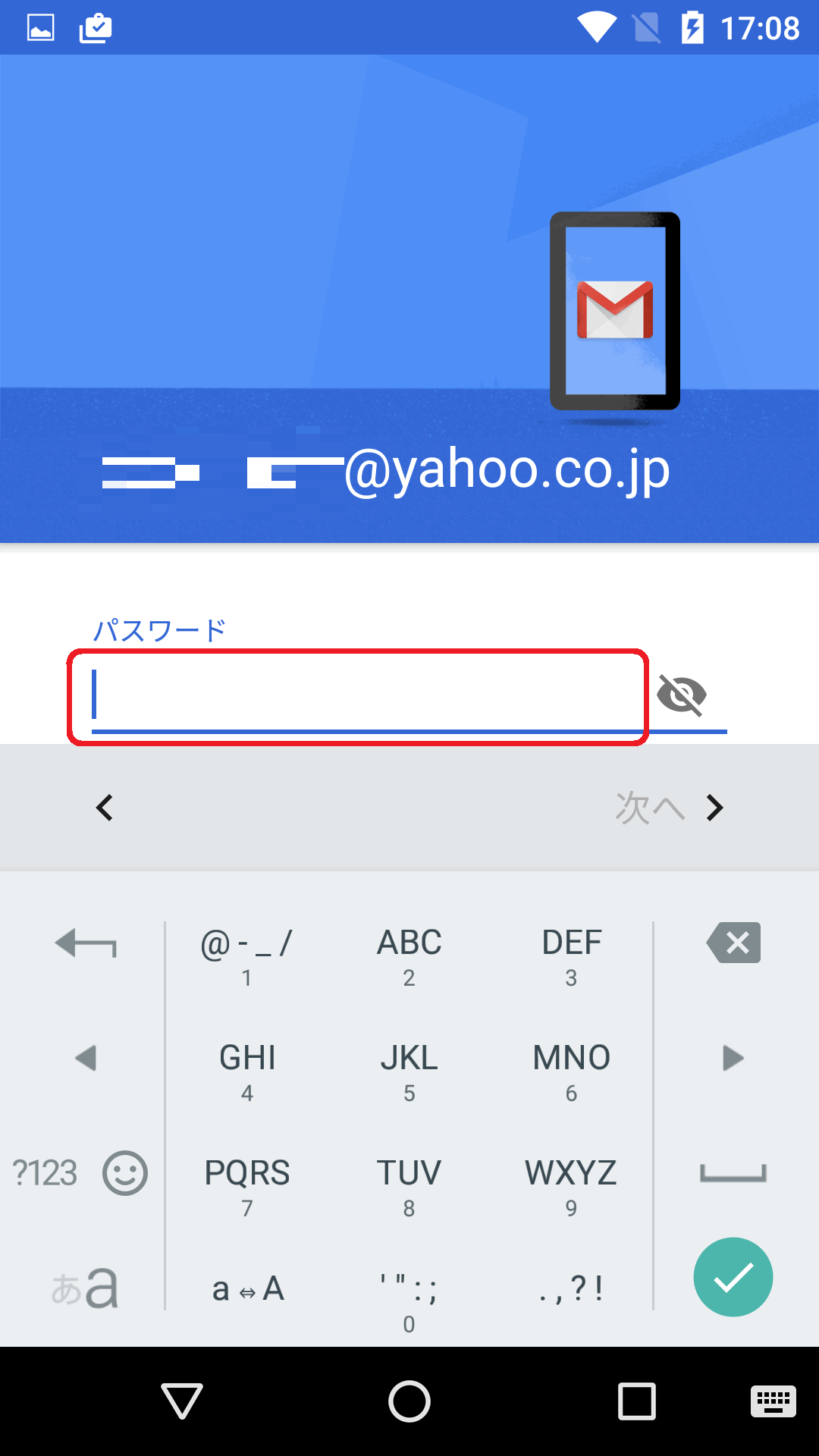
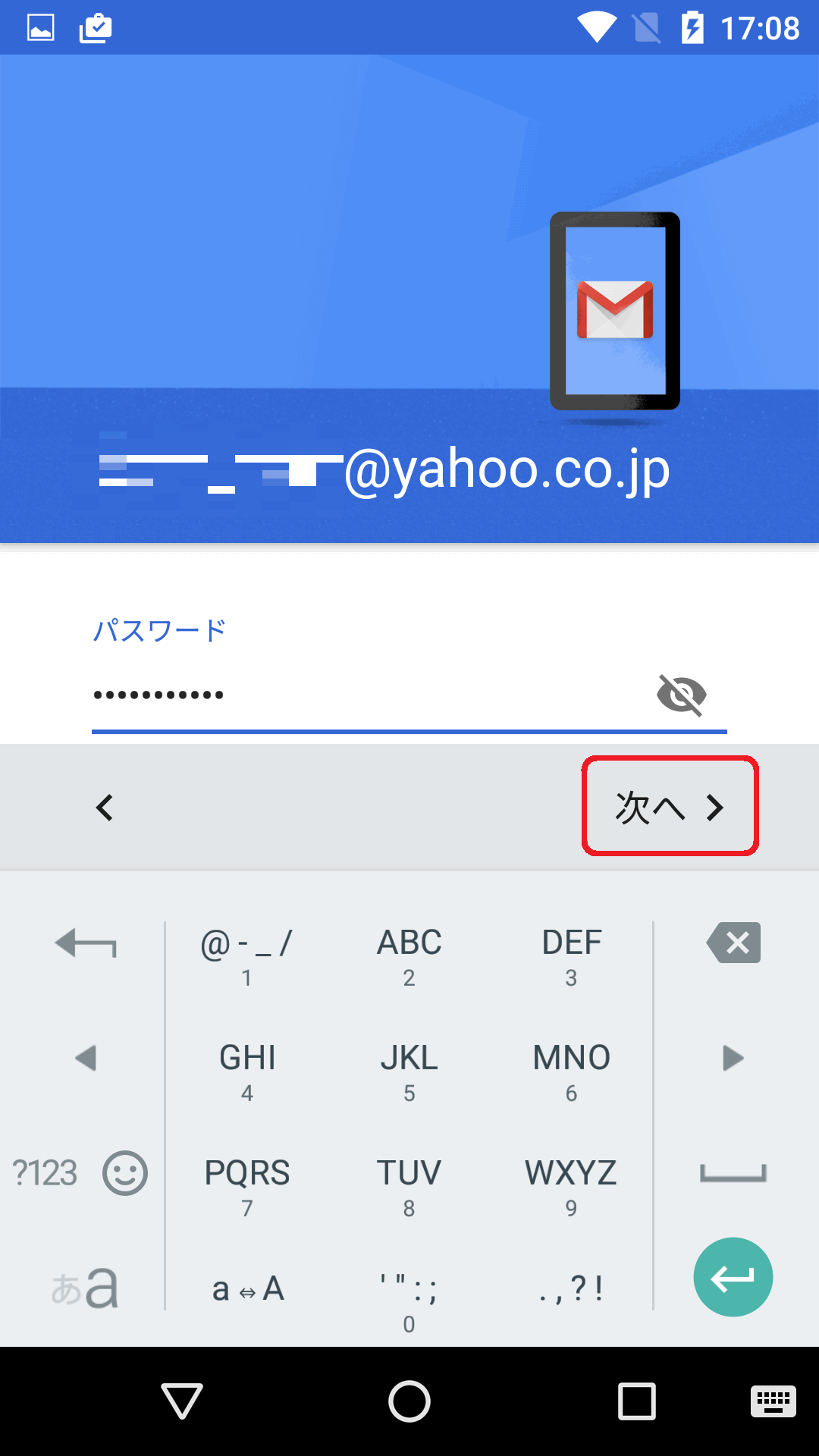
-
「アカウントのオプション」 画面が表示されるので、同期頻度やオプションのチェックを選択して「次へ」をタップします。
※一般的にはチェックを外す必要はありません。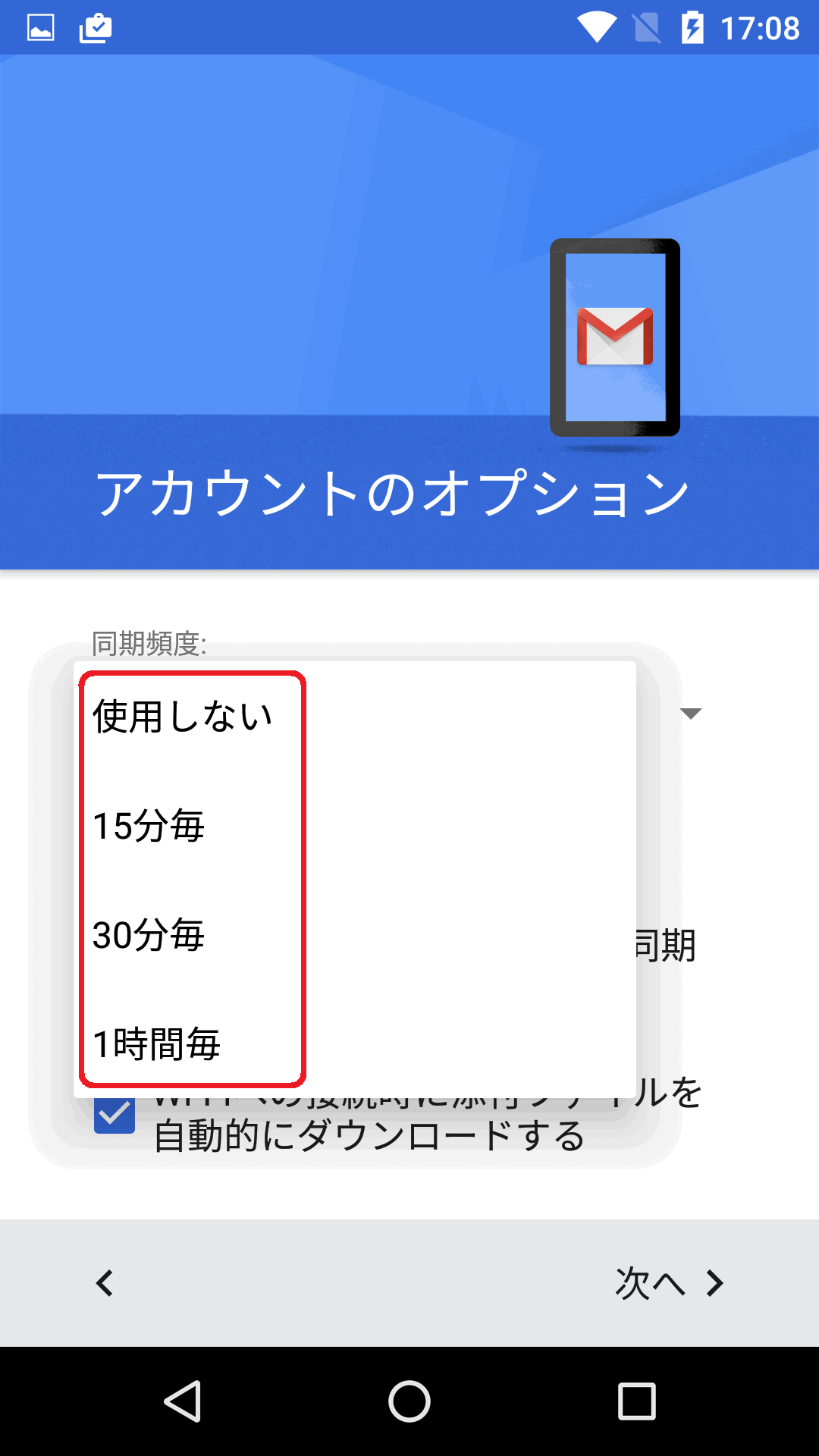
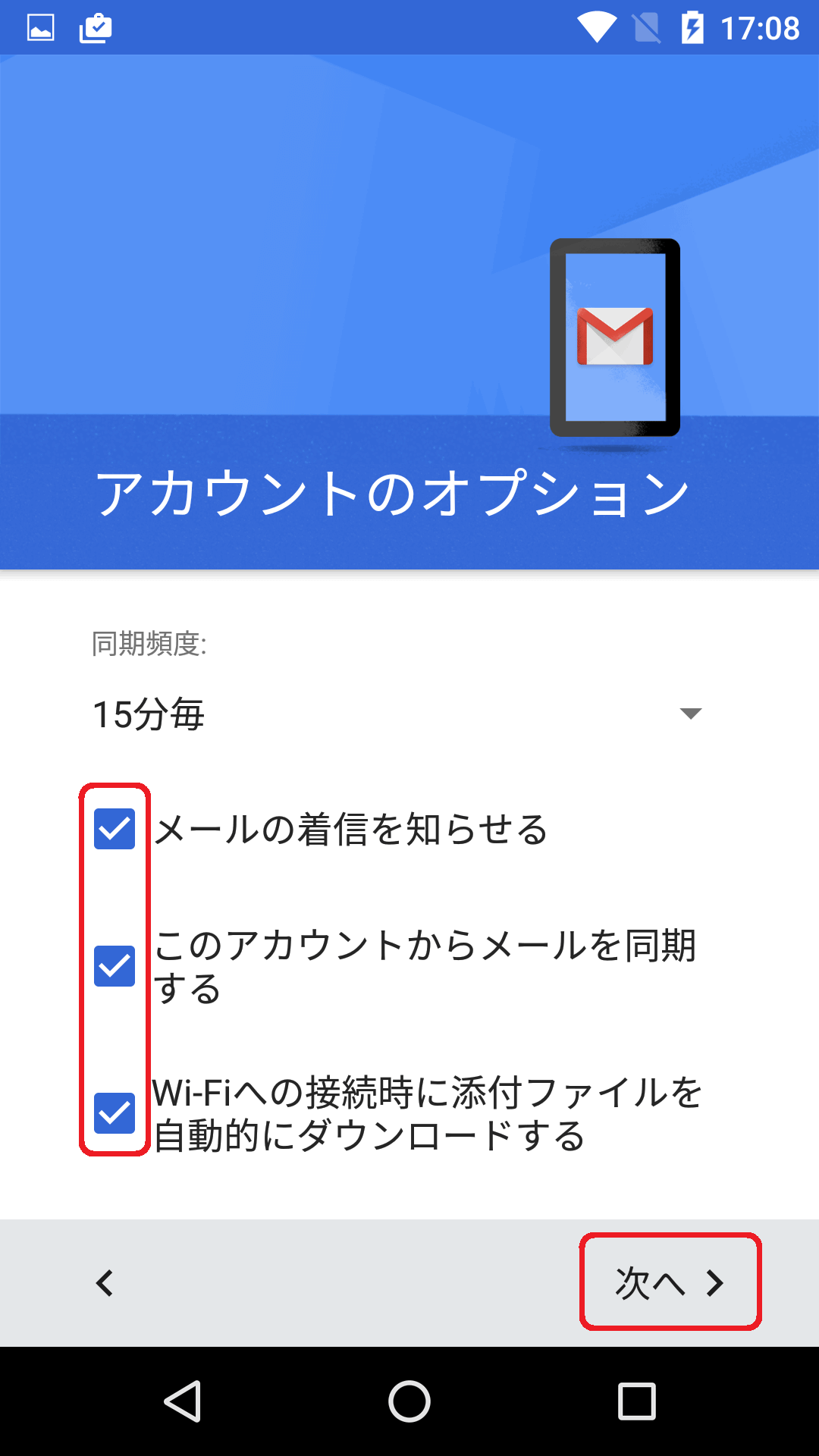
-
「アカウントの設定が完了しました」画面が表示されるので、「アカウント名」や「名前」欄を確認・修正して[次へ] をタップします。
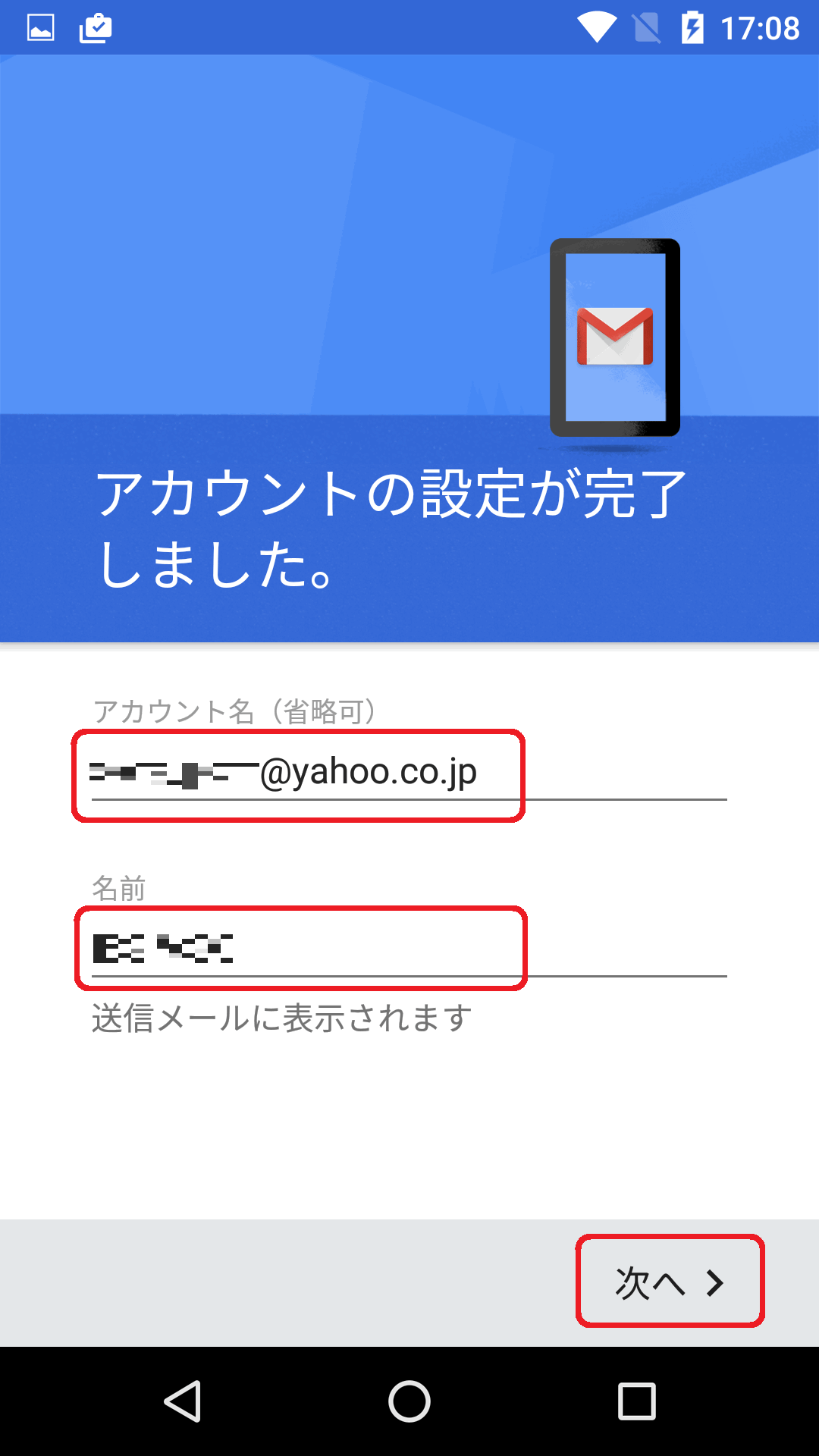
-
「設定」画面が表示されるので、今回追加したアカウントが反映されていることを確認し、完了です。
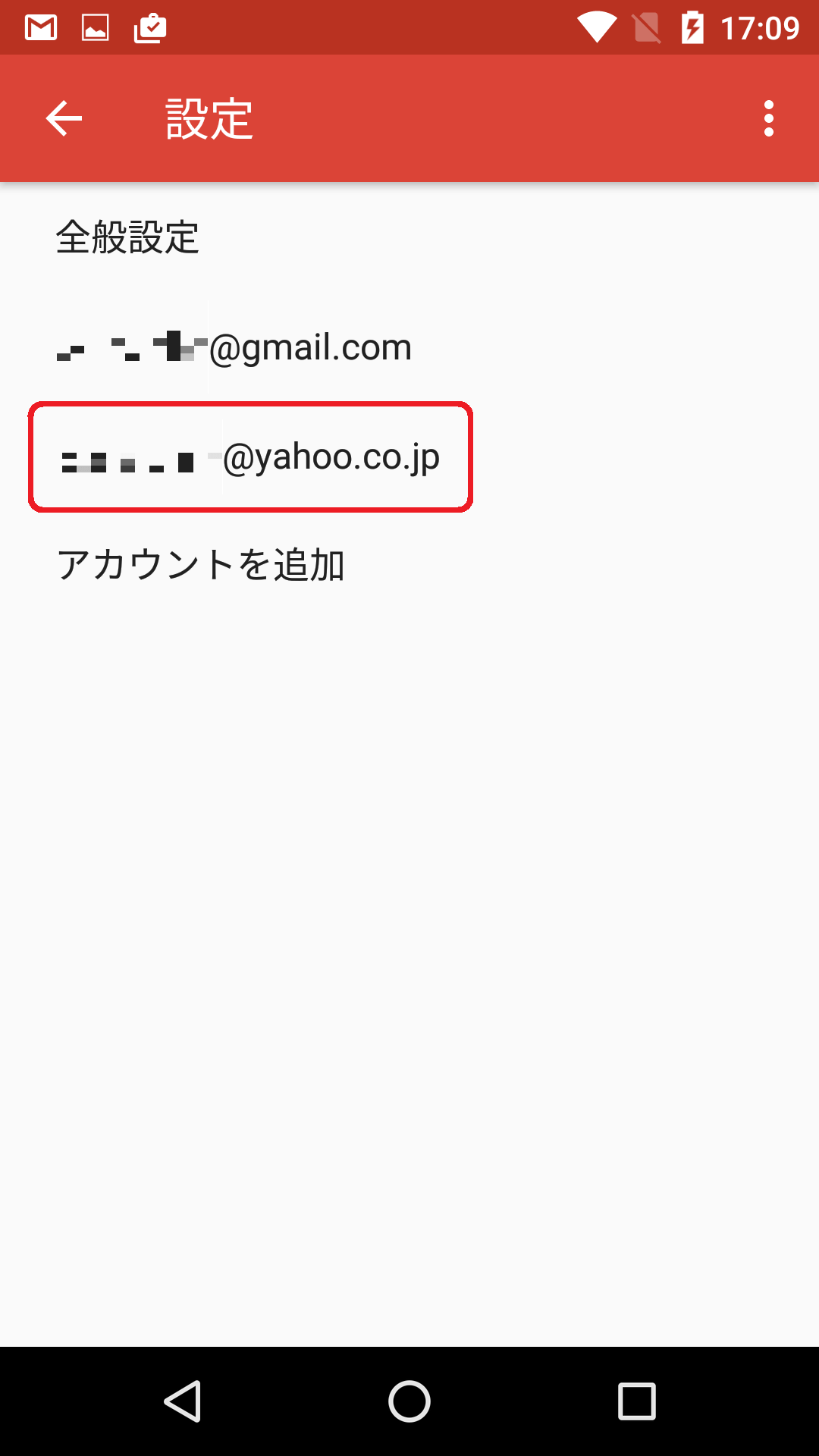
-
-
-
Gmail の画面から、左上の[三]を選択して下方にスクロールし、「設定」をタップします。
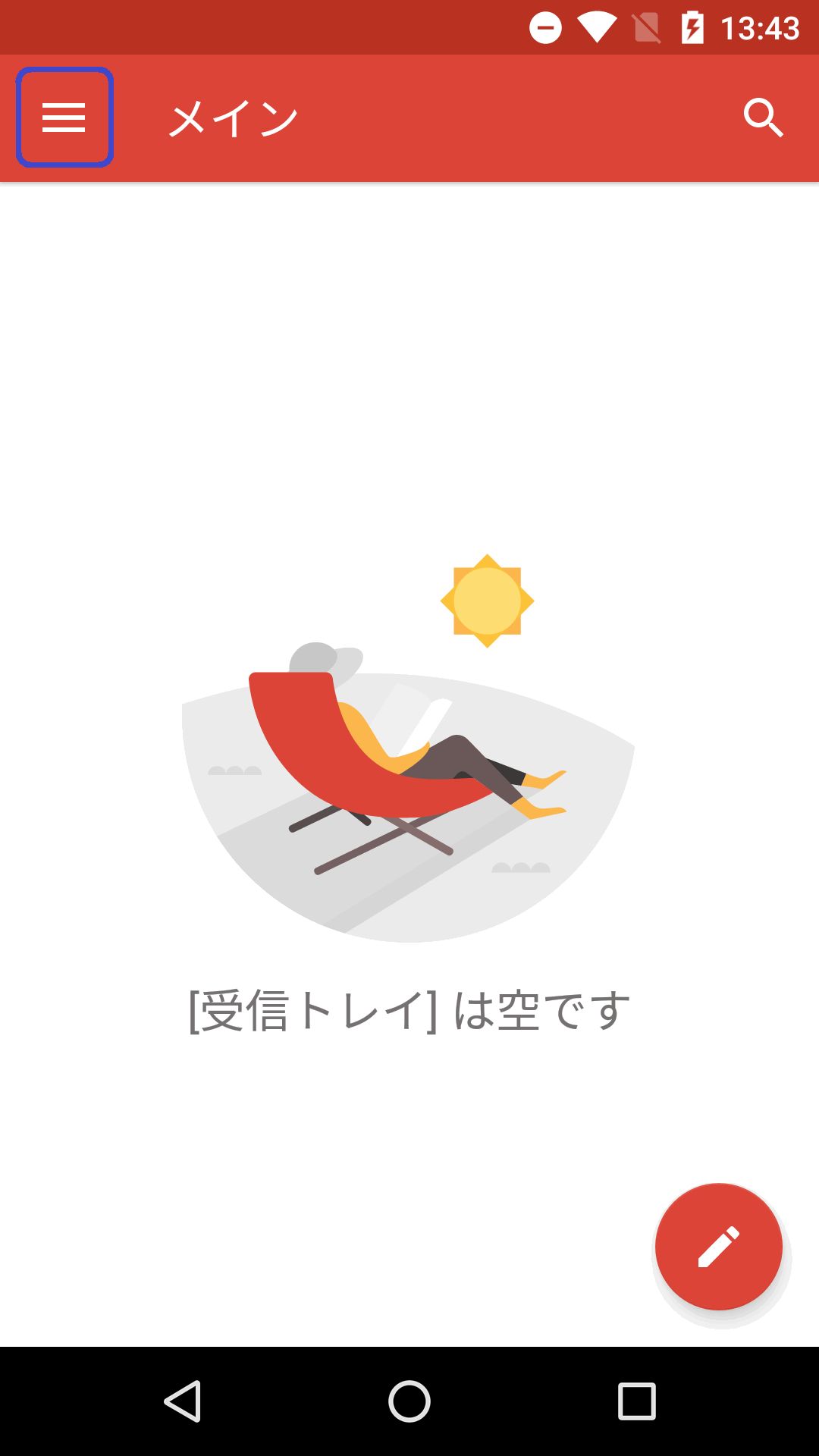
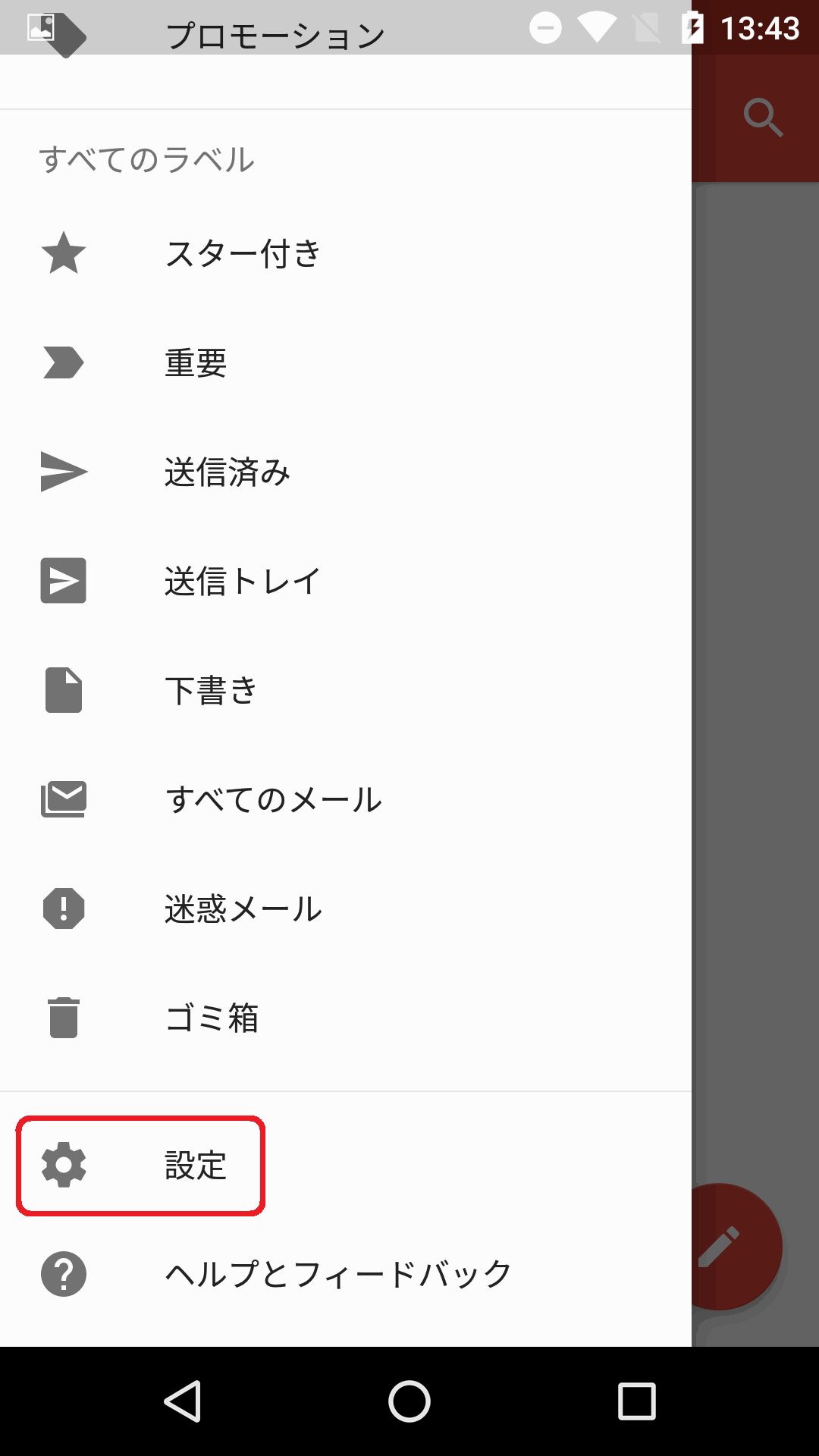
-
「設定」画面が表示されるので「アカウントの追加」をタップします。
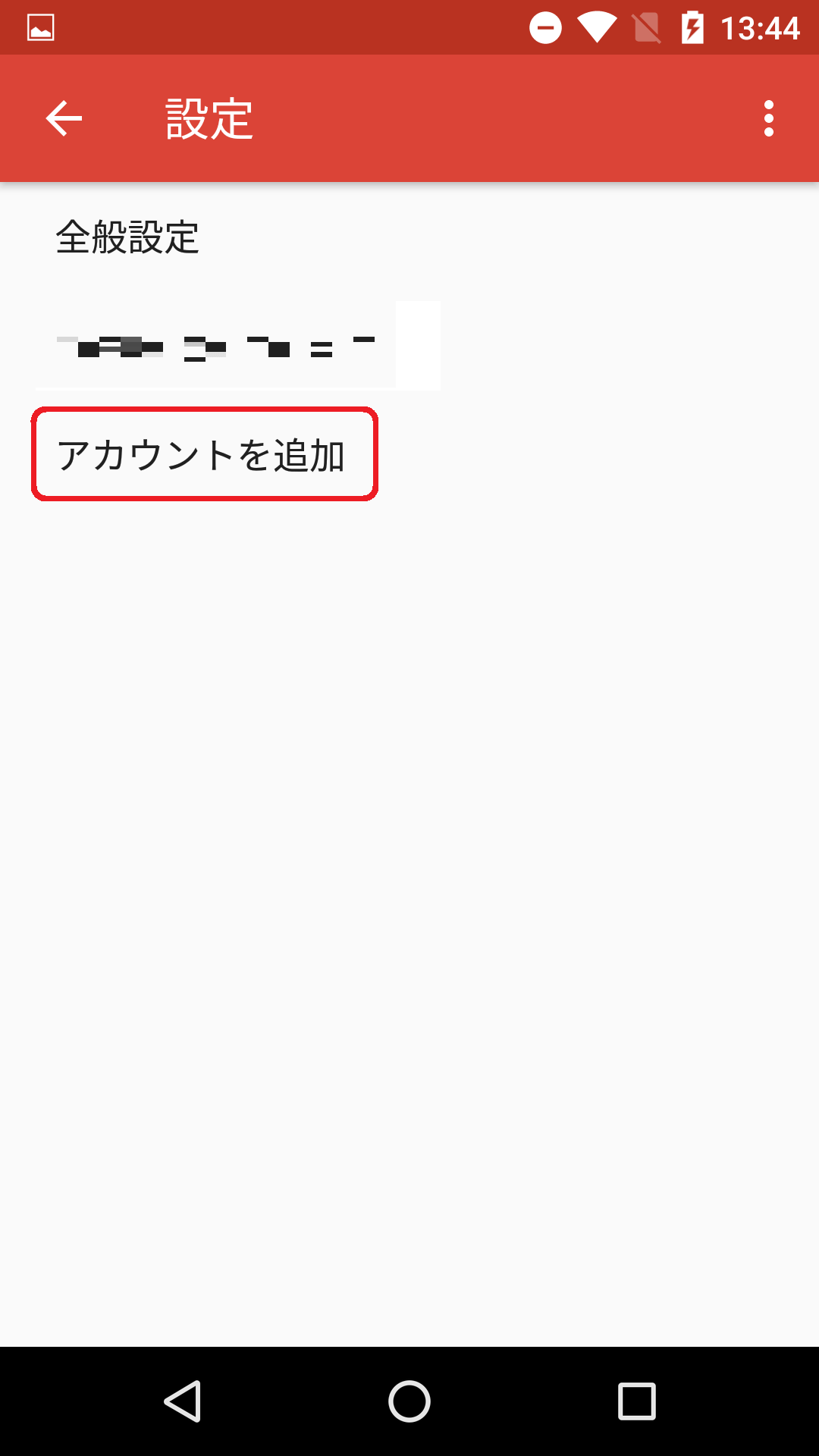
-
「メールのセットアップ」画面で、プロバイダーメール を追加する場合は「その他」をタップします。
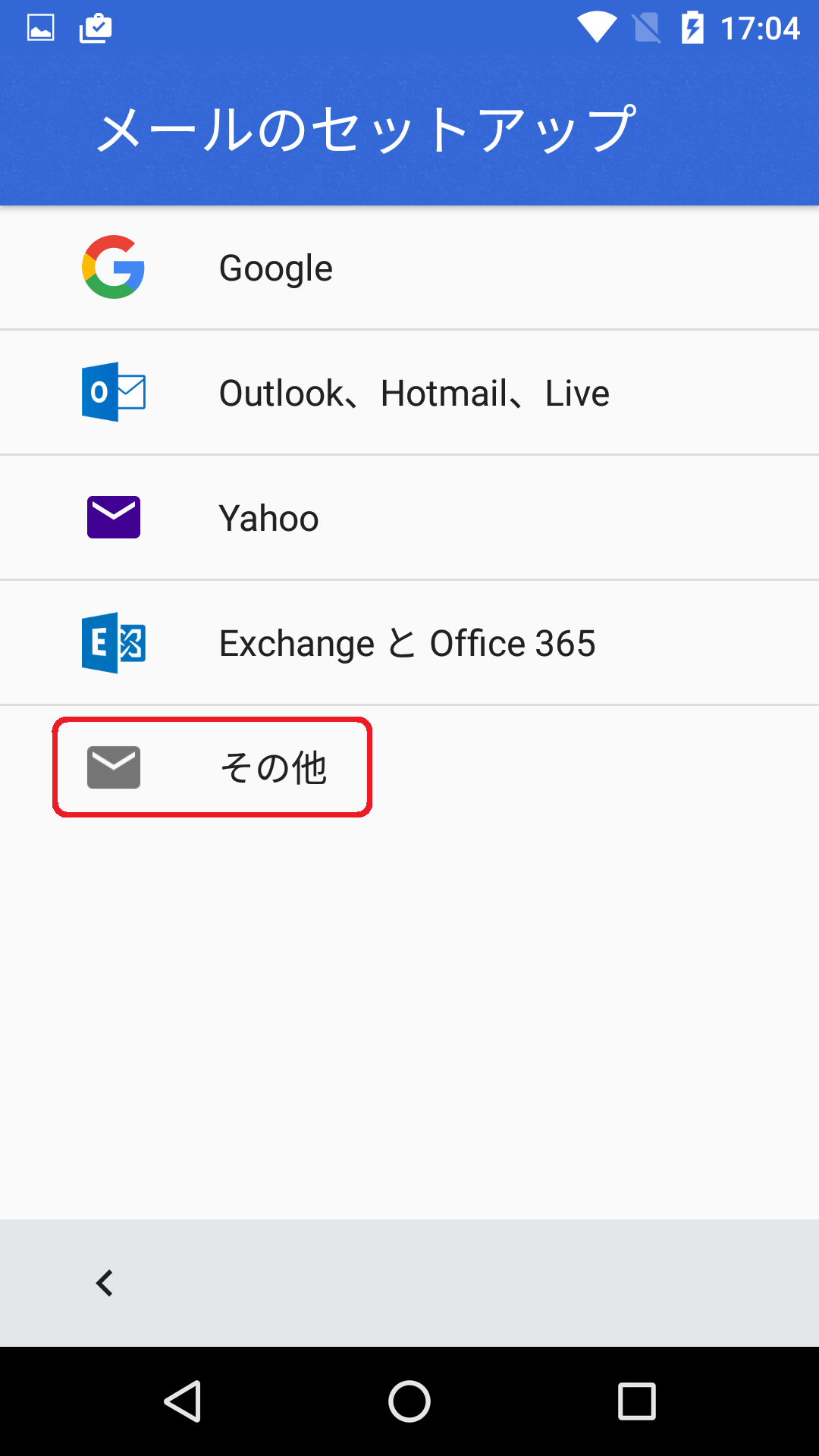
-
「メールアドレスの追加」の画面が表示されるので「メールアドレスを入力」欄に登録したいメールアドレスを入力し、[次へ] をタップします。
※ここでは例として「@nifty」のメールアドレスを追加します。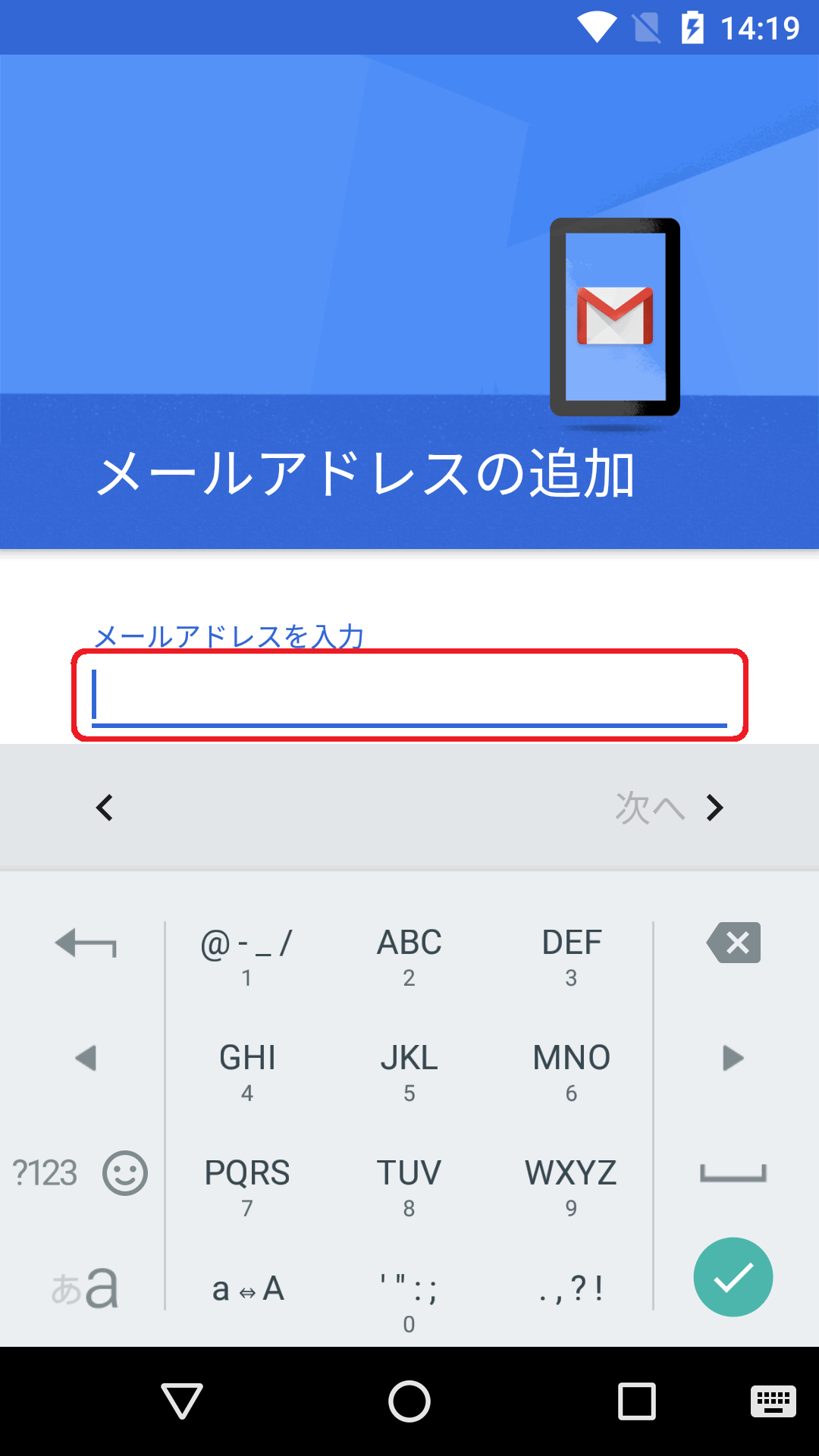
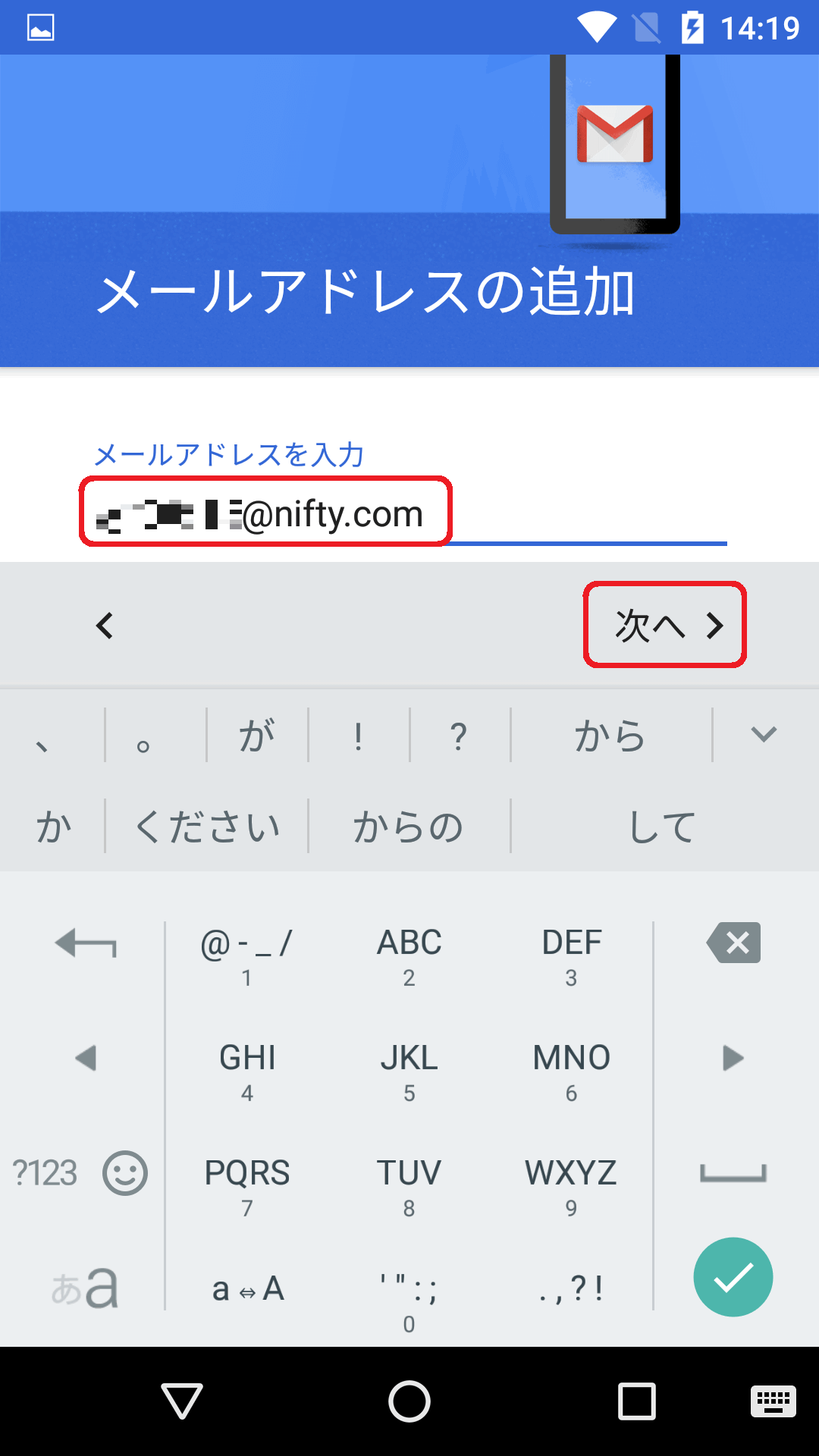
-
以下の画面が表示されるので、アカウントの種類を選択し、[次へ] をタップします。
※画面では@nifty用のPOP3を選択しています。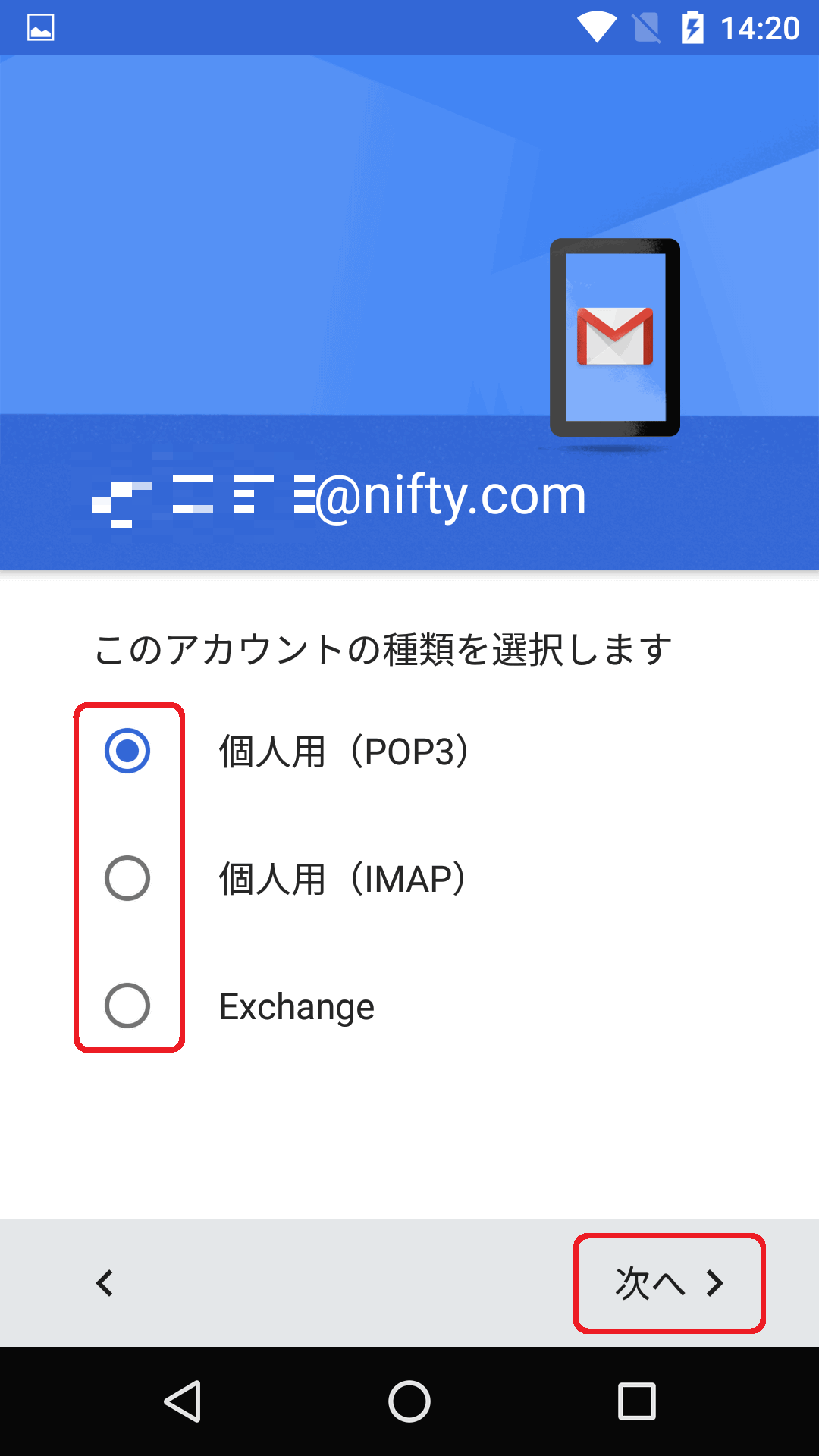
-
以下の画面が表示されるのでパスワードを入力し、[次へ] をタップします。
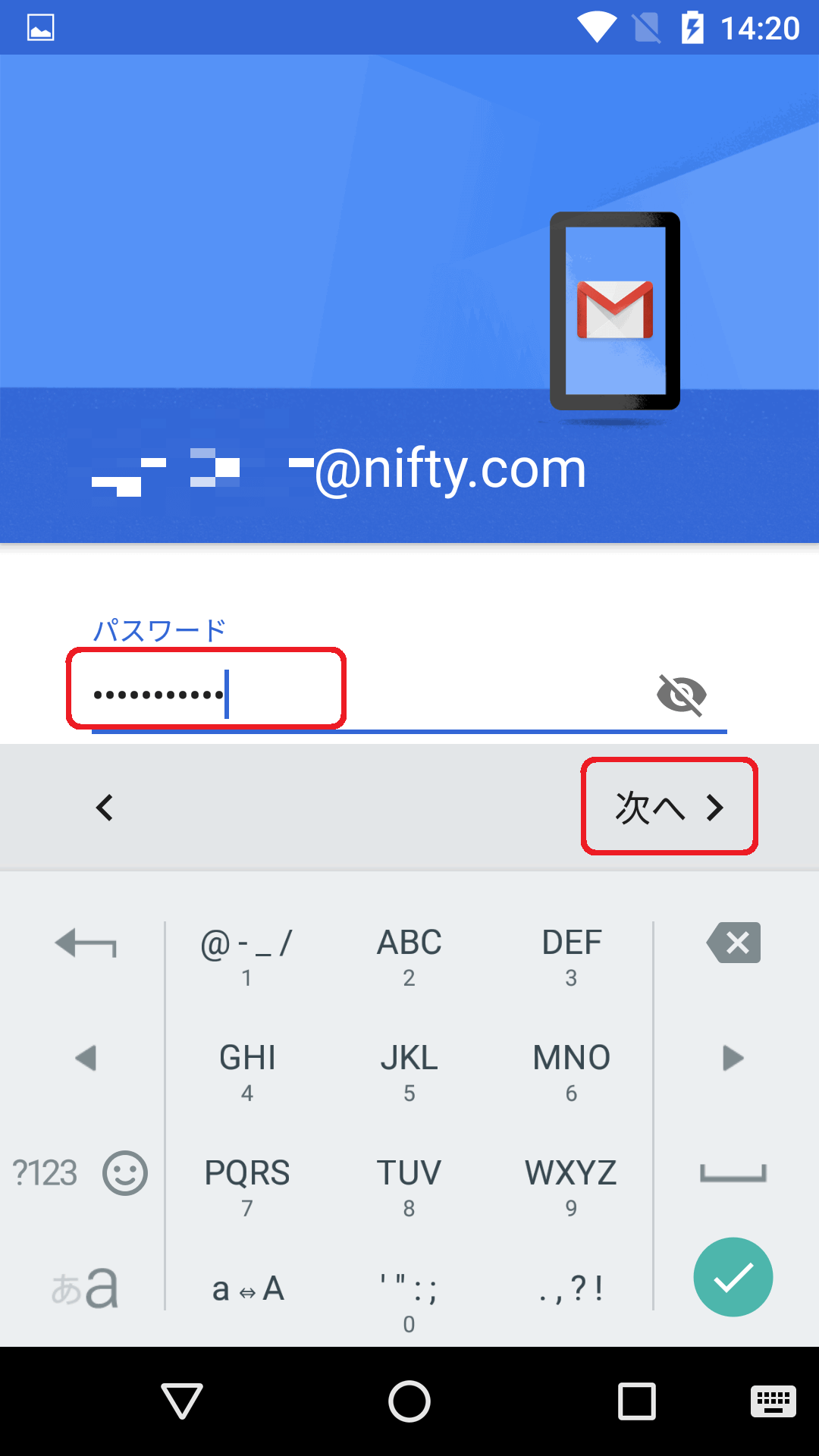
-
「受信サーバーの設定」の画面が表示されるので、必要に応じて「ユーザー名」と「パスワード」を修正します。
また、「サーバー」欄にプロバイダーから指定されている受信メールサーバーアドレスを入力し、必要に応じて「サーバーからメールを削除」欄を変更します。
設定が完了したら[次へ] をタップします。
※本画面での入力項目はプロバイダーから提供されます。プロバイダーとの契約情報を確認するか、プロバイダーのサポートページを確認してください。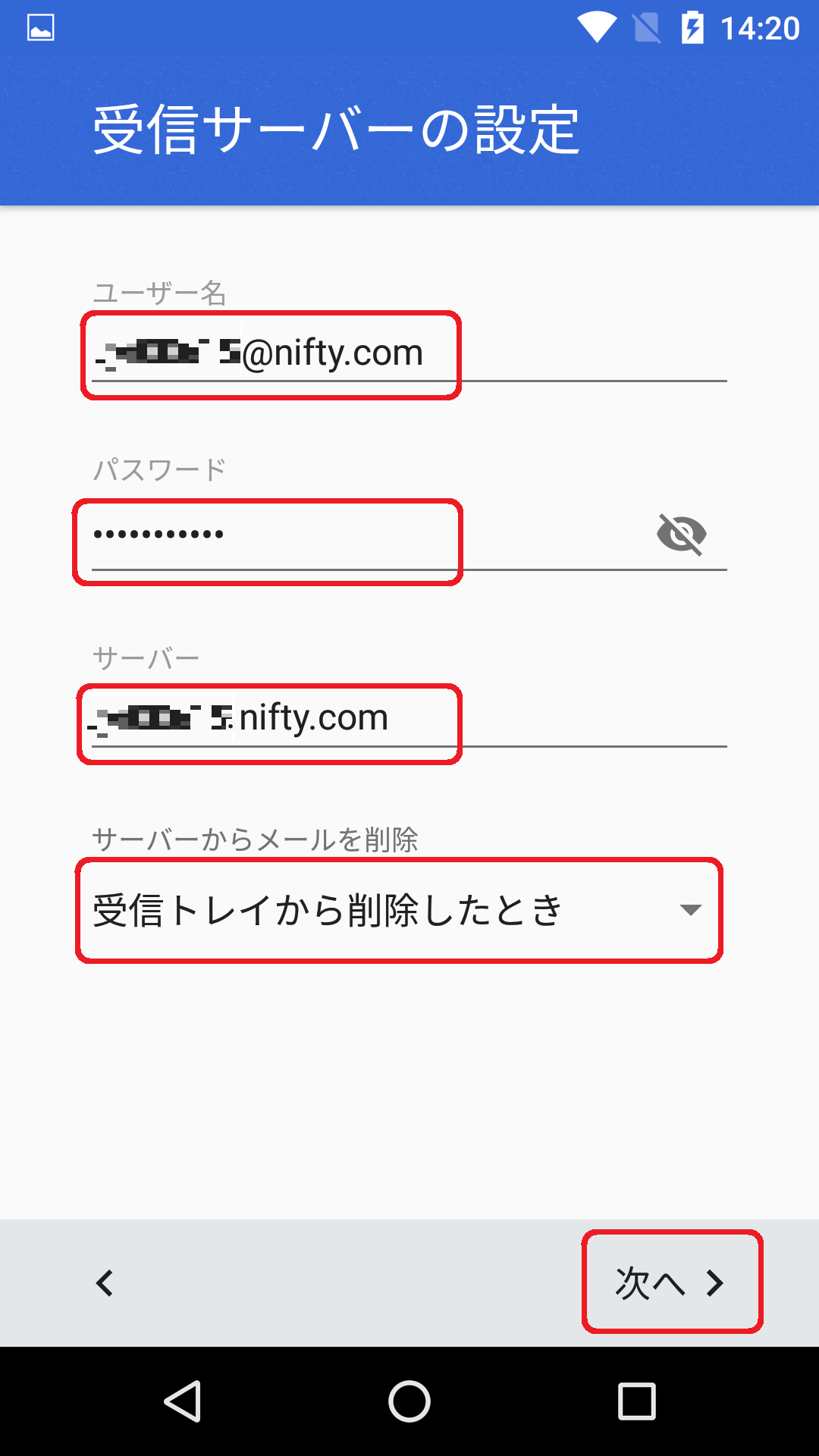
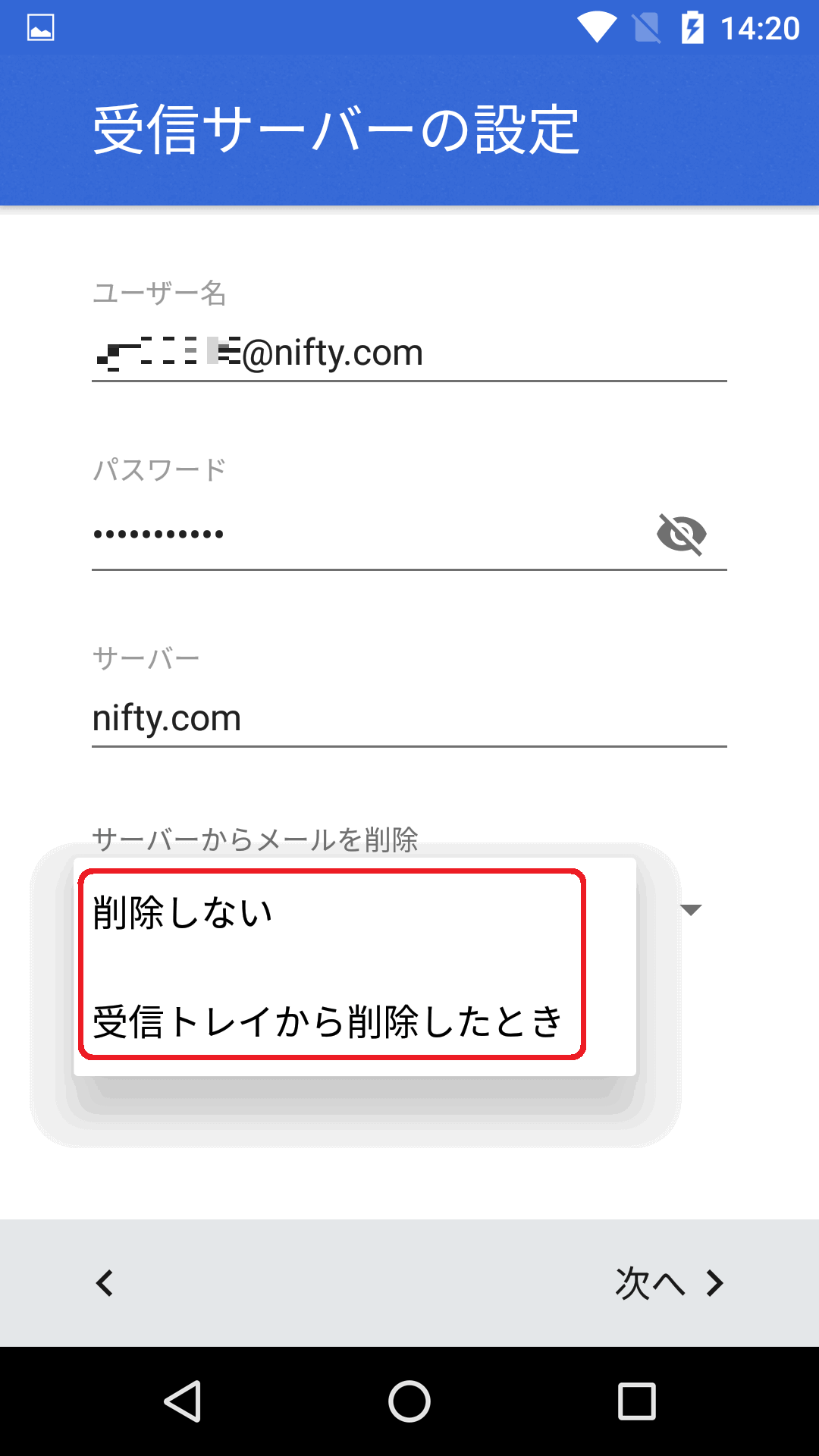
-
「サーバー設定を確認しています…」と出た後に、「送信サーバーの設定」の画面が表示されるので、必要に応じて「ユーザー名」と「パスワード」を修正します。
また、「SMTP サーバー」欄にプロバイダーから指定されている送信メールサーバーアドレスを入力し、必要に応じて「ログインが必要」欄を変更します。
設定が完了したら[次へ] をタップします。
※本画面での入力項目はプロバイダーから提供されます。プロバイダーとの契約情報を確認するか、プロバイダーのサポートページを確認してください。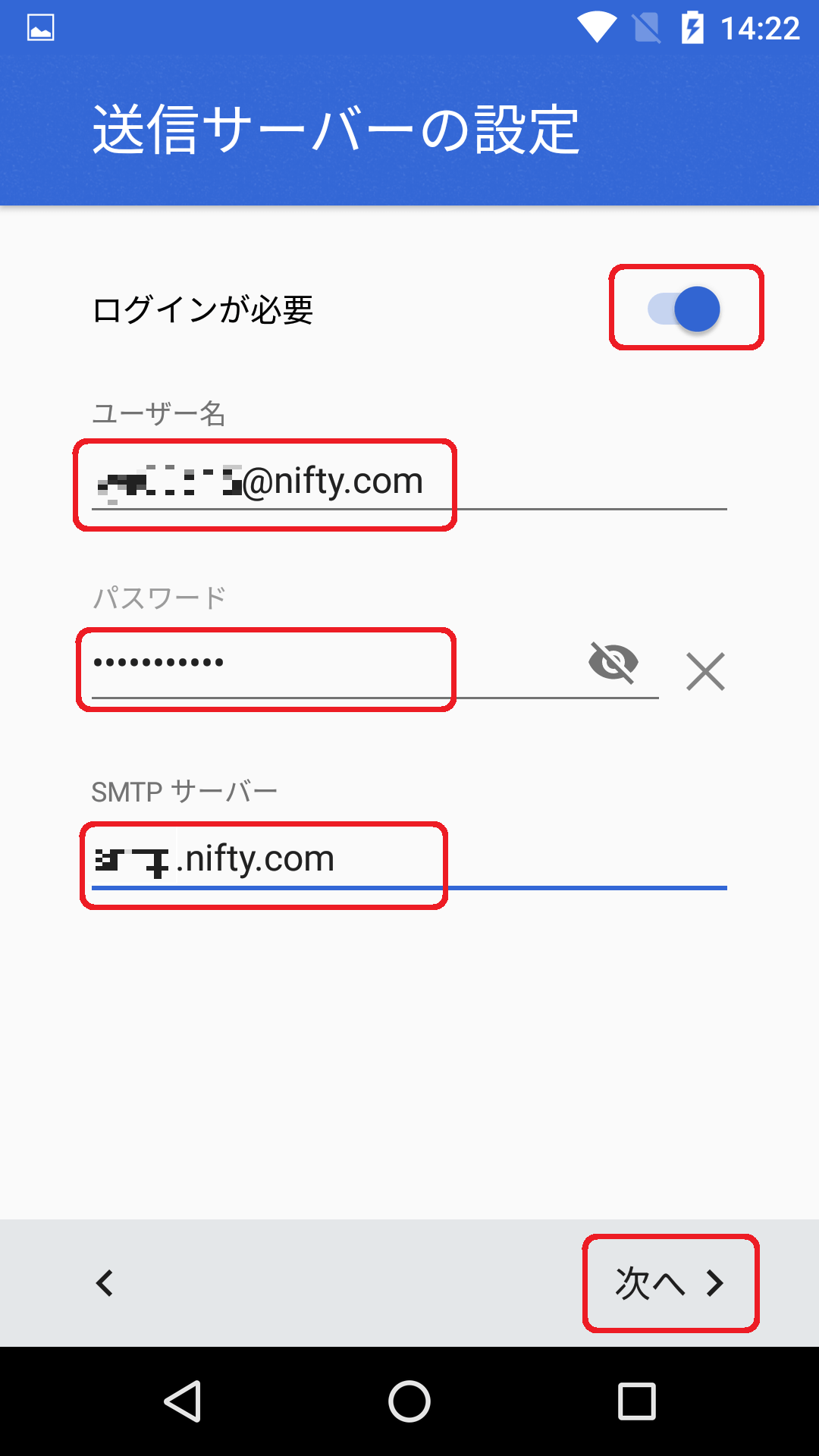
-
「アカウントのオプション」 画面が表示されるので、同期頻度やオプションのチェックを選択して「次へ」をタップします。
※一般的にはチェックを外す必要はありません。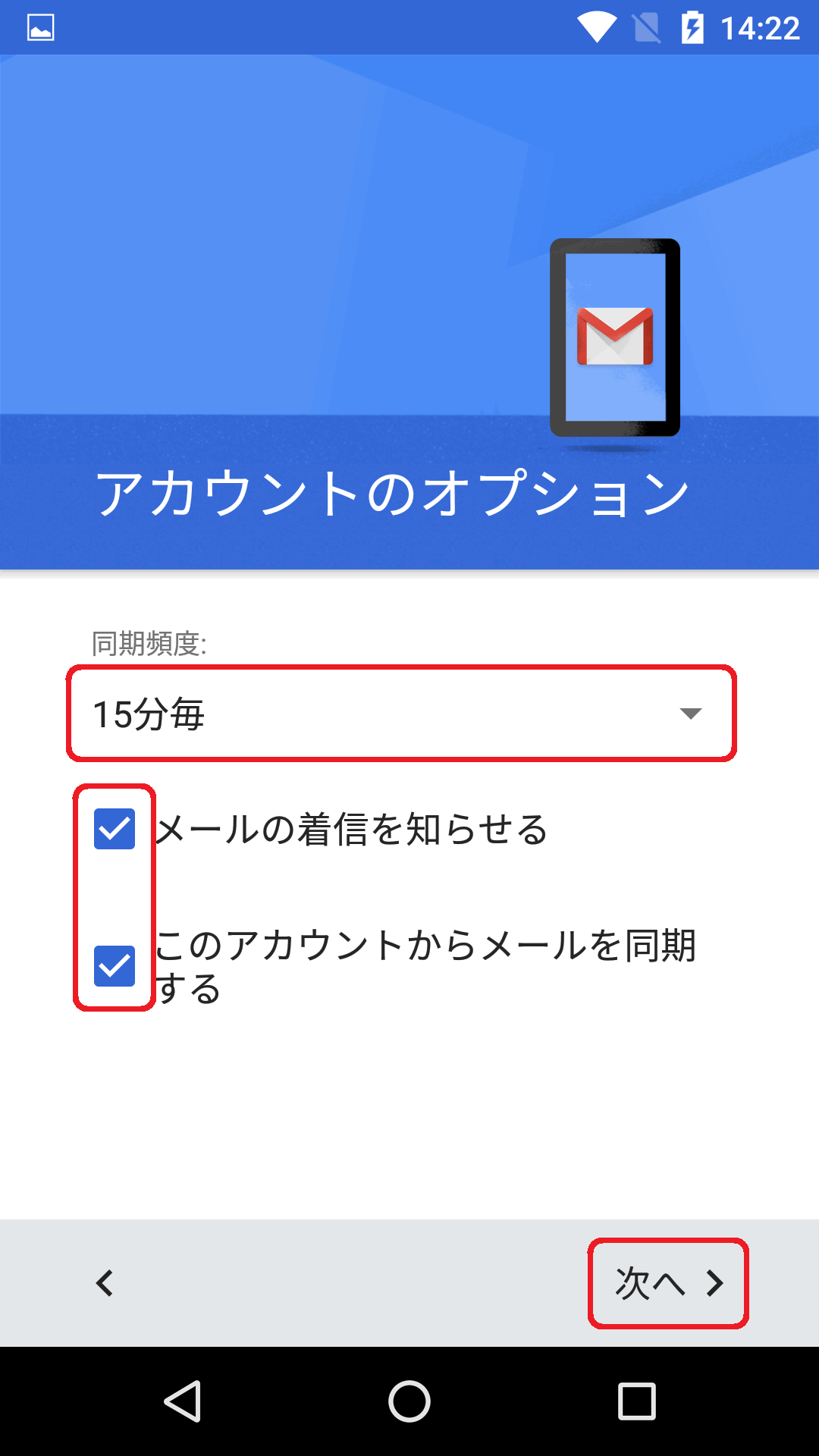
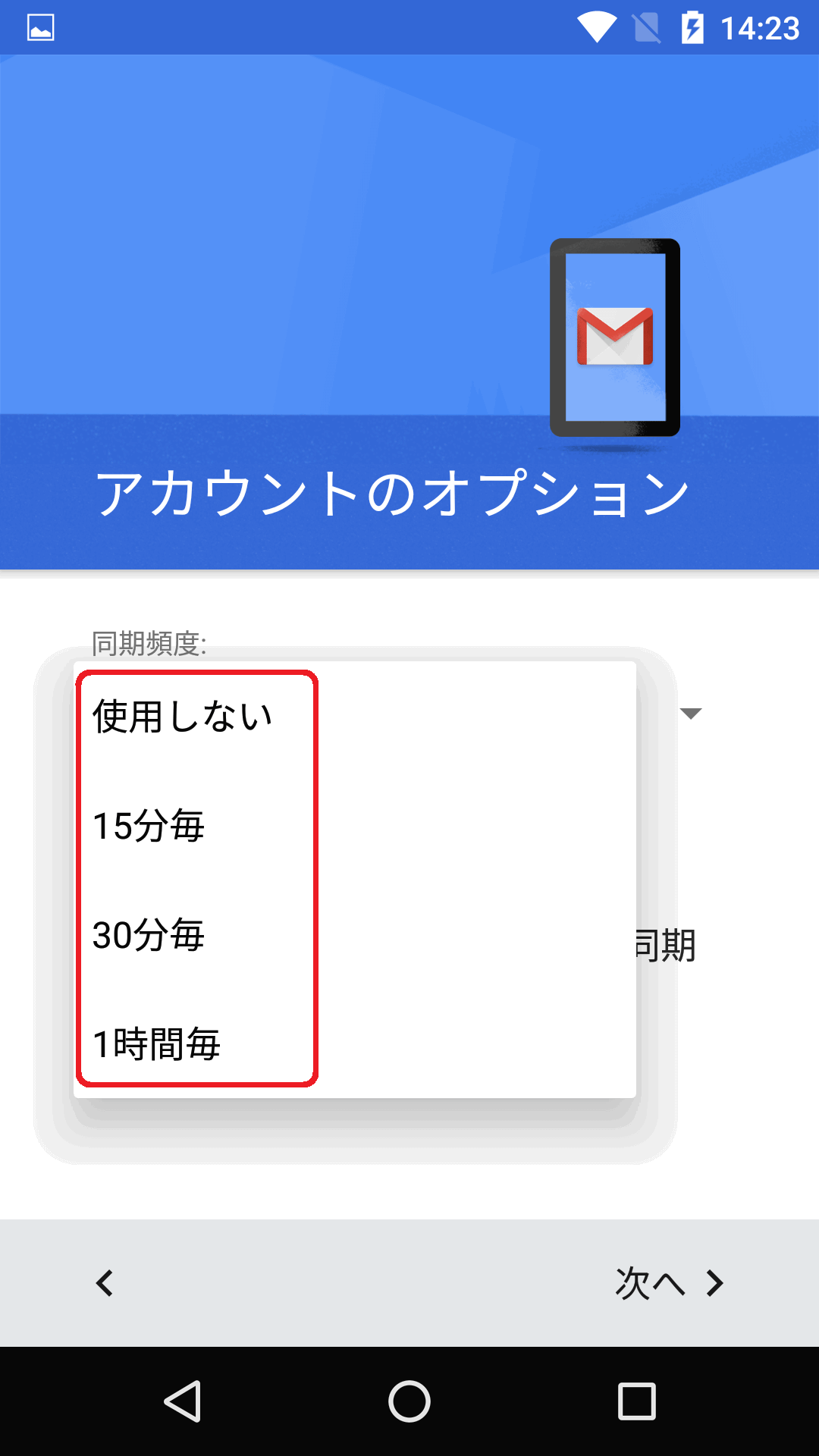
-
「アカウントの設定が完了しました」画面が表示されるので、「アカウント名」や「名前」欄を確認・修正して[次へ] をタップします。
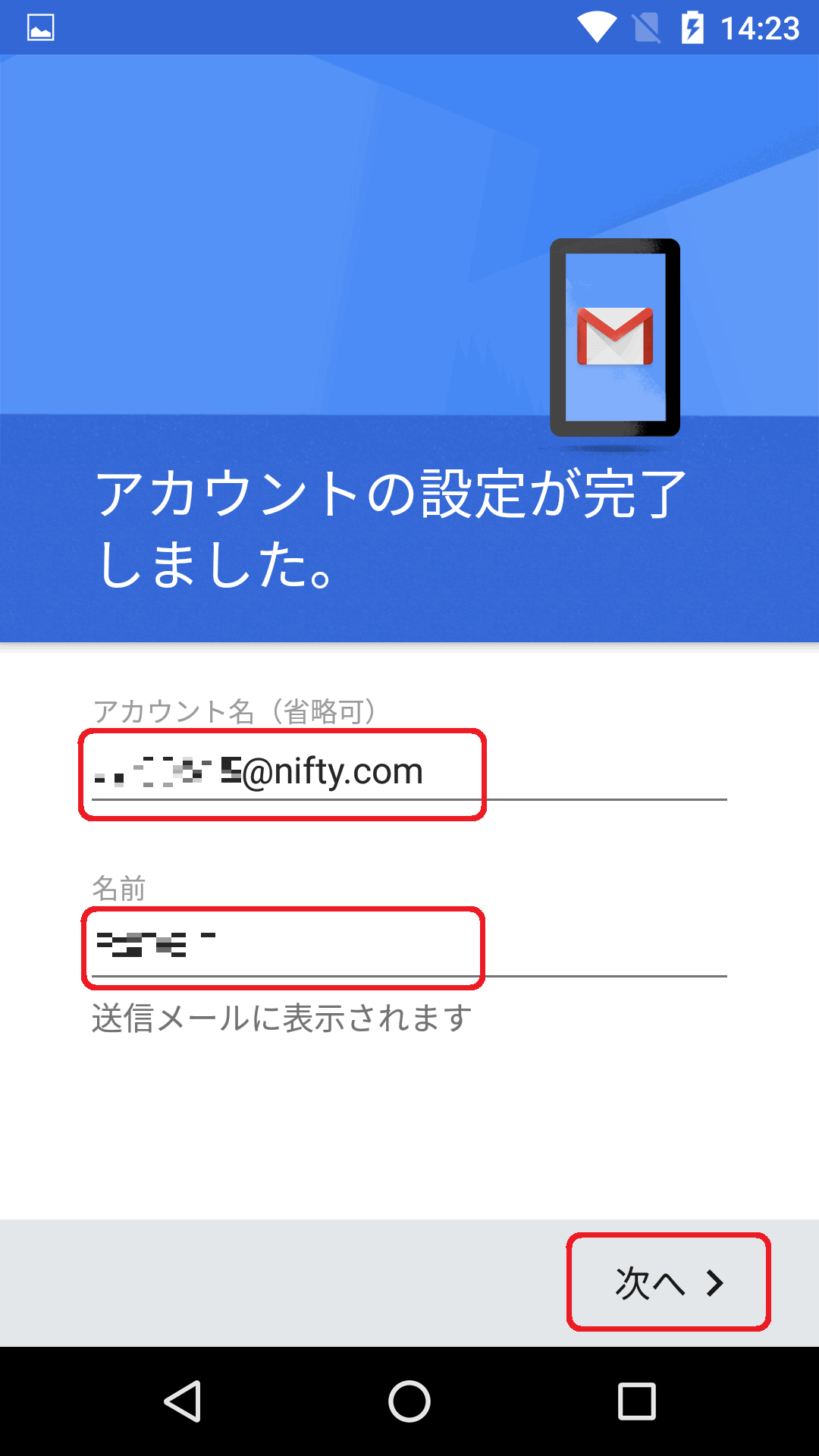
- 「設定」画面が表示されるので、今回追加したアカウントが反映されていることを確認し、完了です。
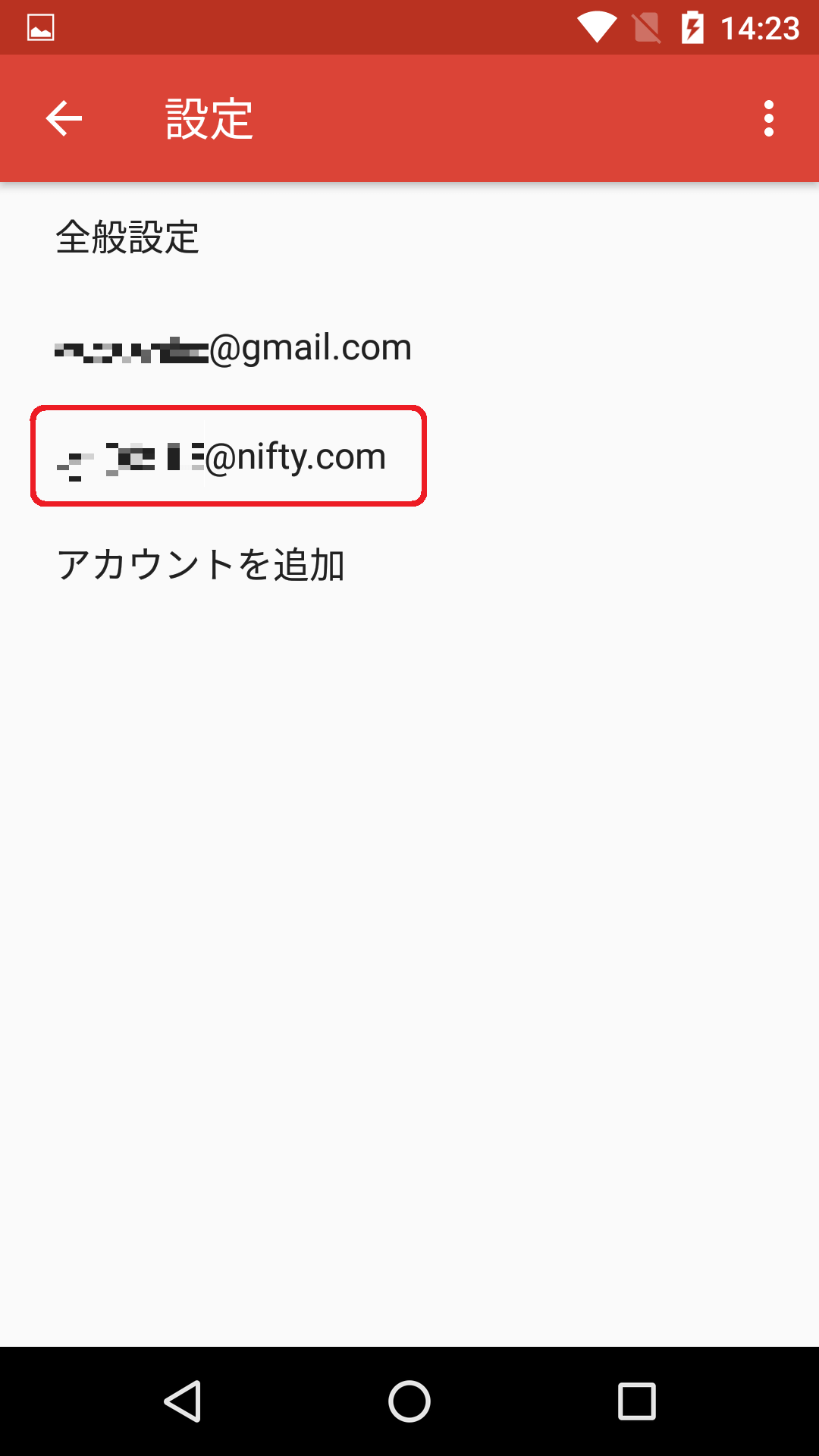
※追加したアカウントを削除する場合は下記の関連Q&A をご覧ください。
▼関連Q&A
[VAIO Phone A] アカウントの削除方法 -