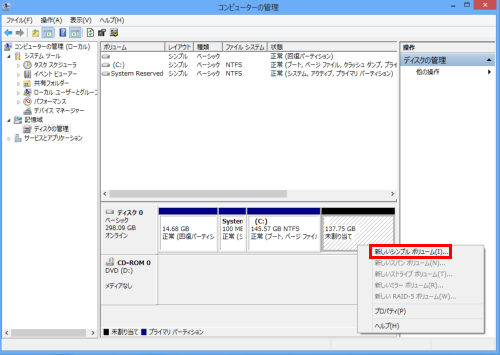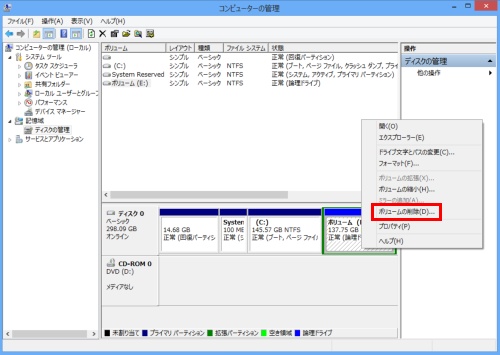[Windows 8.1] パーティションを作成/削除する方法
[ディスクの管理]画面から操作を行います
対象製品
Windows 8.1
目次
【事前確認】
操作を行うには、管理者権限が必要です。
管理者権限を持つアカウントでサインインしてください。
操作方法
- ご使用のモデルや状況により表示される画面が異なります。
アプリ画面を表示します。
[アプリ]画面が表示されるので、[PC]、または[コンピューター]を右クリックし、表示されたアプリバーから[コンピューターの管理]を選択します。
- タッチパネルを使用している場合は、タイルを押し続けるとアプリバーが表示されます。
[コンピューターの管理]画面が表示されるので、[ディスクの管理]を選択します。
Cドライブを右クリックし(タッチパネルの場合は押し続けて)、表示されたメニューから[ボリュームの縮小]を選択します。
[縮小領域の照会]画面が表示されるので、しばらく待ちます。
[C:の縮小]画面が表示されるので、[縮小する領域のサイズ]欄に縮小可能な領域のサイズの間で任意のサイズを入力し、[縮小]ボタンを選択します。
作成された未割り当ての領域を右クリックし(タッチパネルの場合は押し続けて)、表示されたメニューから[新しいシンプル ボリューム]を選択します。
[新しいシンプル ボリューム ウィザードの開始]画面が表示されるので、[次へ]ボタンを選択します。
[ボリューム サイズの指定]画面が表示されるので、[シンプル ボリューム サイズ]欄に最小ディスク領域から最大ディスク領域の間で任意のサイズを入力して、[次へ]ボタンを選択します。
[ドライブ文字またはパスの割り当て]画面が表示されるので、作成するパーティションに割り当てるドライブ文字、または空きフォルダーを指定し、[次へ]ボタンを選択します。
[パーティションのフォーマット]画面が表示されるので、作成するパーティションのフォーマット形式を指定し、[次へ]ボタンを選択します。
[新しいシンプル ボリューム ウィザードの完了]画面が表示されるので、[完了]ボタンを選択します。
作成したパーティションのフォーマットが開始されるのでしばらく待ちます。
フォーマットが完了すると、[ボリューム(*:)]と表示されます。
- 「*」には、手順10で設定したドライブ文字が表示されます。
以上で操作は完了です。
【ご注意】
パーティションを削除すると、パーティション内に保存されているデータはすべて消失してしまいます。
保存している大切なデータは、パーティションを削除する前に必ずバックアップを取ってください。
- ご使用のモデルや状況により表示される画面が異なります。
アプリ画面を表示します。
[アプリ]画面が表示されるので、[PC]、または[コンピューター]を右クリックし、表示されたアプリバーから[コンピューターの管理]を選択します。
- タッチパネルを使用している場合は、タイルを押し続けるとアプリバーが表示されます。
[コンピューターの管理]画面が表示されるので、[ディスクの管理]を選択します。
削除するパーティションを右クリックし(タッチパネルの場合は押し続けて)、表示されたメニューから[ボリュームの削除]を選択します。
[シンプル ボリューム の削除]画面が表示されるので、[はい]ボタンを選択します。
削除した領域が[未割り当て]にならない場合は、[空き領域]を右クリックし(タッチパネルの場合は押し続けて)、表示されたメニューから[パーティションの削除]を選択します。
[ディスクの管理]画面が表示されるので、[はい]ボタンを選択します。
パーティションが削除され、[未割り当て]と表示されます。
以上で操作は完了です。
分割したパーティションを元に戻す場合は、パーティションを削除した後で、ドライブの拡張を行ってください。
操作手順については、下記の関連Q&Aをご参照ください。パーティションを削除すると、パーティション内にあったデータはすべて消失してしまいます。
▼関連Q&A:
[Windows 8.1] ドライブの拡張方法
![[アプリ]画面](https://csrescdn.vaio.com/kbresources/answer/309/2.png)
![[コンピューターの管理]画面](https://csrescdn.vaio.com/kbresources/answer/309/4.png)